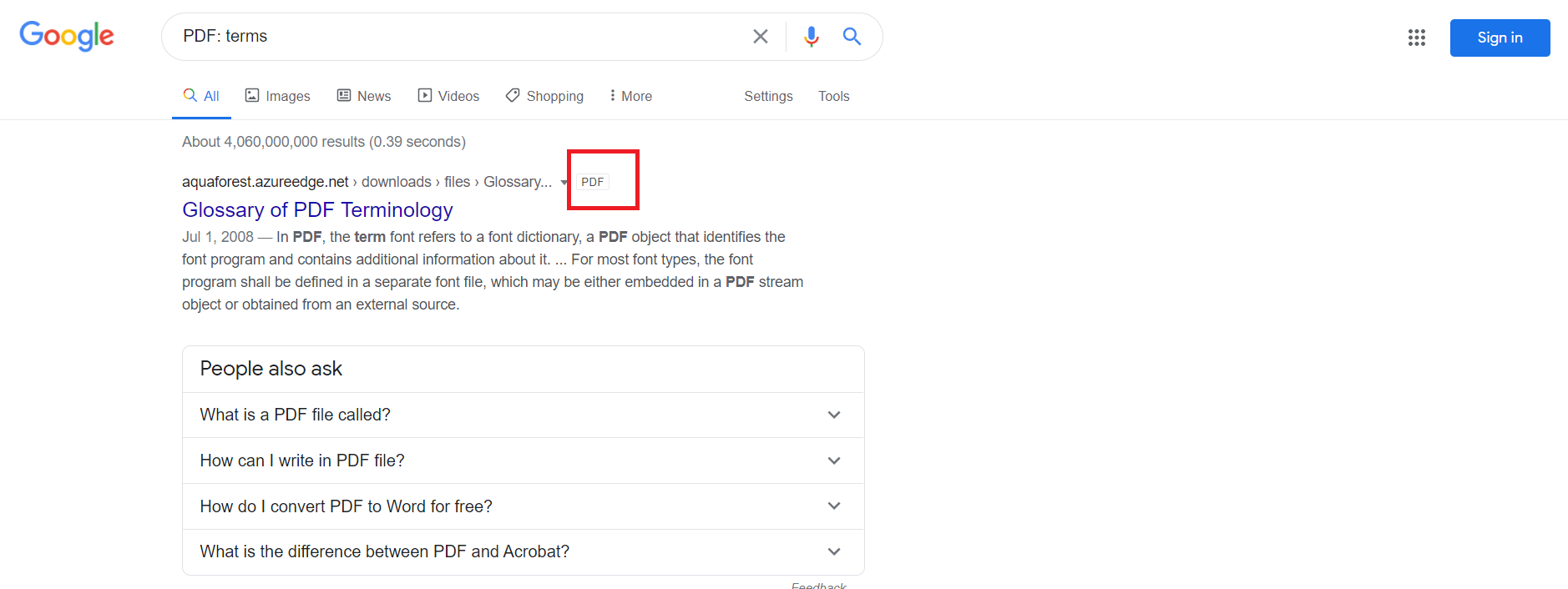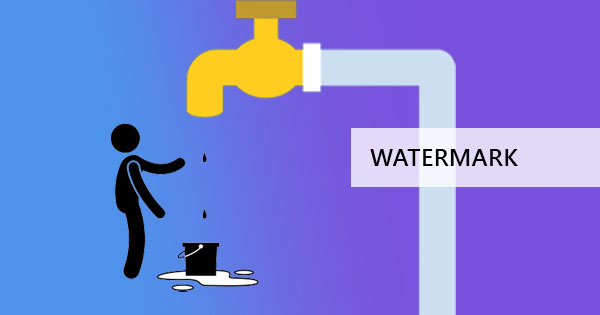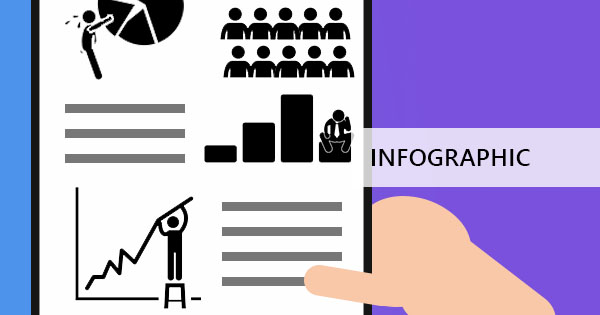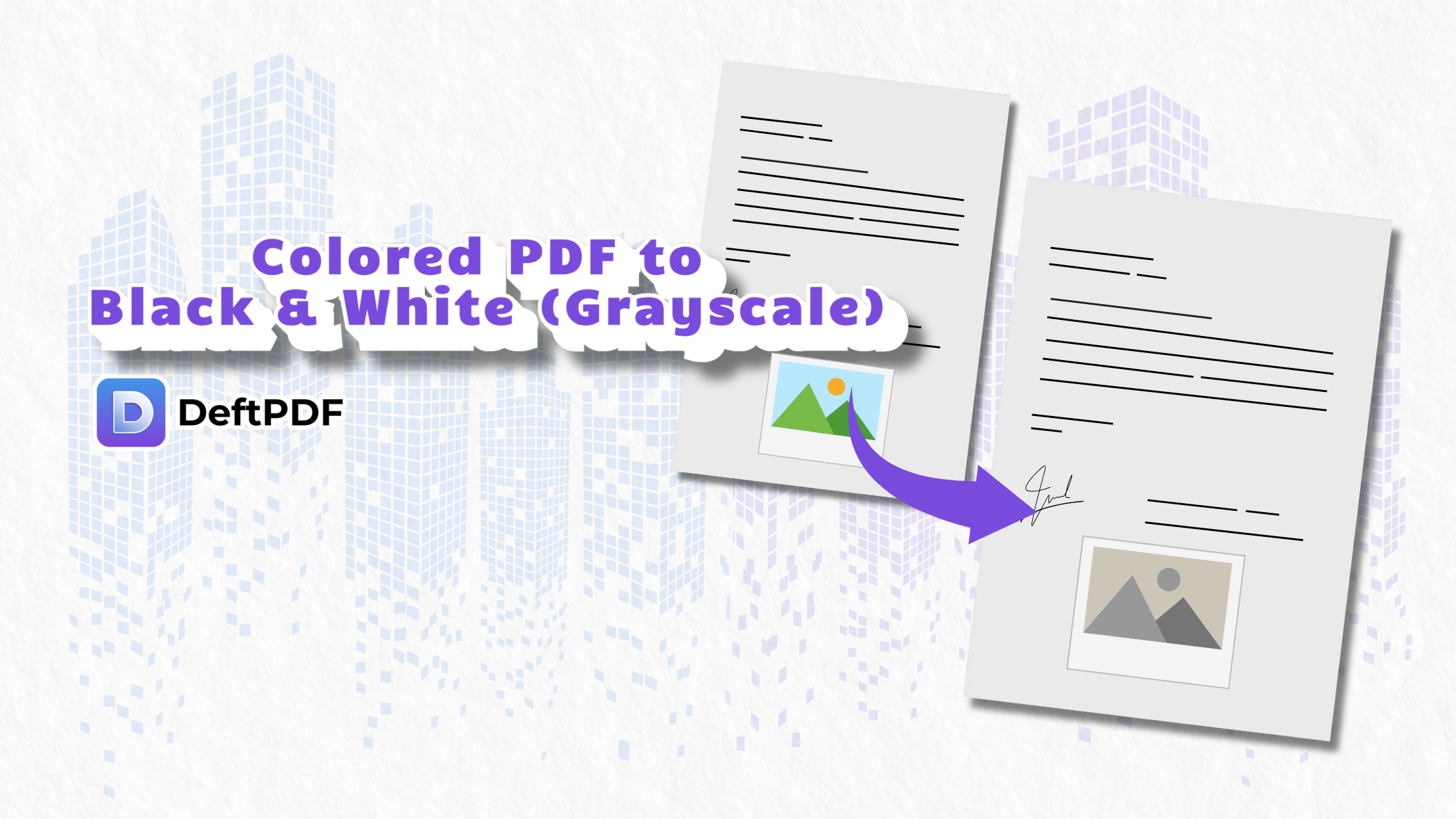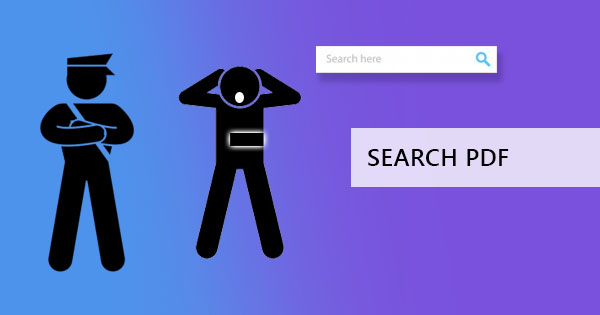
Google searching a PDF can be understood in two ways – first, it can be searching the web about a term in your PDF content OR it could be searching the web for PDFs that contain topics you need.
The first can be better understood in this interesting trivia question - Did you know that you can instantly search Google about a word in your PDF just by right-clicking it? Well, it’s not actually available in all PDF readers, it only works in certain browsers such as Chrome or Firefox. You can simply do this in three simple steps.
Step one: Open your PDF using Chrome browser/Firefox browser
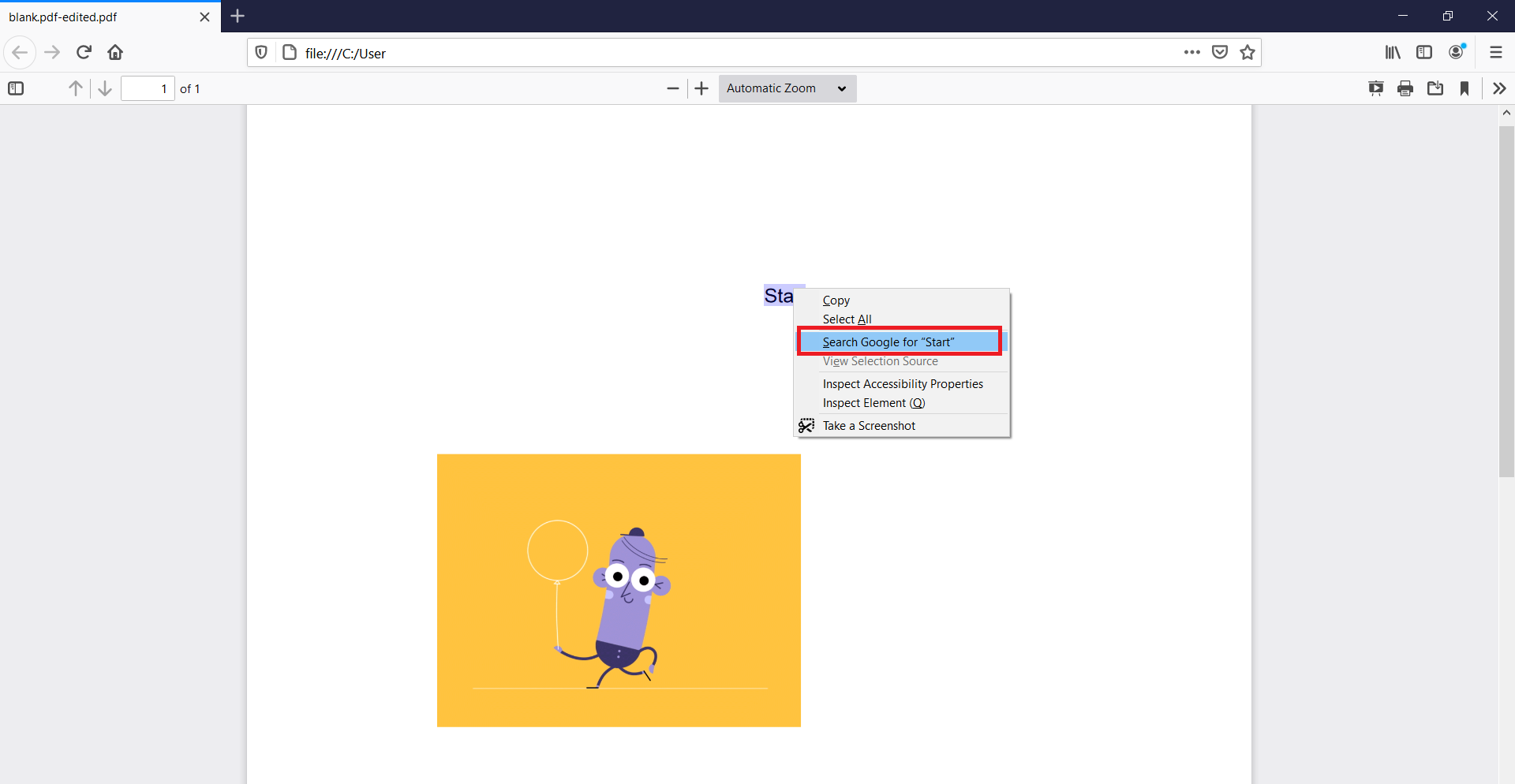
Step two: Highlight the word you want to search
Step three: Right-click on the highlighted word and select “Search Google for…”
If you’ve installed Adobe Acrobat reader in your computer and it opens your PDF by default, you can still search for the highlighted word online but it won’t automatically search using Google. Instead, it will use the default browser of your computer and use an online dictionary.
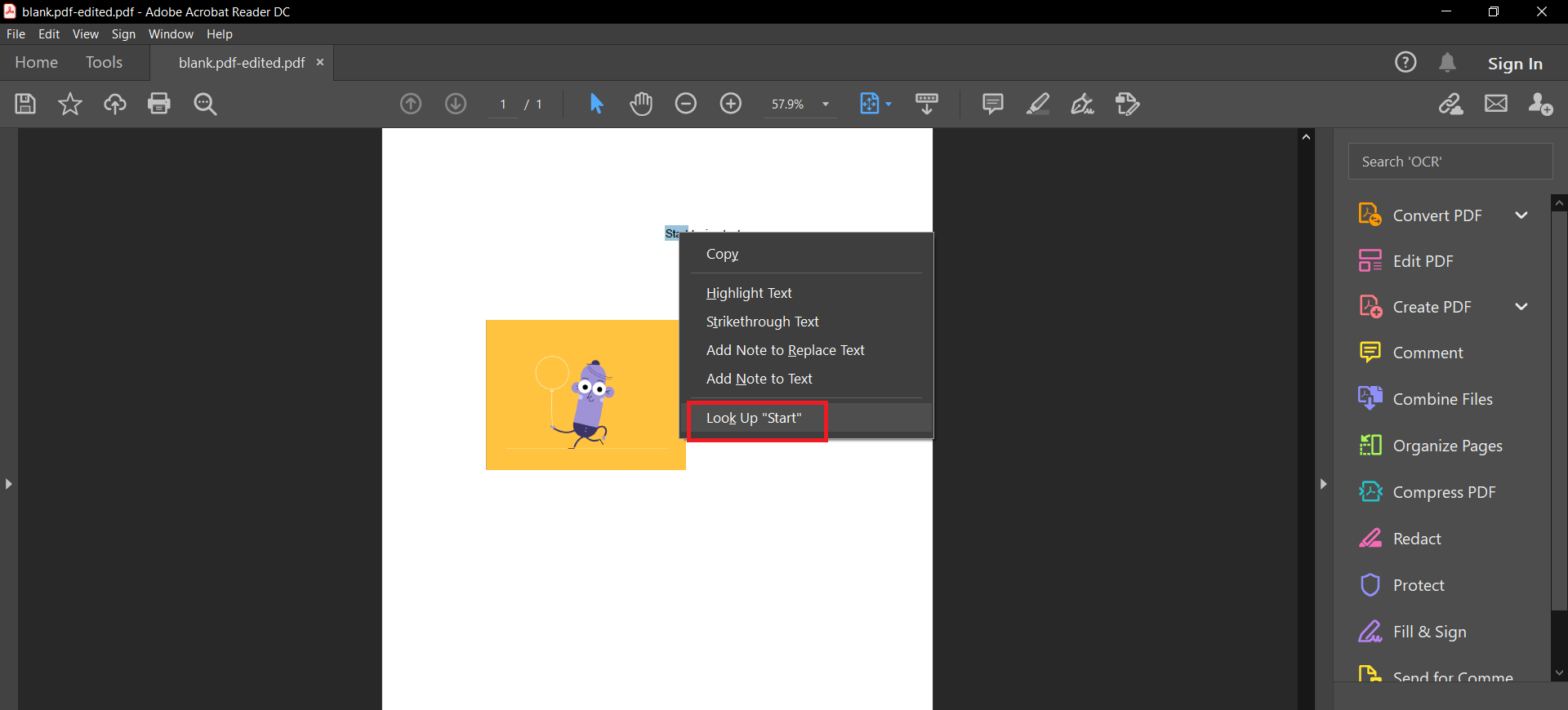
If you also used Microsoft Edge to open your PDF, the same would happen. It will let you “Search the web” for the word you highlighted but will do this with Microsoft Bing.
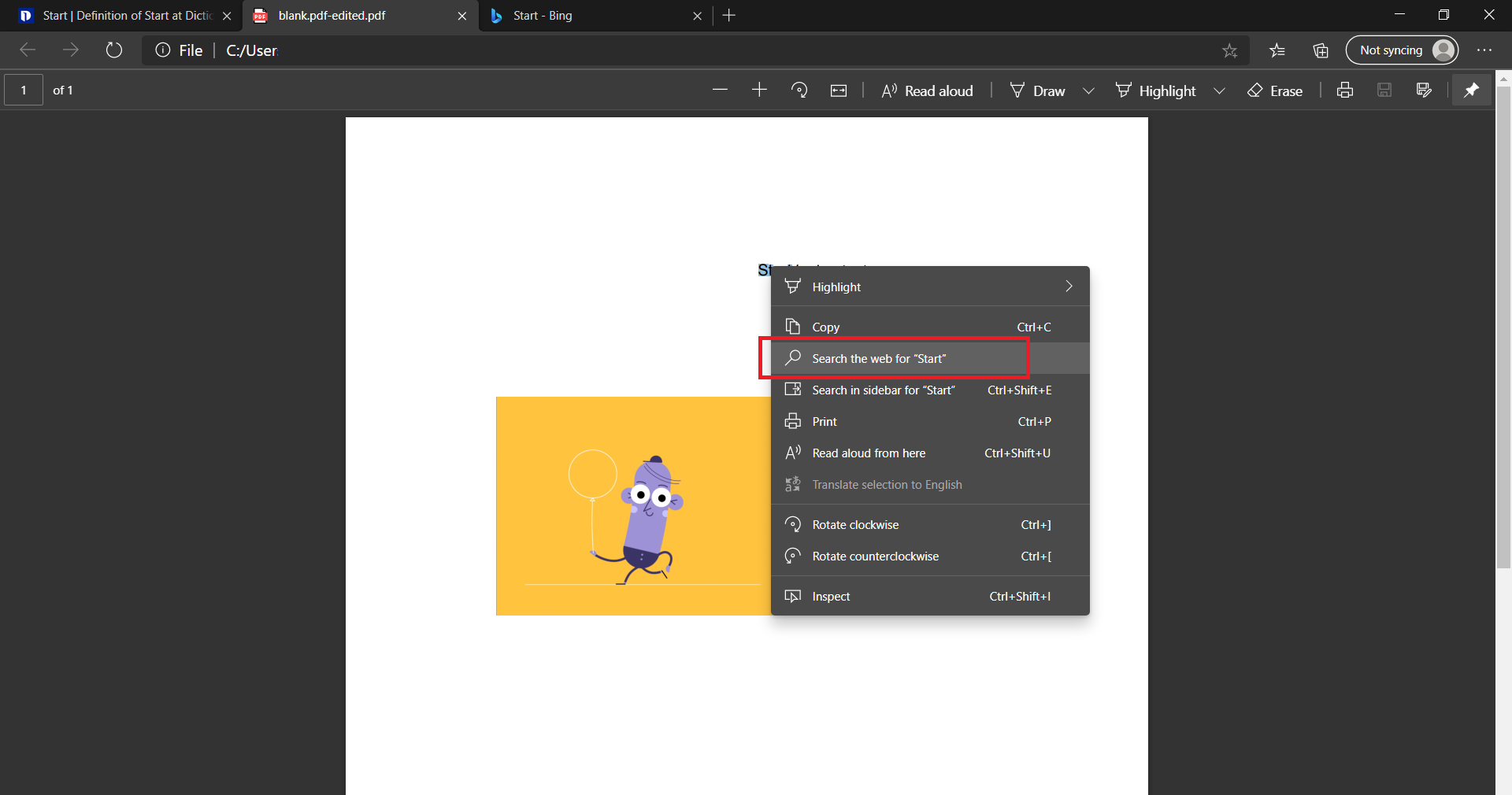
While searching for terms over the net is ridiculously easy these days, some may find it too tedious to switch screens and click CTRL+C and CTRL+V every so often. This shortcut enables one hand processing and makes it much more efficient for users who have a ton of term searching to do.
On the second note, if you want to search for a PDF file in Google that contains a specific topic, it can be as simple as encoding “PDF: *insert topic or keyword*” in the Google search bar. On the resulting search, a specific PDF tag will appear beside the link. This indicates that the link is actually a PDF file uploaded online.