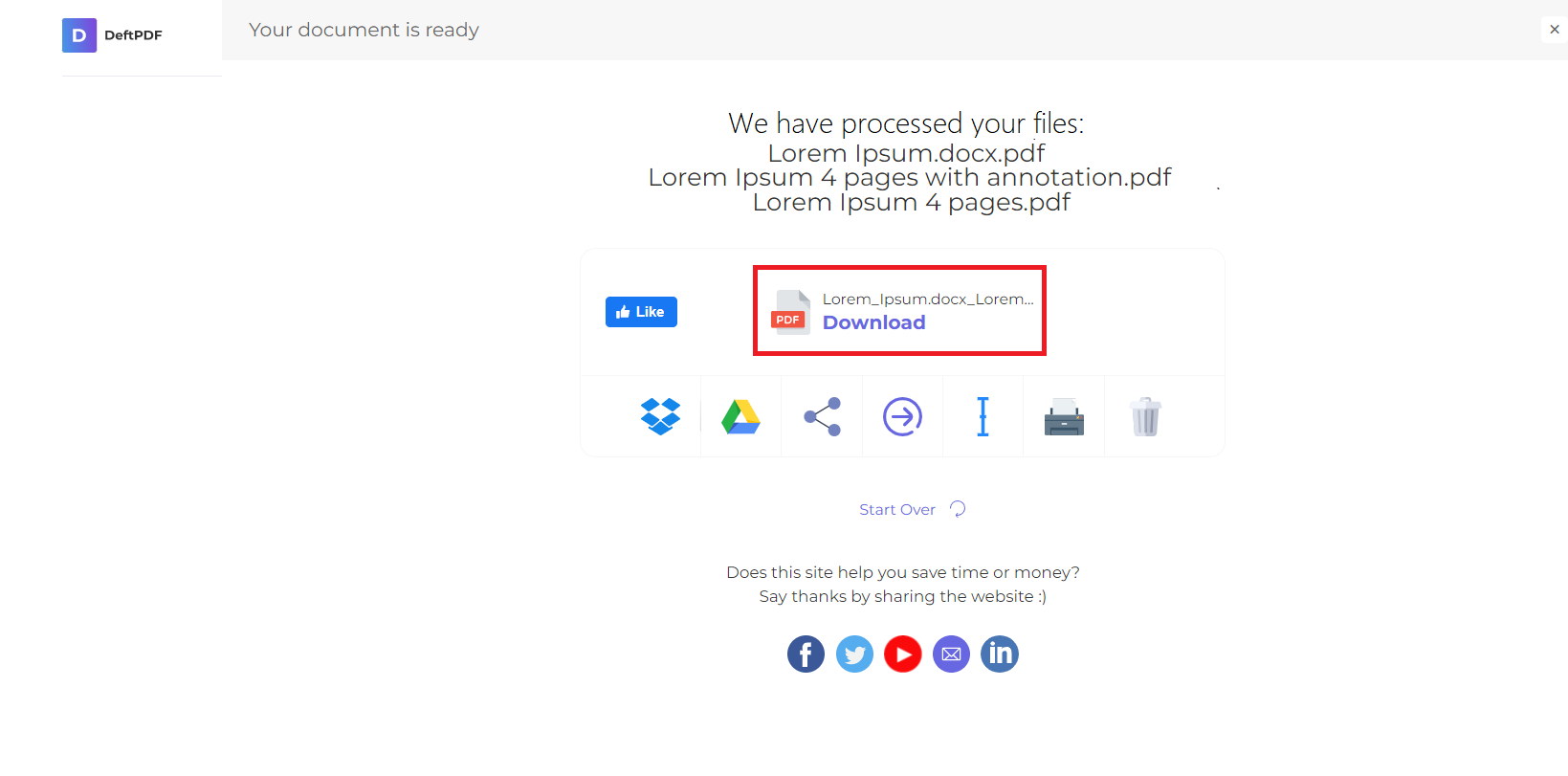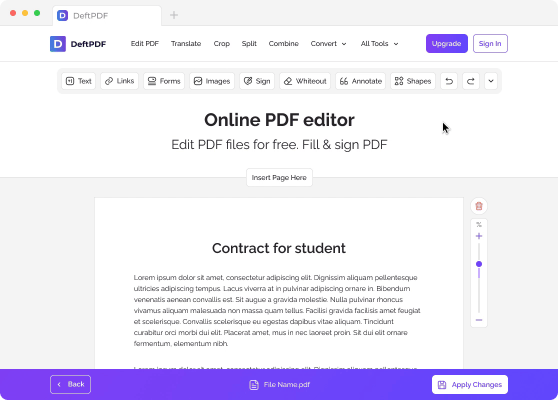1. Upload Your Files
You can be assured that your files are safely uploaded over an encrypted connection. The files will permanently be deleted after processing.
- To upload your files from your computer, click “Upload PDF File” and select the files you want to edit or drag and drop the files to the page.
- To upload files from Dropbox, Google Drive or from a website where your files are located, expand the drop-down list and select your files.
- You can upload 1 document at a time for free accounts, while Upgraded Accounts are entitled to batch processing and can upload 10 files at a time.
2. Add Watermark
After uploading the file, a preview of your document will be seen with 2 available options: “Add Text Watermark” and “Add Image.”
- Add Text Watermark
To add text stamped on your PDF as a watermark, click “Add Text Watermark.” A text box will be added to your PDF file which you can edit.
E.x. You can type in the words “Confidential” or “Draft”
- Add Image Watermark
To add an image to your PDF’s background as a watermark, click “Add Image” and select the image file you would like to use. Supported image formats are: JPG, JPEG, GIF & PNG
Edit and Adjust the Watermark
You can edit the watermark’s size, rotation, opacity, color, font, and position. You can also delete it if you decided to remove the watermark.
a. Size: To change the size, click and drag the resize handle □ on the bottom right corner of the text/image.
b. Rotation: To rotate the watermark, click and drag the rotation handle ↻ located on the bottom left side corner of the text/image.
c. Opacity: Opacity is the transparency of the text or image added to the document. To change the transparency of the text, click “Opacity” on the menu bar appearing near the watermark and adjust according to your preference.
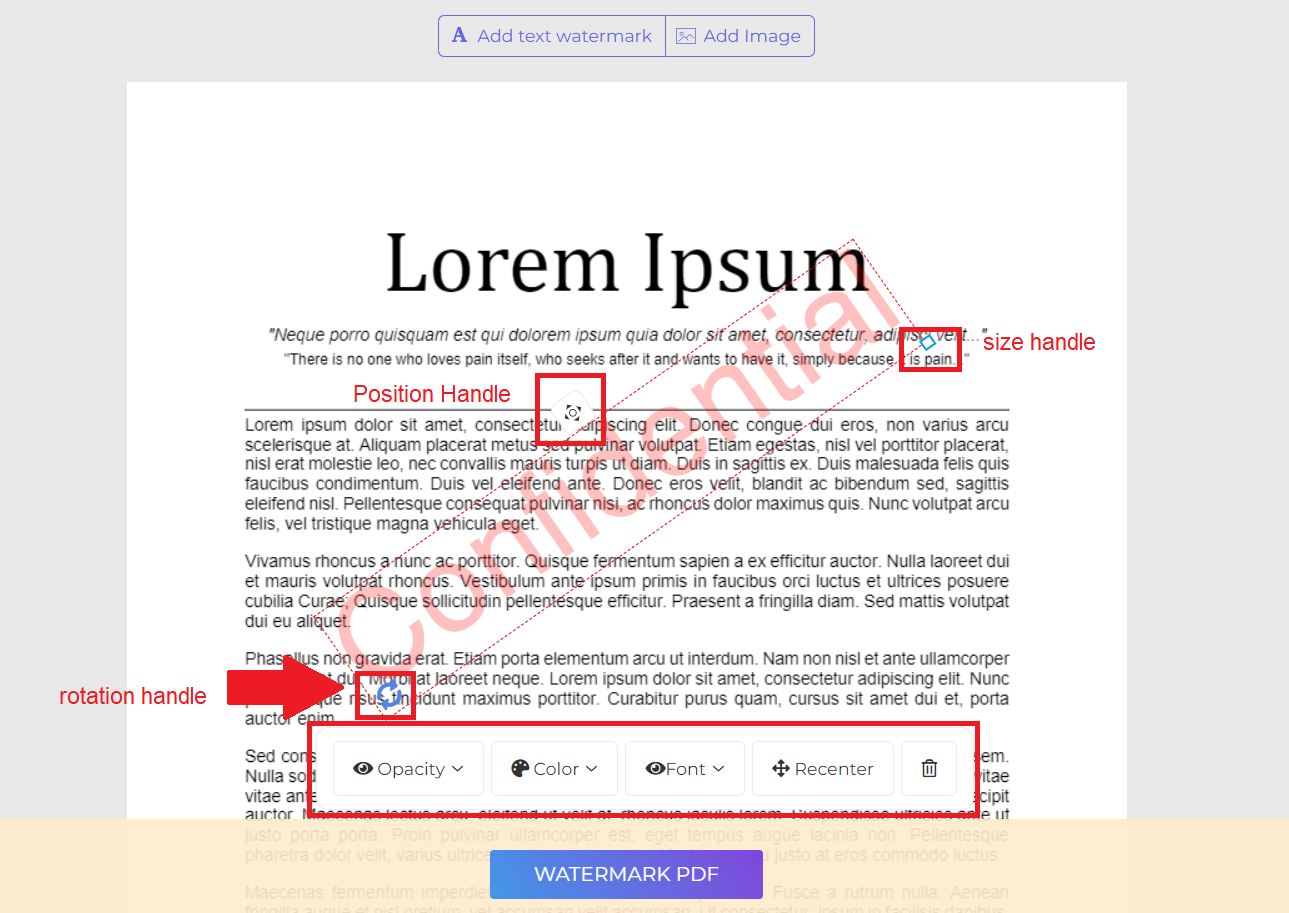
d. Color: Click “Color” and choose your preferred text color and shade.
e. Font: You can also change the font of the text. Currently, there are 2 types of fonts available: Helvetica and Courier.
e. Position: Click “Recenter” to place the watermark in the center of the page. To change its position, click and drag the position handle which is located at the top center of the box.
f. Delete: Click the “Trash bin” icon at the menu bar if you wish to delete the watermark.
3. Download and Save the Document
After the preferred watermark has been created and placed, click “Watermark PDF.” Then click “Download” after processing to save it on your computer. You may also save it in your online storage such as Dropbox or Google Drive, share it via email, print the new document, rename or even continue editing with a new task.