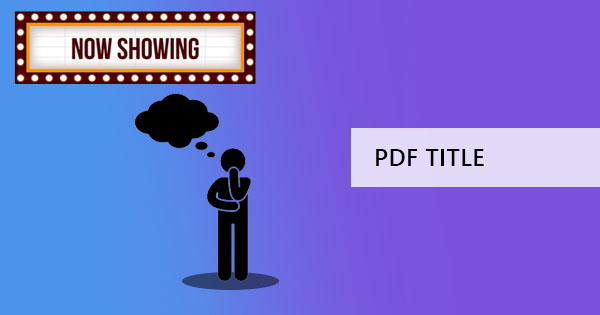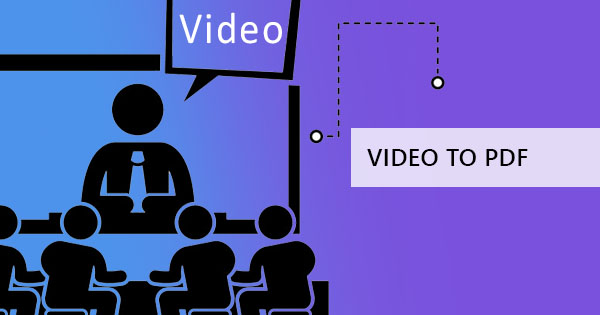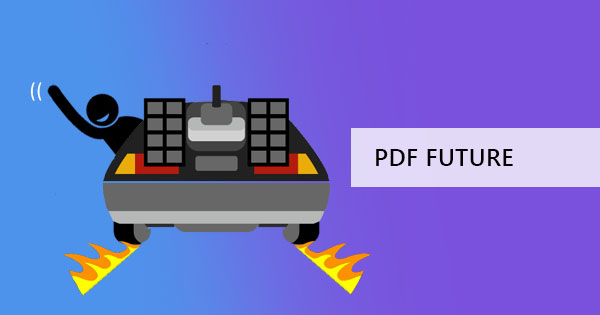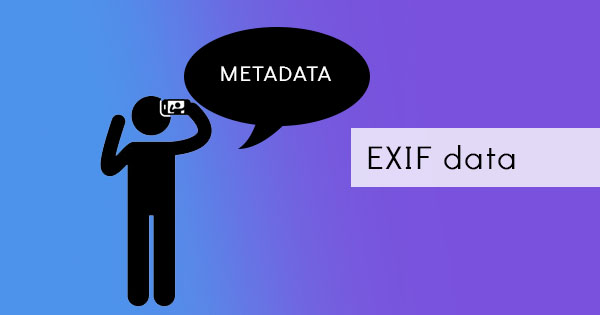
Converting .jpg images into PDF means you are translating codes from one type to another, and when this happens, some information can possibly be removed from that file. Exif information is one of those data removed. What is EXIF anyway and why is it important to us?
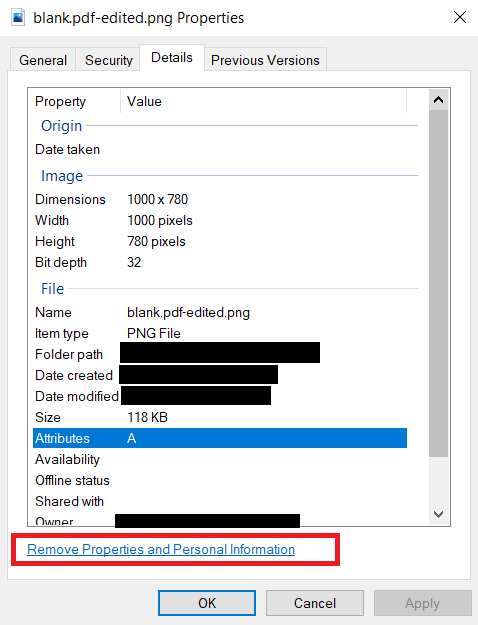
Defining Exif
Exif information is short for Exchangeable Image File Format. EXIF is the information included in sounds, images, and tags, which are often produced by digital cameras and scanners. In other terms, it is the metadata stored in your media. Metadata is basically the summary of information and it is important for data management and SEO. It makes sure that users will be able to find the data online and offline. With EXIF information present on images, it will be easier to find it whenever needed.
Does PDF have Exif data?
Exif data can possibly be removed or retained and it all depends on the tool you use. If the image file is converted to PDF using the print to PDF process, there will be a possibility that the data will be gone. If the converter used has a lossy output, then the data will be lost. Tools like LibreOffice Writer is one example that can produce a PDF output in lossless compression, which will keep the metadata. The metadata of the JPEG file will not be seen on the PDF file though as it will create new metadata for the document but it will be there when the image is extracted. However, if you choose to reduce the image file size and compress it as a lossy, the image will be recompressed as a new file and will therefore use the metadata of the new PDF file. The trick here is to get a tool that will disable reducing image resolution or enable lossless compression.
How to remove Exif data?
Aside from converting into lossy PDF, you can remove metadata easily on an image file just by exploring the image properties. You can do this in Windows just by following these instructions:
Step one: Right-click on the image file then click properties
Step two: On the dialogue window, click the details tab and click Remove properties and personal information
Step three: Click Remove the following properties from this file then click the Select All button and click OK.
Does DeftPDF keep Exif data?
You can convert JPEG into PDF and create a new EXIF information on a PDF by simply using our editor tool. The EXIF information will be based on the new file created, date created, and other information included once the PDF is generated. You can save the jpeg file into PDF by inserting it digitally online. Here’s a step by step guide:
Step one: Go to DeftPDF.com and click EDIT from the menu
Step two: Create a new PDF file by clicking start from a blank document
Step three: Click the image to insert your jpeg file then click Apply changes and download your work.
Once you’ve downloaded the new PDF file, the image will be found inside the document. Metadata will also be attached to the document but it will have its own metadata other than the image’s EXIF data.
Keeping the EXIF data on your original image file
To keep existing EXIF data, you can use LibreOffice to keep EXIF data on your images when creating a PDF file. To keep the metadata, you will need to do two things - the first is to check lossless compression and the second is to disable reducing image file size. By doing this, all data included in the image file will not be changed or removed.
Step one: Go to LibreOffice and insert your images.
Step two: Save as PDF then click on the options. Enable LOSSLESS COMPRESSION and disable Reduce Image DPI.
Step three: Click save.