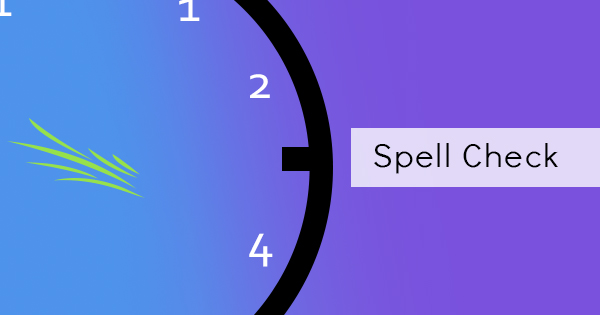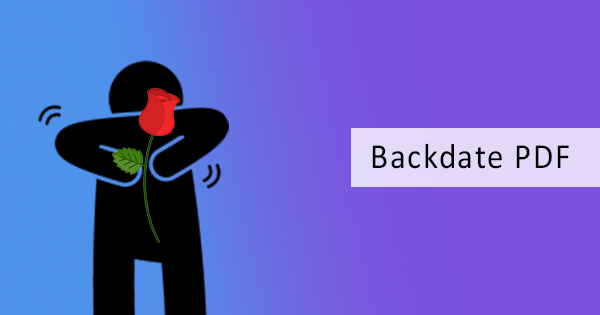
When your files and documents get corrupted or catch a virus, it is possible that these files can still keep their content but lose their metadata. If you’re the type that thinks creation dates are important for the purpose of documentation, then it is imperative to return these timestamps fast. But how do you put back creation dates? Even if you save and convert a Word file into a PDF, the current date automatically becomes its creation and modified date.

Solutions: Backdating
One possible solution is to backdate your computer’s time (system time) manually then save it as a new document by hitting “save as PDF.” When this is done, the document is converted into a PDF and will automatically take the date from your computer’s system then record these to the file as its creation date.
Here’s a step by step guide to achieving backdating
Step one: Go to your computer’s Control Panel then click Click and Region then select Date and time
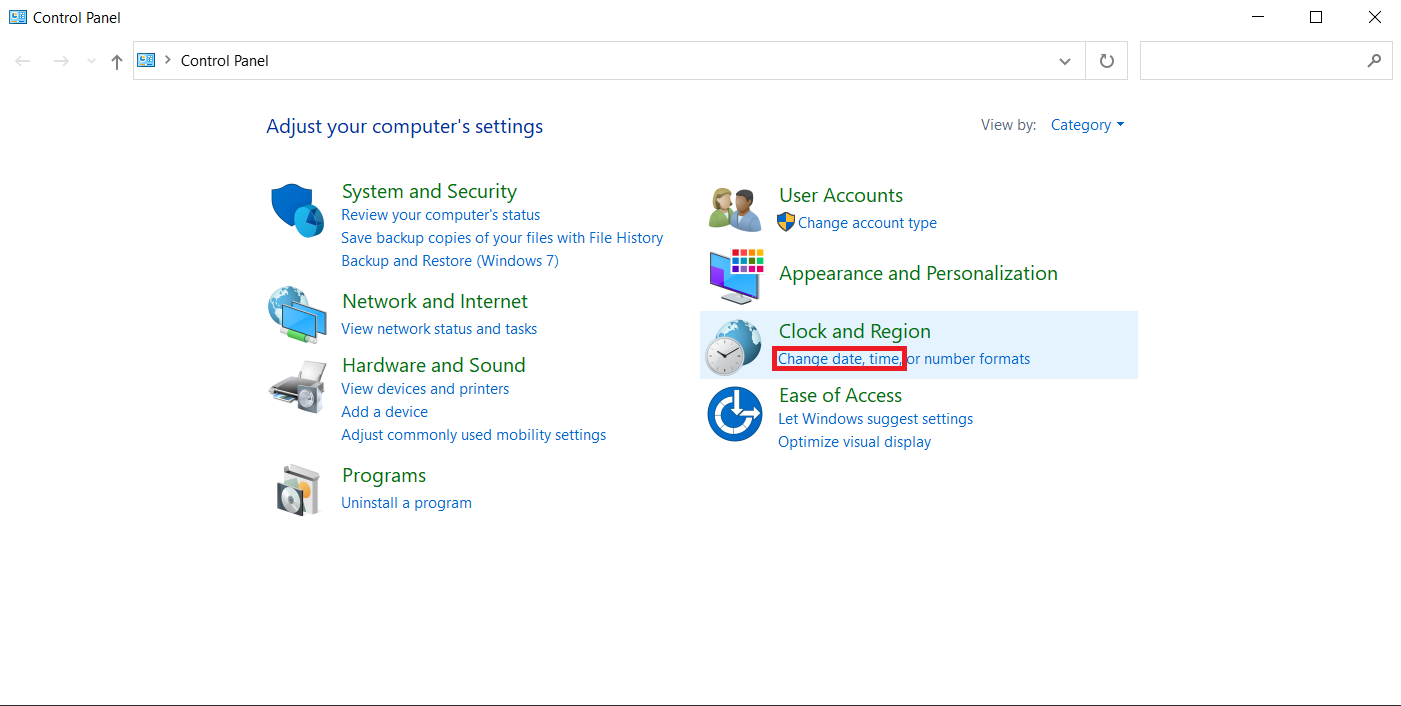
Step two: On the new window, click the tab on top that indicates “Internet time” then untick the “synchronize with internet server” from the advanced settings
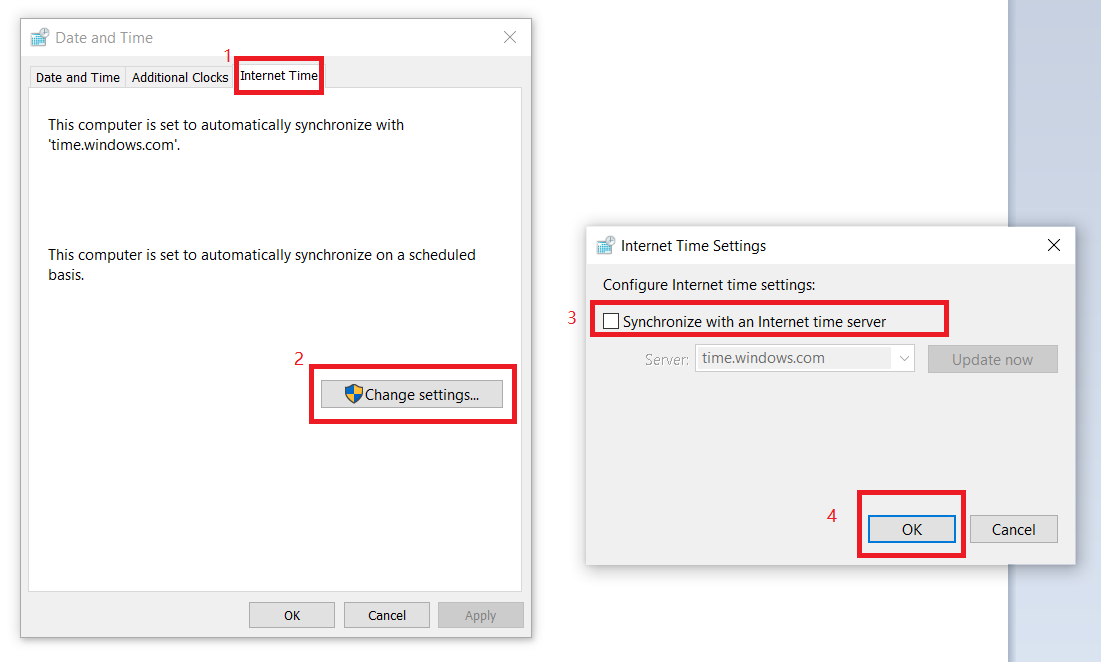
Step three: Change the time on the Date and Time tab and click OK.
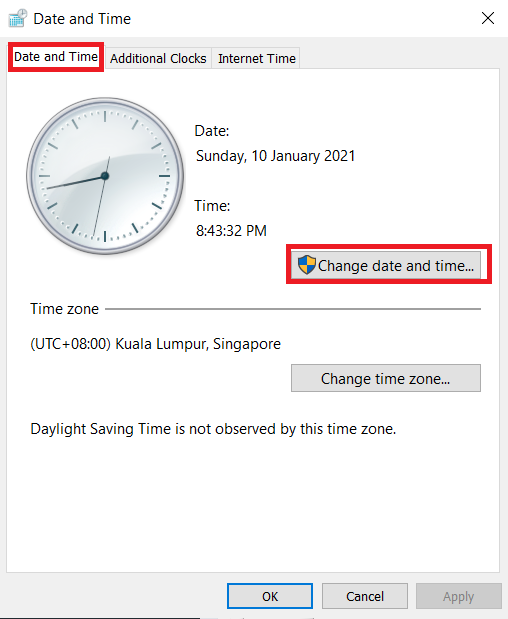
Step four: Open your Docx / PPT / Excel file then click “Save as PDF” then click Save. This will now create a new PDF file with the modified time preferred.
Reminder: Make sure to pick SAVE AS and not SAVE because if you pick the latter, it will only save the existing file, update the “modified date” and not the “creation date.”
Can the readers check the date it was created prior to conversion to PDF?
Once the MS Word or Office document is saved as PDF, the file is converted and created as a new document in the hard drive. Therefore, the creation date will base on the day the author “created” it as a PDF and disregards dates from the source application.
You can only check the date when it was converted into PDF by checking its properties.
Step one: Right-click on the document from your document folders
Step two: Select “Properties”

Step three: A new window will appear. This will show you data about the PDF file but not prior to that. This also includes the date it was created, modified and accessed.