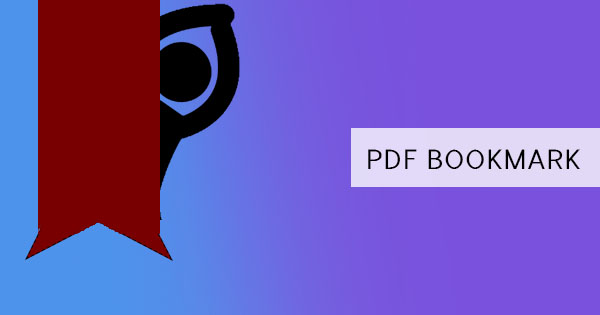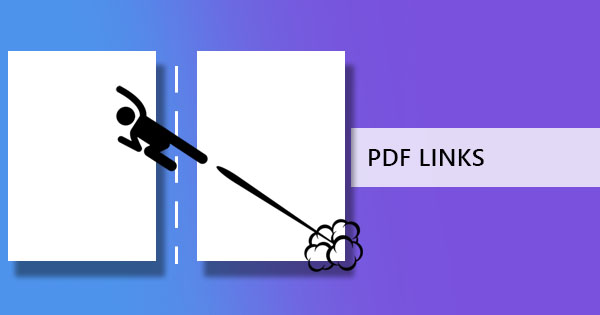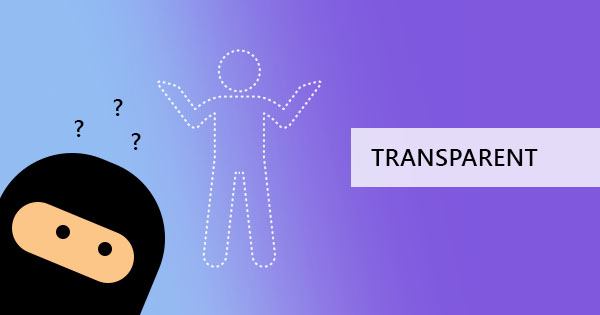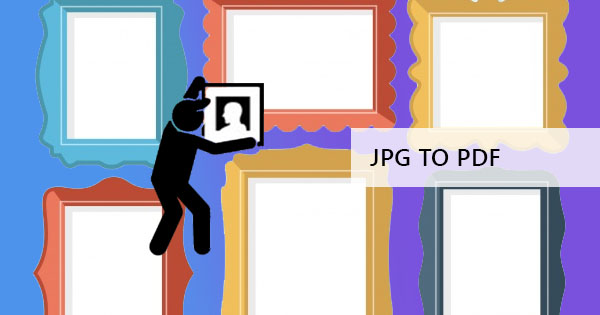
일반적인 이미지 파일을 PDF로 변환하는 것은 많은 사람들이 자유 변형이있는 이미지 파일을 열고 하드웨어에서 표시 할 수 있습니다 때 PDF로 변환하는 이미지 변환기가 필요한 이유를 묻습니다. 글쎄, 대답은 PDF의 기능에서 볼 수 있습니다.
1. PDF 파일은 보편적이며 모든 브라우저 또는 가젯에서 읽을 수 있습니다. 랩톱, 태블릿 또는 모바일 일 수 있습니다. 형식이 변경되지 않고 사용자가 #38 않는 경우에도 글꼴이 유지됩니다; 했음; t이 설치되어 있습니다.
2. 압축되고 작은 파일 크기를 가질 수 있으므로 이메일을 통해 전송할 수 있습니다.
3. 사용자와 제작자는 이미지와 함께 텍스트와 주석을 추가 할 수 있습니다.
4. 게시 및 인쇄의 경우 호환성 및 해결 등의 문제가 해결됩니다.
5. 삽입, 편집이 드문 경우가 많으며 일반적으로 사진 편집 응용 프로그램과 호환되지 않으므로 위조를 피할 수 있습니다.
따라서 어떤 경우에는 이미지 파일 위에 PDF를 사용하는 것이 몇 가지 문제에 대한 해결책이되기 때문에 선호됩니다.
이미지 파일을 하나의 PDF 파일로 변환하는 세 가지 방법이 있습니다:
첫 번째 방법은DeftPDF를 참조하십시오 무료로 온라인으로 파일을 변환 할 수 있습니다. 이 온라인 솔루션은 하나 또는 여러 개의 파일을 변환 할 수 있습니다 & ndash; 어느 쪽이든 당신이 필요합니다. 이 도구는 또한 PNG, TIFF, JPG, BMP 및 GIF를 지원합니다. 당신은 단순히 사이트로 이동하여이 작업을 수행 할 수 있습니다, 설치가 필요하지 않은 다음 다음 단계를 수행 할 수 있습니다:
1 단계: 바로가기DeftPDF를 참조하십시오.com 에서 파일을 PDF로 JPG 툴에 업로드할 수 있습니다. PNG, TIFF, BMP 또는 GIF가있는 경우 다른 이미지 형식도 지원됩니다. 변환 할 수도 있습니다.

2 단계: 변환하기 전에 원하는 경우 사진을 더 추가하고 여백, 레이아웃 방향 및 용지 크기를 변경할 수 있습니다.

3 단계: & ldquo; PDF로 변환 & rdquo; 파일을 처리하려면 다운로드하여 컴퓨터에 저장합니다.

간단하고, 쉽고, 무료로 사용할 수 있습니다. 여기서 가장 좋은 점은 다른 모든 도구를 사용하여 파일을 편집하거나 변경할 수 있다는 것입니다. 당신은 다른 PDF 파일로 변환 된 모든 PDF 이미지를 분리하려는 경우 아마도, 당신은 사용할 수 있습니다 & ldquo; 페이지 분할 PDF & rdquo; 도구는 환경 설정에 따라이 작업을 수행 할 수 있습니다. 아니면 여러 PDF 페이지가 한 장에 맞게 원하는, 당신은 & ldquo; N-업 & rdquo; 도구는이 작업을 수행하고 하나의 32 페이지까지 결합하는. 훌륭한 PDF 편집기와 PDF 변환기로 만드는 것은 모든 도구가 이미 여기에서 사용할 수 있다는 것입니다.
& NBSP;
두 번째 방법은 Mac 사용자를 위한 것입니다. 미리 보기를 사용하여 인쇄 명령을 사용하여 이미지를 PDF로 변환하고 저장하여 선택한 이미지 파일을 결합합니다. 이렇게 하려면 아래 단계를 따르십시오.
1 단계: 변환에 포함할 모든 이미지 선택
2 단계: 선택한 파일을 마우스 오른쪽 버튼으로 클릭하고 & ldquo; 미리 보기 & rdquo;
3 단계: 필요에 따라 미리보기 사이드바의 이미지 재정렬
4 단계: 미리보기에서 탐색하고 인쇄 선택 또는 CTL + P 사용
5단계: 인쇄 대화 상자를 확장하고 사용 가능한 옵션 & ndash; 방향, 페이지, 용지 크기, 크기 등을 변경합니다.
6 단계: 돈 & 했음; t 인쇄를 클릭합니다. 대화 상자의 왼쪽 아래에 있는 드롭다운 목록에서 & ldquo; PDF로 저장 & rdquo; 을 선택합니다.

세 번째 방법은 인쇄 방법을 사용하지만 Windows 사용자를 위해 설계되었습니다. 사실, 그것은 & 했음; t는 PDF로 이미지를 변환하는 Mac에 대해 언급 한 단계에서 벗어납니다.
1 단계: 변환할 모든 이미지 선택
2 단계: 이미지를 마우스 오른쪽 버튼으로 클릭하고 인쇄를 선택하십시오.
3 단계: 필요한 경우 모든 옵션을 편집합니다. & ndash; 방향, 페이지 크기 등
4 단계: Instead of hitting print, change the setting to “save as PDF”& NBSP;
두 번째 및 세 번째 방법의 단점은 사진 조작에서 볼 수 있습니다. 큰 해상도로 제작 된 경우 페이지에 맞게 사진을 잘라낼 가능성이 있습니다.