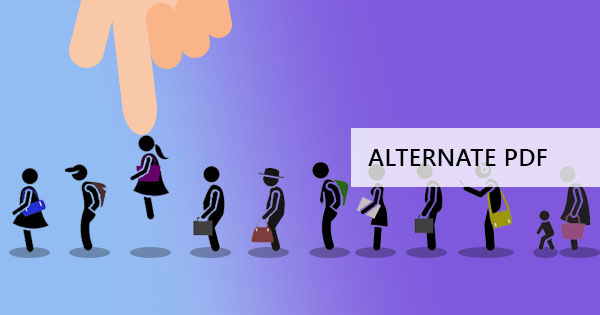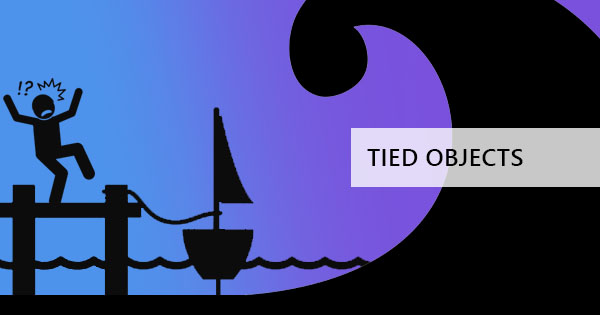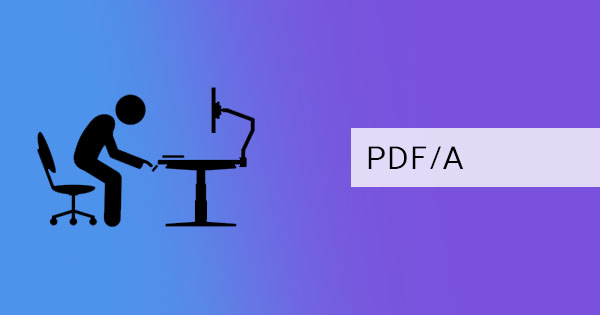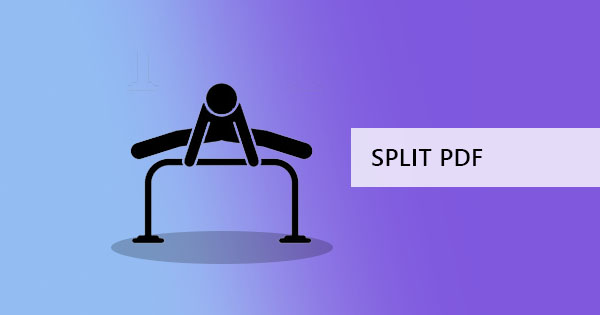
PDF 파일을 분할하는 것은 조금 까다로울 수 있습니다. 왜냐하면 우리 모두는 그것을해야하는 방법에 대해 다른 요구 사항을 가지고 있기 때문입니다. 분할하는 방법에는 여러 가지가 있습니다. PDF를 페이지별로 분할하고, PDF를 책갈피로 분할하고, PDF 페이지를 반으로 분할하고, 크기별로 분할하고, 텍스트로 분할할 수 있습니다. 대부분의 사람들은 문서를 대량으로 스캔하거나 때로는 책을 스캔하거나 모든 부서에 대해 하나의 프레젠테이션을 저장하기 때문에 PDF를 페이지별로 분할합니다. PDF 페이지를 분할 할 수 있으려면, 당신은 무료로 그것을 할 수있는 세 가지 방법이 있습니다 & 했음; 우리가 #38 무엇이야, 했음; 이 문서에서 당신을 보여주려고 다시!
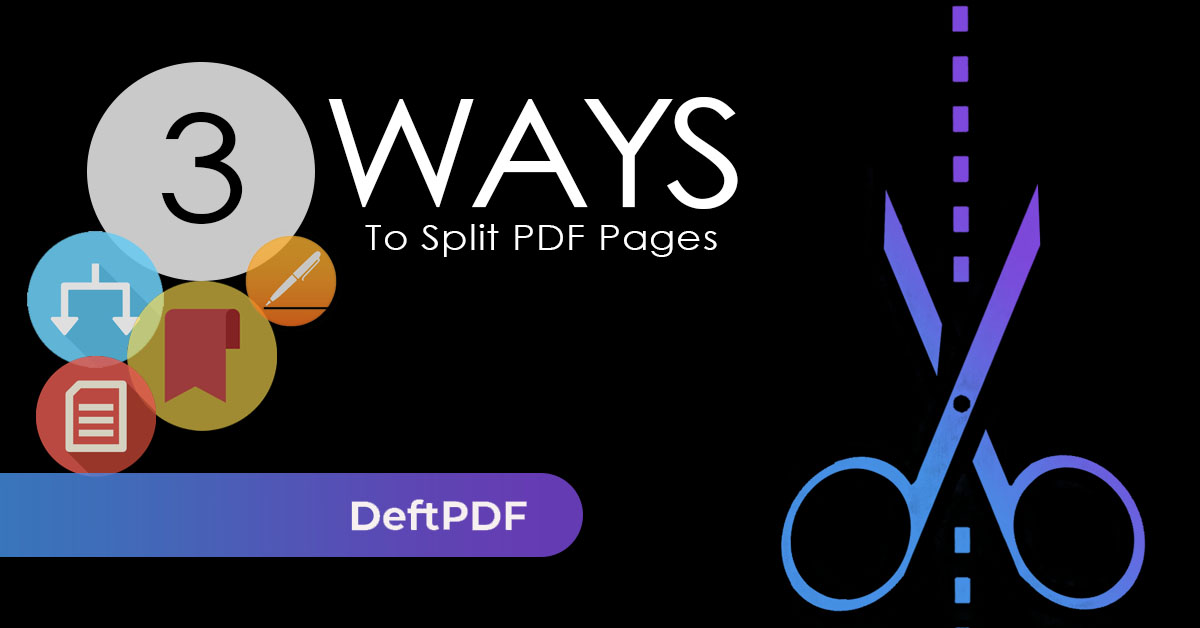
PDF를 페이지별로 분할하는 도구
당신이 PDF를 분할에 사용할 수있는 세 가지 간단한 도구가 있습니다 & ndash를; 브라우저, 온라인 PDF 스플리터 DeftPDF와 마이크로 소프트 워드. 처음 두 도구는 스캔한 PDF 파일을 포함한 모든 종류의 PDF를 분할할 수 있습니다. 그러나 마지막 도구는 이전에.DOC, .XLSX 또는.PPT 파일이었던 PDF 문서에만 사용할 수 있습니다. 모든 방법이 표시되지만 모든 종류의 분할 요구 사항에 따라 모든 분할 할 수있는 것은 아니라는 점을 고려하십시오. 여기에 표시 할 방법은 페이지로만 분할됩니다. PDF를 크기, 텍스트, 책갈피 또는 반으로 나누려면 언제든지 DeftPDF를 무료로 사용할 수 있습니다.
브라우저로 PDF 분할
브라우저는 PDF 문서를 읽을 수 있는 무료 도구가 될 수 있으며 인쇄 도구가 될 수도 있습니다. 우리의 이전 블로그 게시물에서, 우리는 & 했음, 추출하기 위해 브라우저를 사용하는 방법을 보여 주었다 이것은 실제로 PDF 페이지를 분할과 유사 할 것이다. 그럼 어떻게 할 수 있니?
1 단계: 브라우저를 사용하여 PDF 파일 열기
2 단계: & ldquo; 를 클릭합니다.옵션을 선택합니다& rdquo; 또는 브라우저의 설정 메뉴를 클릭하고 & ldquo;인쇄& rdquo;
3 단계:& nbsp; 목적지를 & ldquo; 로 설정하십시오.PDF로 저장& quot; 프린터를 배치하는 대신.
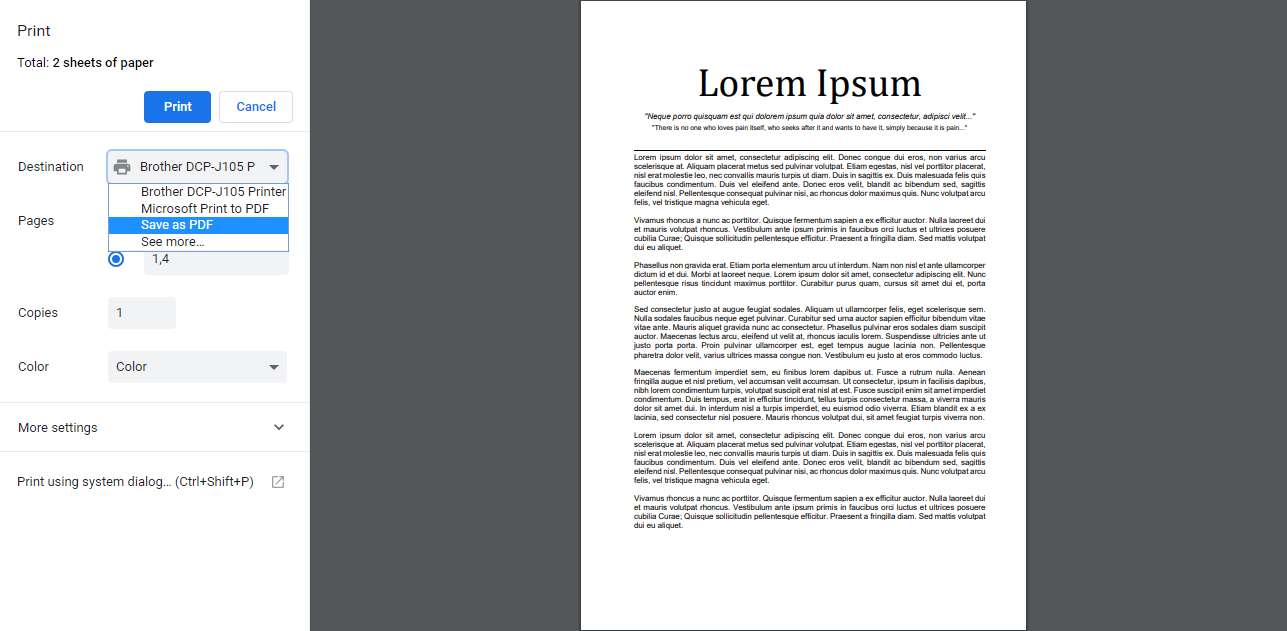
4 단계: & ldquo; 를 수정합니다.페이지& rdquo; to “사용자 정의& rdquo; and input the pages you wish to split 그런 다음save your new PDF files.
예를 들어, 당신은 당신의 PDF 파일에 8 페이지가 있습니다. & nbsp; 1-4 및 5-8 페이지로 분할해야합니다. 사용자 정의 페이지에 1-4를 입력하고 파일을 저장 한 다음 다음 절차에서 5-8페이지를 입력 한 다음 다시 저장하십시오. 이렇게하면 함께 필요한 페이지가있는 두 세트의 PDF가 제공됩니다.
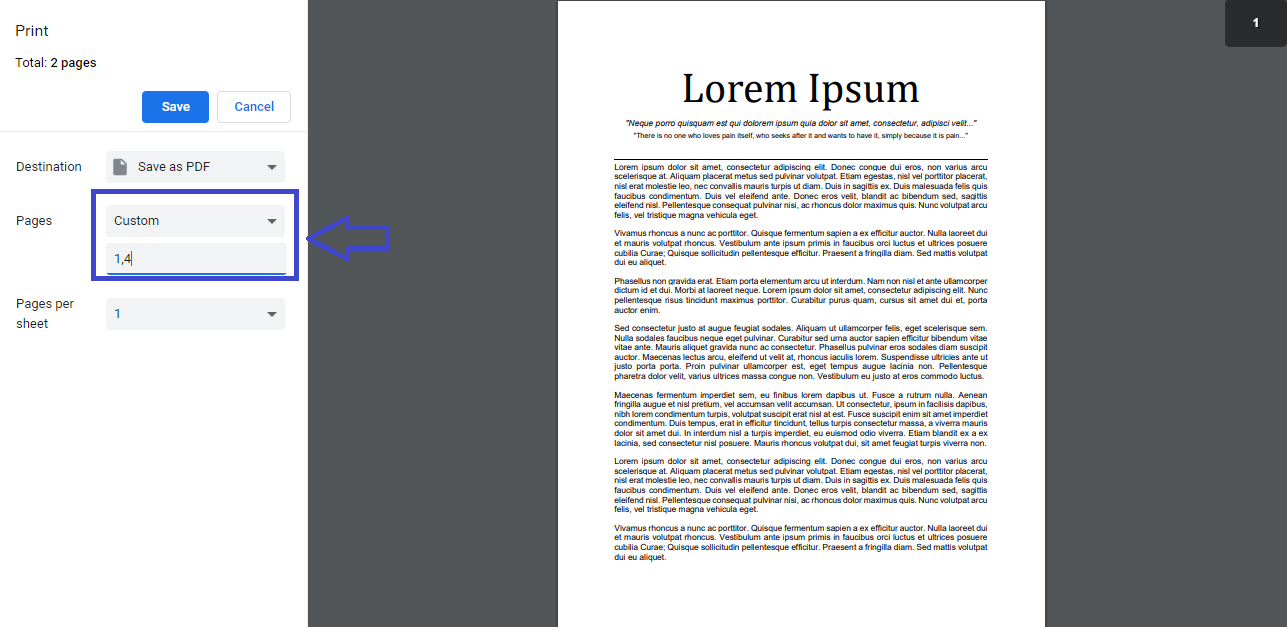
PDF를 사용하여 PDF 분할하기
DeftPDF와 온라인 PDF 스플리터 도구는 무료이며 사용하기 쉽고이 절차에는 세 가지 단계가 있습니다!
1 단계: 바로가기데프tpdf.com 을 참조하십시오 를 클릭하고 필요한 분할 도구를 선택합니다. DeftPDF는 모든 것을 가지고 있으므로 다양한 분할 도구 중에서 선택할 수 있습니다! PDF를 페이지별로 분할하고, PDF를 책갈피로 분할하고, PDF 페이지를 반으로 분할하고, 크기별로 분할하고, 텍스트로 분할할 수 있습니다. 이 예에서, 우리는 페이지로 분할됩니다.
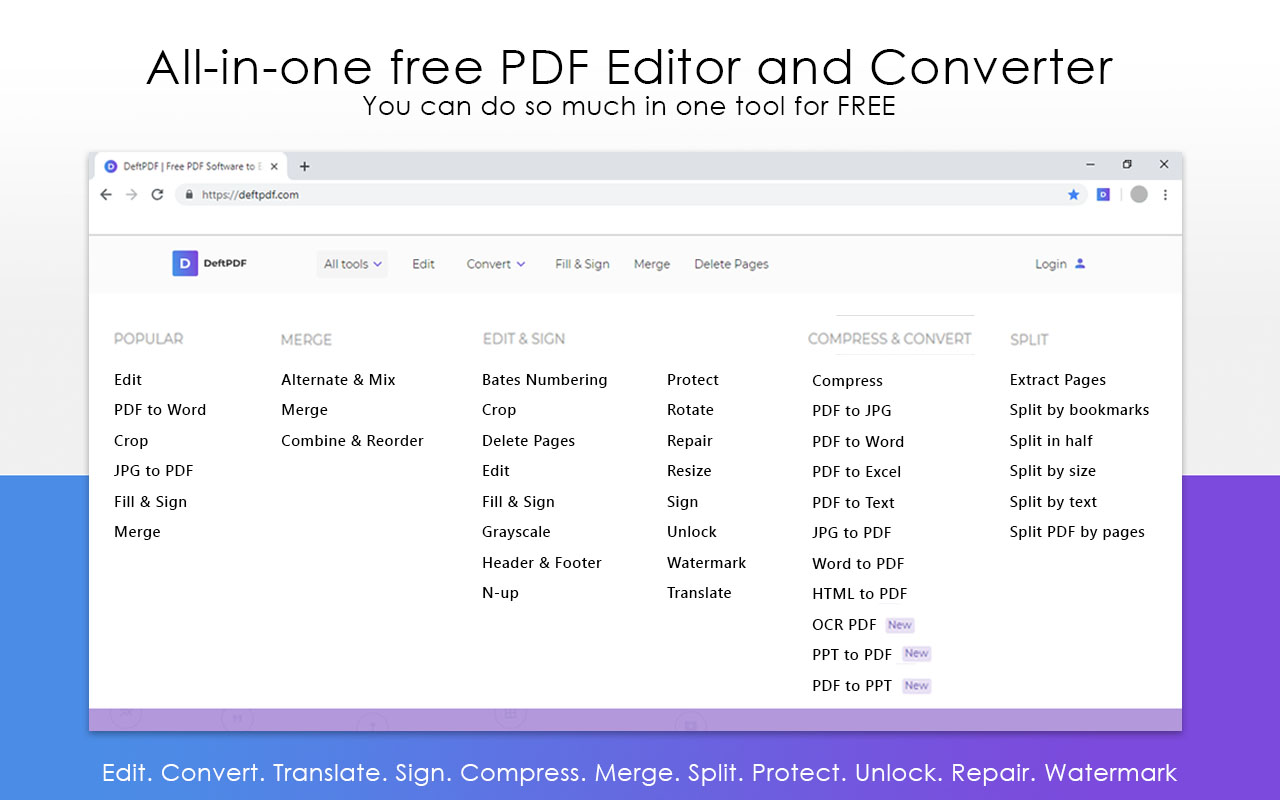
2 단계: 파일을 업로드하고 원하는 옵션을 선택합니다. 요구 사항을 수정하고 새 PDF 문서의 이름을 바꿀 수 있습니다.“More option& rdquo; 다음 & nbsp; 텍스트 상자에 새 이름을 인코딩합니다.
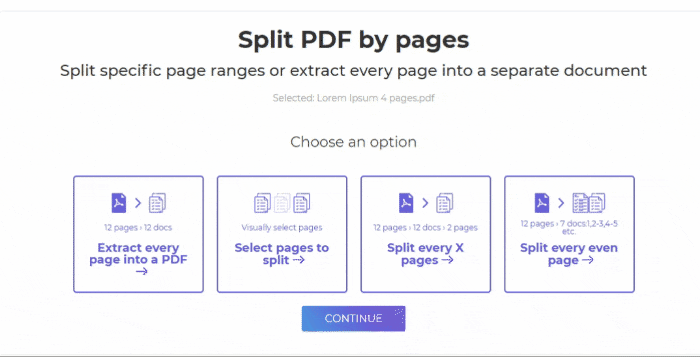
3 단계: 를 클릭합니다“Split PDF& rdquo; 그런 다음“Download& rdquo; 을 클릭하여 작업 내용을 컴퓨터에 저장합니다. Dropbox 또는 Google 드라이브와 같은 온라인 스토리지에 저장할 수도 있습니다.
그것 & 했음; 그만큼 쉽게이야! 몇 분 안에 올바른 페이지로 새 문서를 만들 수 있습니다. 온라인 이후, 그것은 원 & 했음; t 당신이 실수를 한 경우 또는 다르게 다시 분할하려는 경우, 당신은 단지 단계를 반복하여 그렇게 할 수 있도록 원래 문서를 변경! 또한 PDF 자르기, PDF 편집, PDF 변환, PDF 번역, PDF 분할 및 병합 등과 같은 다른 도구를 무료로 사용할 수 있습니다.
마이크로소프트 워드와 PDF 페이지 분할
위에서 언급 한 바와 같이, 이 응용 프로그램에서 PDF를 분할하는 것은 제한이 있으며, 이 방법을 사용할 수 없습니다 & 했음; 스캔 한 문서입니다. 이 응용 프로그램을 사용하는 것이 가장 이전에 Word 문서 또는 PowerPoint 문서였던 PDF 문서에 사용됩니다. 일반적으로 원본 문서 파일이 이미 삭제된 경우 PDF 형식으로 저장된 파일만 남게 됩니다. 이 방법은 수동으로 그렇게하면 & 했음; 인내심을 다시하고 당신은 당신의 시간의 몇 번의 클릭을 포함 뭔가를 원하는, 어쩌면 당신은 대신 다른 방법을 시도한다고. DeftPDF의 무료 도구로 PDF를 온라인으로 분할하거나 다른 소프트웨어를 구입할 수 있습니다. 다음은 Microsoft에서 수행하는 방법입니다.
1 단계: 마이크로소프트 워드를 사용하여 PDF 파일 열기
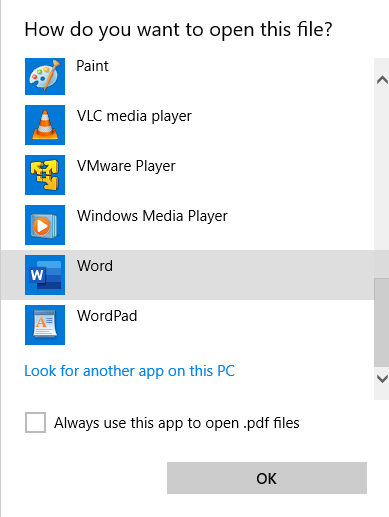
2 단계: PDF 파일이 변환된다는 알림이 나타납니다. 이 응용 프로그램에서 파일을 열려면 이 옵션을 확인하십시오. 그것은 & 했음; 의 열린 일단 문서가 편집 가능한 파일이 될 것입니다.

3 단계: 그룹화할 페이지를 선택하고 다른 단어 응용 프로그램으로 복사합니다.
4 단계: 새 문서를 저장하고 그에 따라 이름을 바꿉니다. 저장한 후 파일 형식을 변경하여 새 파일을 PDF로 저장할 수 있습니다.
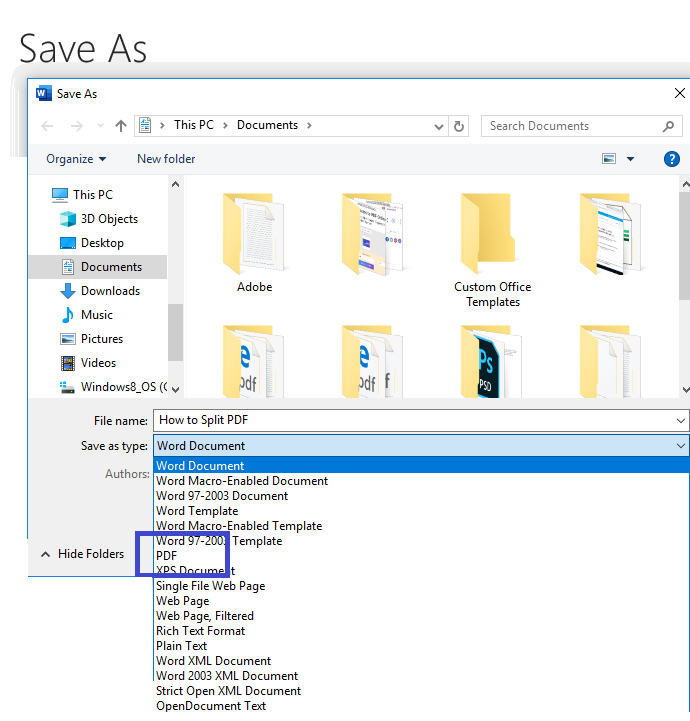
어도비 아크로뱃 어때?
Yes, most people will probably ask why not use Adobe Acrobat to do the splitting? If you have already purchased Adobe 그런 다음you can use this as a better option than your browser or your word application. It works as good as DeftPDF’s splitting tool and it can also be done in just a few clicks. You can find the splitting tool in Adobe Acrobat’s “Organize& rdquo; 도구를 사용할 수 있습니다. 하지만 돈 & 했음; t 당신은 단지 무료 버전이있을 때 이것을 사용할 수있을 것으로 예상. 구독한 사용자만 액세스할 수 있습니다.
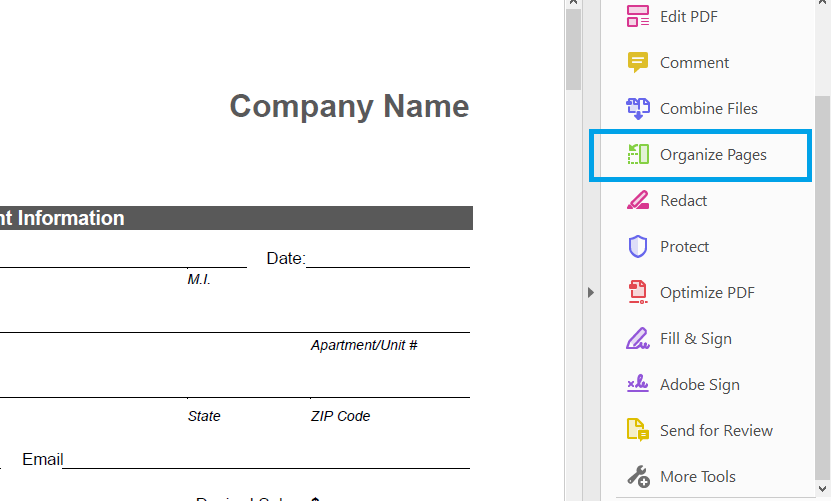
당신은 & 했음; t 아직 아무것도 구입, 왜 귀찮게? DeftPDF에서 무료 PDF 스플리터를 사용할 수 있습니다.