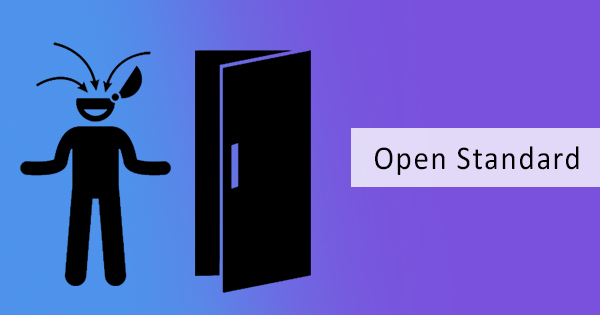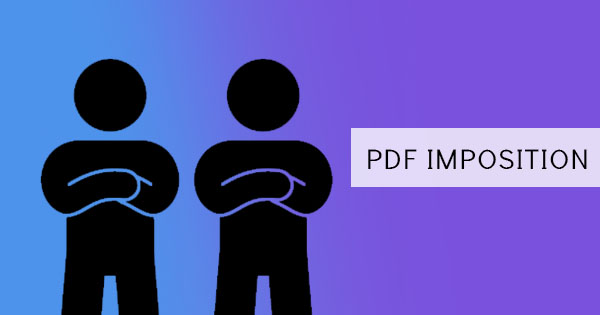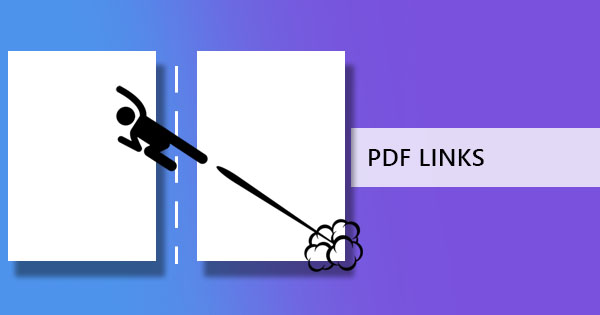
PDF files are certainly the most popular format and have been widely used in businesses and schools. Why shouldn’t they be when they provide excellent quality and safe distribution of the information? It’s also simply easy to create and open in any platform. Additionally, you can also have some extra appealing features if you have the right tools and know how to add them. Just like another feature which we shall talk about here at DeftPDF – Adding links that go to a specific page within the same document. Have you done those?

Why use page linking?
The purpose of your document will show you the purpose of the link. Research papers, for instance, will need a proper referencing, hence the need to show links that cite sources. eBooks, on the other hand, will need an outline and it will be great for readers to jump on to chapters.
Linking chapters, sections and headings can also easily be done with bookmarks of course, and can help readers can find what they need in one glance. If this is so, then why bother creating hyperlinks? Well, bookmarks are a great addition to PDF but it’s always great to have alternatives. In instances where your readers are not all tech-savvy, there is a possibility that they may not know how to view bookmarks. If your receiver opens the PDF in a Chrome browser, the bookmarks may not be visible on the left pane like how it is on your Adobe Reader. Instead, it will be shown as an icon and will only be shown once clicked. So, keeping hyperlinks can be simpler and be your friendly substitute.
Creating Hyperlinks that Jumps to a Specific Page
If your document is machine-readable, created from the computer, and not a scanned image-only document, then you should be able to open your PDF as an editable document in Word and can allow you to add these links. If not, then you can always convert your PDF into Word using DeftPDF tools online for free. Once you’ve converted and opened the document in Word, you can now create the links using the method below:
Step one: Create bookmarks on each section or page. Highlight the word and click the bookmark on the insert tab. Name the bookmark based on your preference. Make sure you remember which page or area is named after. By adding the bookmarks, you now mark the pages and areas as the destination of your link.
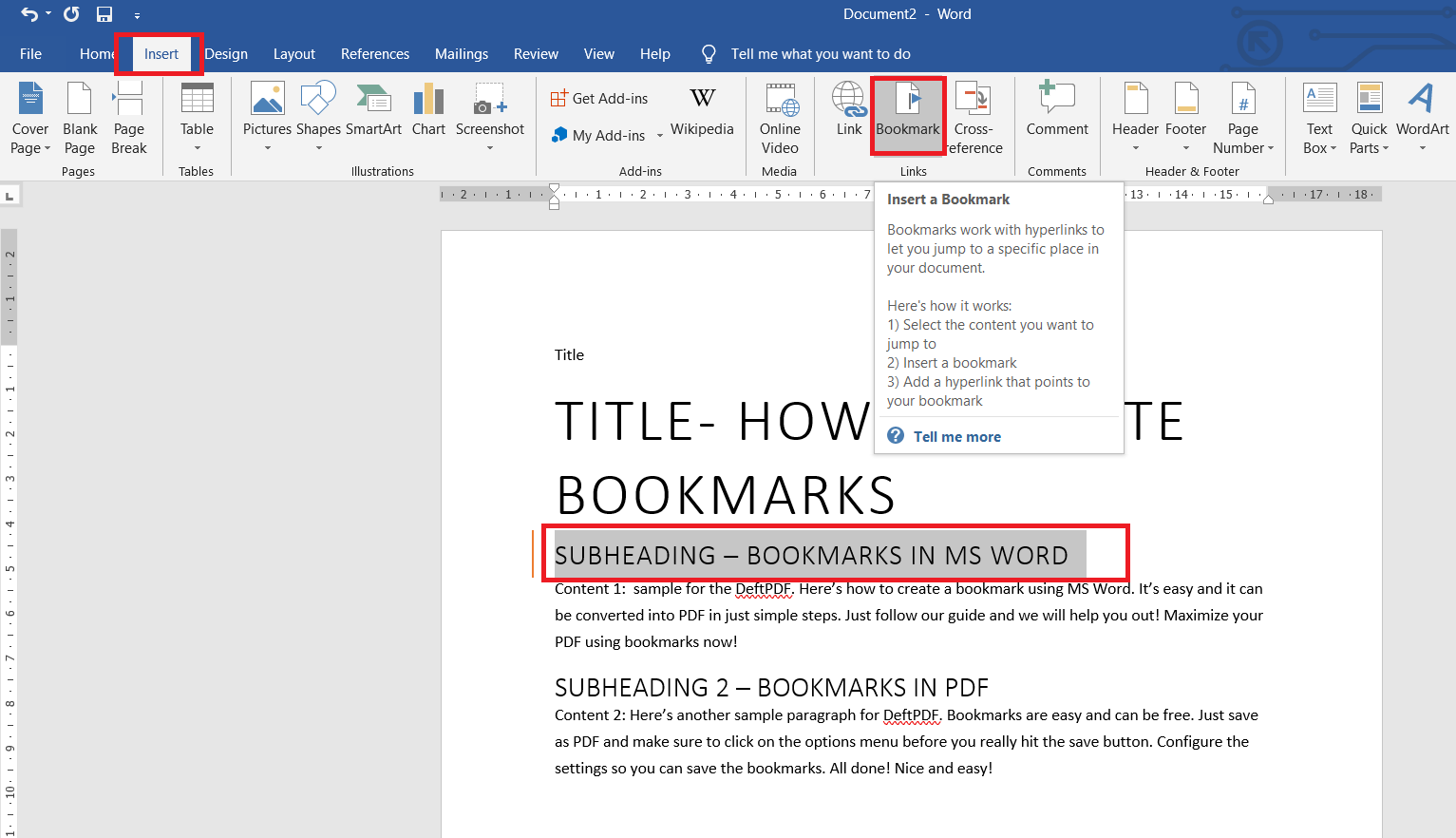
See also: How to Create a New PDF with Bookmarks
Step two: Once the bookmarks are all set, encode the words you want to become links. It can be an outline of the document on the first page or some words at the bottom of each page.
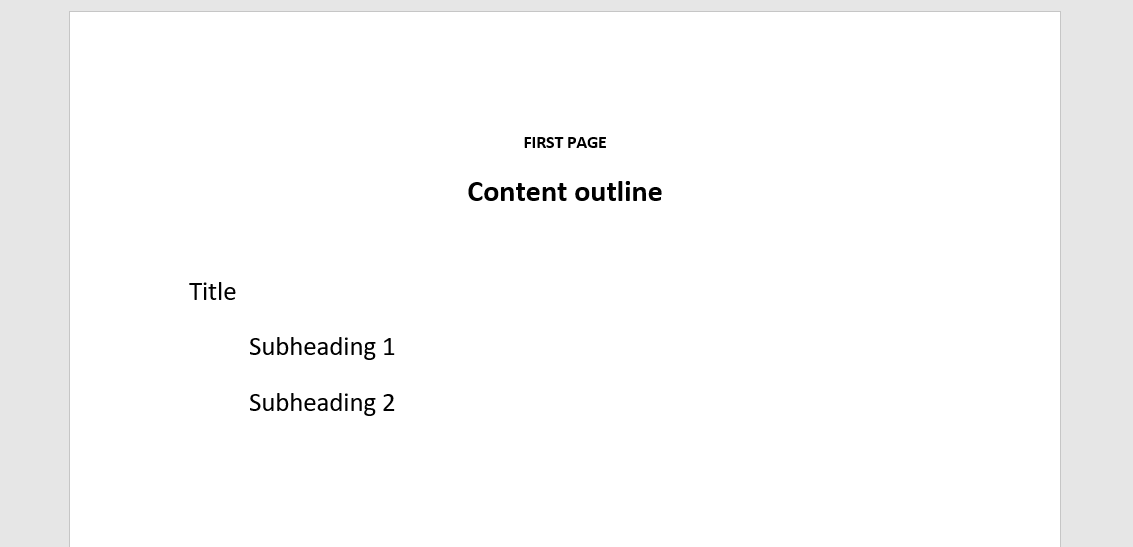
Step three: Highlight the word you want to link and click “Link” from the insert tab.

Step four: Another window will display the link options. Select “Place in this document” and select the bookmark where you want the link to go. Click OK.
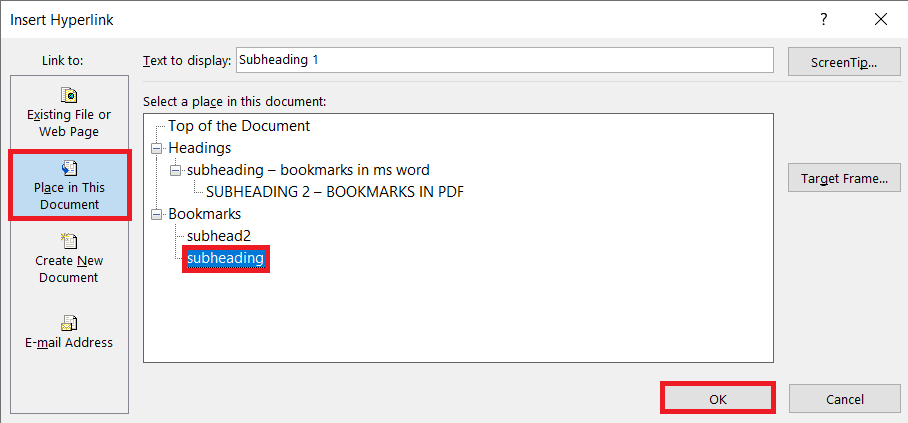
Step five: Save as PDF. If your Word application is an old version, you may want to change the options and tick the “Create bookmarks using word.”
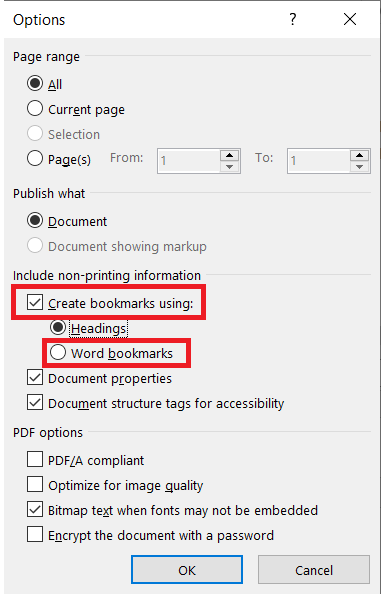
Note: Opening a PDF in Word may sometimes cause it to change the layout so it is still best to convert your documents to Word or to rearrange again the document.