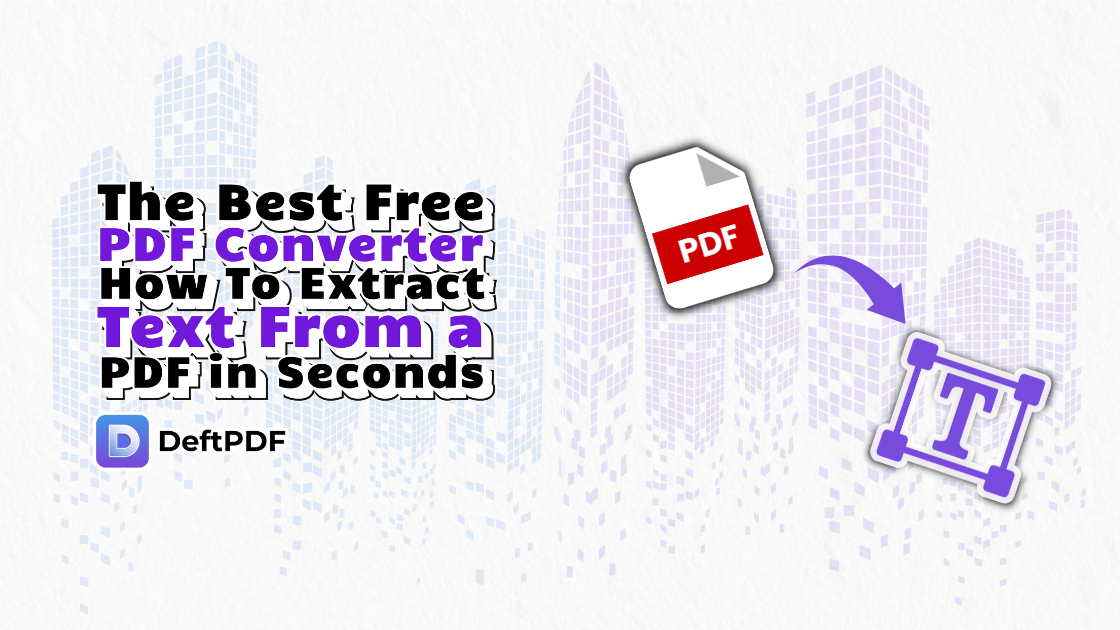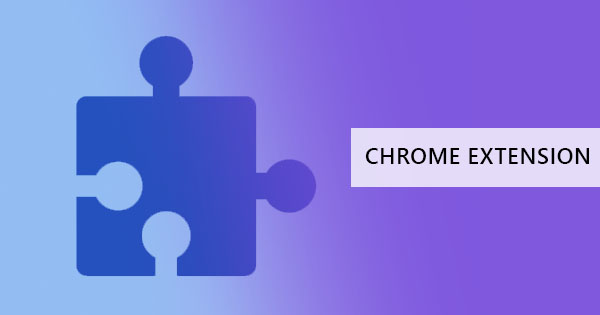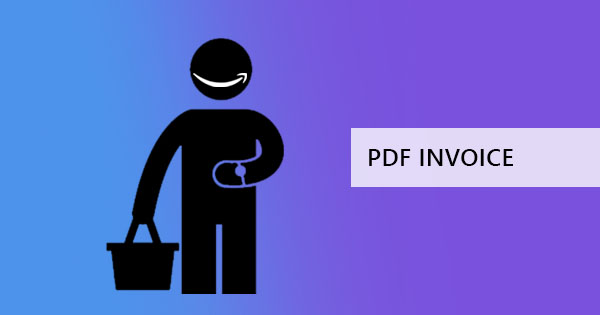Big Data, kleine Daten oder Formeln & ndash; Sie nennen es, Sie können es in einem Excel tun. Mögen Sie ein Experte oder ein Anfänger sein, jeder kann diese Anwendung verwenden. Wussten Sie, dass es ein paar Abkürzungen gibt, die Sie tun können, um das Leben mit diesem Programm zu erleichtern? Verwenden Sie dies wie ein Experte mit diesen Tricks und Tipps, die Ihnen helfen, effizient zu werden! Lasst & rsquo; s beginnen!
& nbsp;
1. KONVERTIEREN VON PDF IN EXCEL
Sie können & rsquo; t bestreitet, dass dies wie die schwierigste Sache aussieht, da es unmöglich scheint, Daten aus einem nicht bearbeitbaren Dokument zu extrahieren. Aber die gute Nachricht ist, es ist & rsquo; t unmöglich mehr, da es existierende Online-Tools gibt, mit denen Sie dies sofort tun können und ganz zu schweigen davon, KOSTENLOS! Das Online-Tool wir & rsquo; re reden über ist unser eigenes DeftPDF Konverter-Tool, das Ihre Daten aus PDF zu Excel-Dateien extrahieren kann. Den Tool-Link können Sie hier kostenlos nutzen: https://deftpdf.com/pdf-to-excel
Um mit der Konvertierung fortzufahren, müssen Sie nur die folgenden 3 einfachen Schritte ausführen:
Schritt eins: Gehen Sie zudeftpdf.com und laden Sie Ihre PDF-Datei in das PDF to Excel Tool

Schritt zwei: Klicken Sie nach dem Hochladen auf& ldquo; Konvertieren in Excel & rdquo; am unteren Bildschirmrand

Schritt 3: Laden Sie Ihre Excel-Datei herunter
Ist & rsquo; t so einfach?
& nbsp;
2. EXTRAHIEREN VON TEXT IN EXCEL
Nicht jeder weiß das, aber auf Ihrer Excel-Anwendung können Sie Ihre Textdatei ganz einfach importieren, ohne Software oder ein Tool benötigen. Sie können dies wie ein Experte tun, indem Sie die folgenden Schritte ausführen:
Schritt eins: Navigieren Sie zum& ldquo; Daten & rdquo; , und klicken Sie auf& ldquo; Externe Daten abrufen & rdquo;und wählen Sie dann& ldquo; Aus Text. & rdquo;

Schritt zwei: Wählen Sie die Textdaten aus, die Sie importieren möchten, aus dem Dialogfeld, das angezeigt wird, und importieren Sie die Textdaten. Wenn Optionen angezeigt werden, wählen Sie& ldquo; Begrenztes & rdquo; und klicken Sie auf Weiter.

Schritt drei: Deaktivieren Sie im nächsten Fenster das Kontrollkästchen& ldquo; Tab & rdquo; und wählen Sie& ldquo; Komma & rdquo; instead.& nbsp;click & ldquo; Ziel & rdquo;

Schritt vier: Sie können wählen, ob die Daten auf ein neues Blatt oder auf das vorhandene Arbeitsblatt gelegt werden sollen.
& nbsp;
3. KONVERTIEREN VON EXCEL IN PDF
Wenn Sie möchten, dass Ihre Daten sicher verschickt werden und keine Änderungen vorgenommen werden, wird ein PDF-Format dringend empfohlen. Microsoft hat es ermöglicht, Ihre Daten zu speichern und einfach in eine PDF-Datei zu konvertieren. Wählen Sie einfach& ldquo; speichern als & rdquo; und wählen Sie PDF als Dateityp aus und klicken Sie dann auf Speichern.
& nbsp;
4. ALT + REGISTERKARTE/CRTL + TAB
Zeigen Sie mehrere Fenster oder mehrere Excel-Dateien schnell an, indem Sie die Dokumente öffnen und auf diese Kurzschnitte klicken. REGISTERKARTE CTL + wechselt von einer Excel-Datei zur anderen, während ALT + REGISTERKARTE wird von einem Fenster zum anderen wechseln, auch wenn es & rsquo; s keine Excel-Datei ist.
& nbsp;
5. ALLE AUSWÄHLEN
Um alles in Ihrer Tabelle auszuwählen, müssen Sie nur auf das Kästchen oben links im Blatt klicken.

6. DATEN AUS EINER ZELLE KOPIEREN
Müssen Sie eine Zelle in alle anderen Zellen kopieren? Ziehen Sie das kleine Feld an der Ecke der Zelle nach unten und es wird sofort kopiert. Sie könnten dies auch seitwärts oder nach oben tun.

7. SEQUENZDATEN AUS EINER ZELLE/CTL + ZIEHEN
Neben dem Kopieren von Daten können Sie auch eine Sequenz ausführen. Anstatt es nacheinander einzugeben, halten Sie einfach die STRG-Taste gedrückt und ziehen Sie das kleine Feld erneut nach unten. Sie & rsquo; ll finden, dass statt zu kopieren, die Nummern in ihrer Reihenfolge sequenziert werden e.x. 1,2,3,4,5 statt 1,1,1,1,1
& nbsp;
8. HINZUFÜGEN MEHRERER ZEILEN/SPALTEN
Stoppen Sie das Einfügen von Zeilen oder Spalten nacheinander und fügen Sie mehrere Zeilen hinzu, indem Sie diesen Trick tun! Wählen Sie mehrere Zeilen/Spalten aus, klicken Sie mit der rechten Maustaste und klicken Sie auf Einfügen. Die Anzahl der Spalten oder Zeilen, die Sie hervorheben, entspricht der Nummer, die Sie einfügen können.

9. FINDEN
HaltenSTRG und drücken Sie F. Es erscheint ein Dialogfenster, in dem Sie fragen, welchen Text bzw. welches Wort Sie finden müssen. Geben Sie den Text ein und klicken Sie auf Suchen. Dies wird von einer Zelle zu dem Text springen, den Sie & rsquo; re suchen. Wenn Sie etwas mit einem Fragezeichen oder einem Sternchen finden müssen, fügen Sie immer eine Welle & ldquo;~“ before the search looking like this ~? To make it searchable. Both characters can’t be used on the CTRL + F function if you try it as it is. & nbsp;You can find the wave line beside the number one on your keyboard!

10. FILTER
Mit dieser Filterfunktion können Sie problemlos Daten mit bestimmten Qualifikationen finden. Sie können auch leere Zellen oder abgelehnte Qualitäten entfernen, indem Sie das Kästchen auf dem Filter ankreuzen. Sie finden diese Funktion auf der Startseite Registerkarte mit ihrem Titel & quot;sort and filter."& nbsp;Once you click this, a drop-down button will be added to your data. Select this and you will find that your data can be sorted out according to similar qualities.& nbsp;

11. STRG + PFEIL/STRG + SEITE AUF/UNTEN
Wussten Sie, dass Sie schneller navigieren können, wenn Sie dieSTRG-Taste, bevor Sie nach oben/unten oder PgUP oder PgDN drücken (Seite nach oben oder Seite nach unten)? Sie können Zellen überspringen, die nichts enthalten, oder Sie können von oben nach unten auf der Seite springen. Probieren Sie es selbst aus!
& nbsp;
12. TRANSPONIEREN
What does transpose mean? It’s the act of moving the data from vertical to horizontal or vice versa. It’s simply reordering or transferring the data to the cells you wish to move into. To do this, simply highlight the cells you want to move, copy it und wählen Sie dannthe cell where you want it to be placed. Right click on that cell then click the transpose icon. This will transfer the data horizontally.

13. GROSS-/KLEINSCHREIBUNG
Haben Sie eine Umfrage oder eine Umfrage gestartet, die nicht richtig beantwortet wurde? Wenn Sie den Text in einer Zeile & rsquo; s Zelle in Großbuchstaben oder in einem richtigen Format umwandeln möchten, können Sie folgende Formeln ausprobieren: =UPPER (Zelle 1) oder =LOWER (Zell1) oder =PROPER (Zelle 1)wobei cell1 die ausgewählte Zelle ist, die transformiert werden soll.
& nbsp;
14. MIT NULL BEGINNEN
Sie können & rsquo; t zuerst Null vor anderen Zahlen in Excel eingeben, da sie automatisch entfernt wird. Sie können jedoch Null allein setzen oder Null vor einen Buchstaben setzen ODER ein Anführungszeichen vor Null setzen, um ihn beizubehalten.

15. MARKIEREN UND ABRUFEN VON DATEN
Sie können schnelle Daten in Ihrer Excel-Datei ohne Formeln erhalten. Wenn Sie eine Gruppe von Zellen hervorheben, wird unten eine Zusammenfassung angezeigt.

16. HINZUFÜGEN EINER DIAGONALEN LINIE
Sie können Grenzen an jeder Zelle machen, sie dick, gestrichelt, gepunktet oder sogar verdoppelt machen, aber können Sie eine diagonale Linie auf einer Zelle machen? Der Geheimtipp hier ist, klicken Sie mit der rechten Maustaste auf die Zelle und wählen Sie& ldquo; formatieren Zelle. & rdquo; Sobald der Dialog geöffnet ist, klicken Sie auf die Registerkarte & ldquo; Rahmen & rdquo; und wählen Sie die diagonale Linie aus. Nun, wer & rsquo; ist der Experte für Grenzen!

17. DREHPUNKT
Erstellen Sie einen schnellen Zusammenfassungsbericht über Ihre Daten mit nur einem Klick und aktualisieren Sie diese automatisch. Sie können dies mit einem Pivot tun! Markieren Sie einfach die Daten, die Sie einschließen möchten, klicken Sie auf die Registerkarte Einfügen und wählen Sie Pivot. Es wird dann aufgefordert, die Daten zu bestätigen, die Sie aufgenommen haben und wenn Sie sie in ein anderes Blatt oder in das vorhandene einfügen möchten. Wählen Sie Ihre bevorzugte Option und klicken Sie auf OK. Von dort aus erscheint nun ein weiterer Dialog auf der Seite mit den Elementen Ihrer Daten. Ziehen Sie die Elemente in die Spalten oder Zeilen, um die gewünschte Übersichtstabelle zu erstellen. Siehe Beispiel unten:

18. FENSTER EINFRIEREN
Wir alle wissen, dass wir die obere Zeile oder die erste Spalte einfrieren können, aber was ist, wenn wir eine andere Anforderung haben? Wenn Sie z. B. die dritte Zeile und die zweite Spalte einfrieren möchten, klicken Sie auf die Zelle, die sie schneidet, dann auf die Registerkarte Ansicht und dann auf die Fenster fixieren.
& nbsp;
19. AUTOSUMME/MITTELFORMELN
Excel was made to make your life easier that’s why they made a quick formula button! You can instantly sum, average, count or show the minimum and maximum of your data with one click. You can do this by highlighting the cells, click the formulas tab und wählen Sie dannthe dropdown of auto sum button and select the one you need. The resulting amount will be placed on a new cell usually at the bottom.
& nbsp;
20. DUPLIKATE ENTFERNEN
Don & rsquo; tun Sie es eins nach dem anderen! Sie können Duplikate in einem entfernen, indem Sie Duplikate in der Datenregisterkarte entfernen! Um dies zu verwenden, markieren Sie die beteiligten Zellen und klicken Sie dann auf & ldquo;Duplikate entfernen. & rdquo; Bestätigen Sie die Entfernung mit Ihren aktuellen Zellen in der ausgewählten (mit der aktuellen Auswahl fortfahren) oder im Vergleich zu anderen Spalten/Zeilen (erweiterte Auswahl).
& nbsp;
21. Verkettung/ANWENDUNGSEN & amp;
Kombinieren Sie die Wörter aus verschiedenen Zellen in einer Zelle & ndash; oft nützlich für Namensdatenbanken oder Codes. Verwenden Sie die Formel und wählen Sie die Zellen wie folgt aus:=concatenate(cell 1,cell2)& nbsp;Oder vielleicht können Sie auch die Verknüpfung verwenden:=Zell1 & Ampere; Zell2
Notiz: Zelle 1 und Zelle 2 stellen die Zellen in Ihren Daten dar