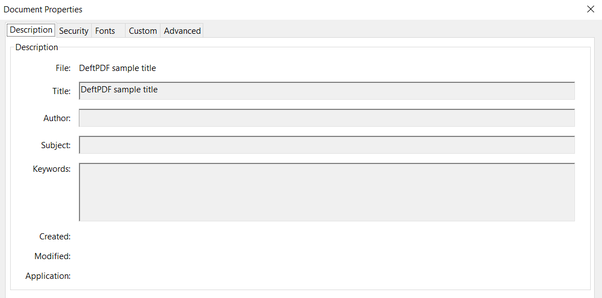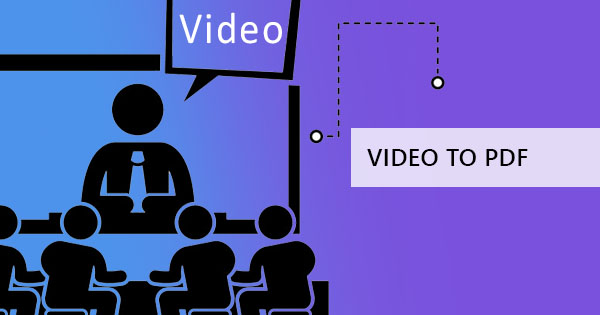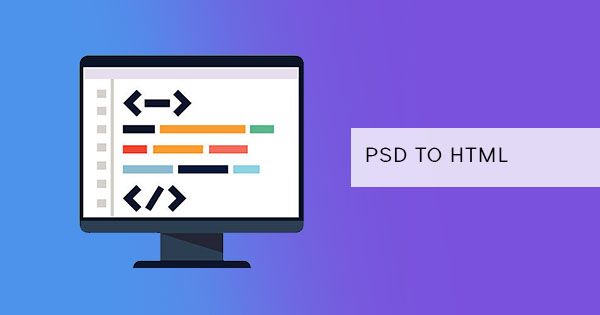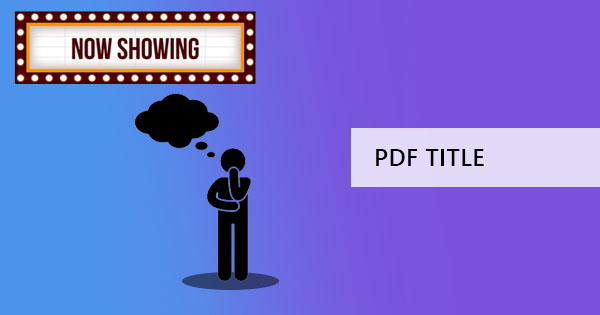
When creating PDFs for the purpose of web content and SEO, there is an important matter of adding in a Title. This title is not just your file name nor the words you see on the front page. It can be similar to it but it doesn’t always have to be. This title is different as it is hidden but can easily be read by search engines. You can reveal this by clicking the file’s properties - Try going over your documents, hit right-click on the file and select “Properties.” When a new window appears, select the “Details” tab and it will reveal the true author and the title of your file. Whether it's in PDF, Word, Excel or PPT, each kind of file has embedded data in it that reveals its source and title.

What's a PDF title and a document property?
A title is a document’s information, often updated automatically by source applications, and can be defined under document properties. Document property is defined as the metadata of the file, which works similarly to a website’s metadata. It describes and shows the identity of the file through embedding info such as author, title, subject, descriptions, keywords, and date created. Document properties, also known as metadata, are details about a file that describe or identify it. They include details such as title, author name, subject, and keywords that identify the document's topic or contents.
If you include the document properties for your files, you can easily organize and identify them later. You can also search for documents based on their properties or insert them into your documents. inscribing this, it identifies the topics and contents which can later be searched and organized based on the info inserted.
There are four different types of document properties known in Office Processors – Standard, automatically updated, custom and document library properties. The standard usually just includes the default details or information that labels the file. Automatically updated is that information about the system or statistics which basically indicates the dates of creation/change, word count, character count, etc. Custom properties are those data in addition to the standard and can be in the form of text, time, or numbers. The last type is the document library properties, which are not much used by common users. This property is set for those data relevant to public records and needs to be updated every so often if necessary.
What is the document’s author?
Processing applications usually automatically update this based on the device used. The identity of the owner is inscribed in the license, hence also used as the author on the product – which in this case is the document. The document’s author basically tells us where this document came from and who made the file. Since the software makes an automatic suggestion based on the computer’s info, an option to change this is allowed by editing the details in the file’s properties.
What is the purpose of the title and author? Why is it important?
Other than labeling, writing your name and title optimizes your file. Like websites, the info inserted serves as your additional metadata for online uploads and increases the chances that it will be shown on search results. If you’re also the type who’s so concerned about proprietary, inscribing your name as the author is best placed here. Common readers can overlook this but labeling it here can instantly prove that you made this material.
How can I change the title (not the name of the file)?
Accessing this information varies on the source application used and changing the information is not always allowed but it can happen. For instance, MS Word, Excel and PPT have all the same ways to add info on the document properties. Simply follow this three-step method:
- Click the File tab.
- Click Info.
- Select Properties at the top right, and then click Advanced Properties.
Note: You can also turn these files into PDF using DeftPDF converter tools
On other programs though, you can view them differently. In Adobe Acrobat or Adobe Reader, you can edit or view it by following these steps:
1. Open the file using the program
2. Click File tab
3. Select Properties
PDF editors like Acrobat Pro will enable you to change the title directly however do note that there is a fee in downloading the software. In short, Only Pro or paid users can access the editable property. If you do have it already, you can simply add/edit the details by following the same instructions above using the Acrobat Pro. If you’re only using Adobe reader, you’ll only be able to view it, not edit.
For those who don’t have the pro version, there’s a workaround for this using other applications. PDF documents that are initially created using MS Word, Excel or PowerPoint before can easily be changed back to its editable form and change its title using the processor.
In this example, we will use a PDF with a source program like MS Word:
1. Open the PDF using MS Word. When you do this, a notification will come out confirming the conversion of your document. Just click “Ok”

2. Once opened, click “File” then select “Info.” You will now be able to see the “Title” of the document. Select and input the title as you wish. It won’t look like a text box at first but when you click on the area beside the word title, it will change into an editable text box.
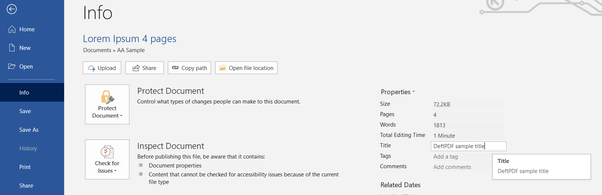
3. Save the document as PDF
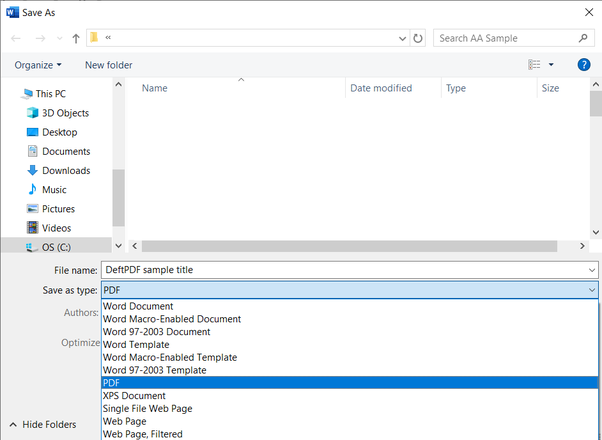
4. Check the title if it was changed. Open the document with your free Adobe reader then click “File” and select “Properties.” You will be able to see the document properties with changed Title like this: