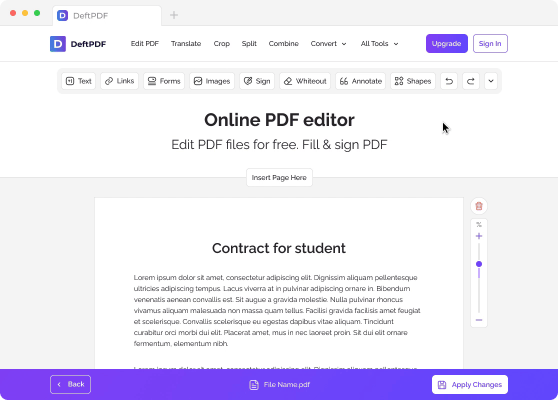1。ファイルのアップロード
暗号化された接続でファイルが安全にアップロードされることが保証されます。ファイルは処理後に完全に削除されます。
- コンピュータからファイルをアップロードするには、「PDF ファイルのアップロード」をクリックし、編集するファイルを選択するか、ファイルをページにドラッグアンドドロップします。
- Dropbox、Google ドライブ、またはファイルが保存されているウェブサイトからファイルをアップロードするには、ドロップダウンリストを展開してファイルを選択します。
- 無料アカウントでは一度に 1 つのドキュメントをアップロードできますが、アップグレードされたアカウント バッチ処理の資格があり、アップロードできる10 ファイル一度に。
2。ウォーターマークを追加
ファイルをアップロードすると、ドキュメントのプレビューが表示され、次の 2 つのオプションを使用できます。テキストウォーターマークを追加」と」イメージを追加します。」
- テキストウォーターマークを追加
PDF にスタンプされたテキストを透かしとして追加するには、」テキストウォーターマークを追加。」 A text box will be added to your PDF file which you can edit。
E。x。 You can type in the words “Confidential」 or “Draft」
- イメージウォーターマークを追加
PDFの背景に透かしとして画像を追加するには、」[イメージを追加]」 and select the image file you would like to use。 Supported image formats are: JPG, JPEG, GIF & PNG
ウォーターマークを編集して調整する
ウォーターマークのサイズ、回転、不透明度、色、フォント、位置を編集できます。ウォーターマークを削除することにした場合は、ウォーターマークを削除することもできます。
a。 サイズ: サイズを変更するには、サイズ変更ハンドルをクリックしてドラッグします。□ テキスト/画像の右下隅にあります。
b。 回転: ウォーターマークを回転させるには、回転ハンドルをクリックしてドラッグします。 ↻テキスト/画像の左下隅にあります。
c。 不透明度: 不透明度は、ドキュメントに追加されるテキストまたはイメージの透明度です。テキストの透明度を変更するには、“Opacity」 をウォーターマークの近くに表示されているメニューバーで選択し、好みに応じて調整します。
d。 カラー: クリック」カラー」 and choose your preferred text color and shade。
e。 フォント: テキストのフォントを変更することもできます。現在、次の 2 種類のフォントが使用可能です。ヘルベチカとクーリエ。
e。 Position: クリック」リセンター」 to place the watermark in the center of the page。 To change its position, click and drag the position handle which is located at the top center of the box。
f。 Delete: クリックして」ごみ箱」 icon at the menu bar if you wish to delete the watermark。
3。 ダウンロード and Save the Document
優先するウォーターマークを作成して配置したら、Watermark PDF。」 Then click “ダウンロード」 after processing to save it on your computer。 You may also save it in your online storage such as Dropbox or Google Drive, share it via email, print the new document, rename or even continue editing with a new task。