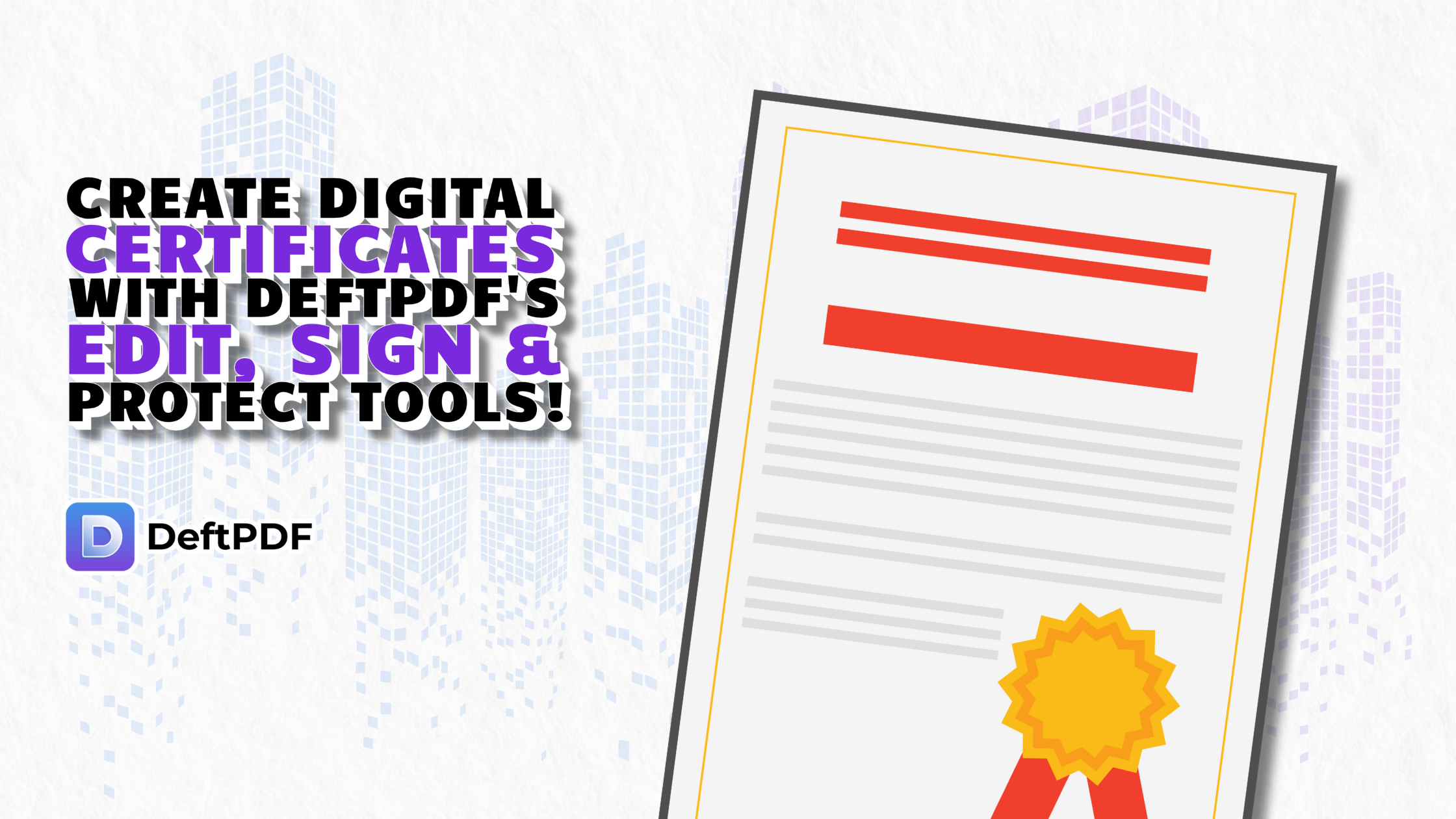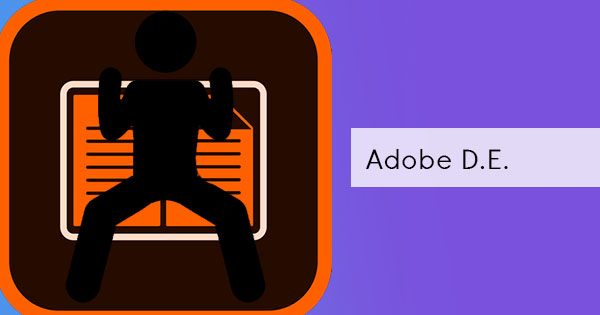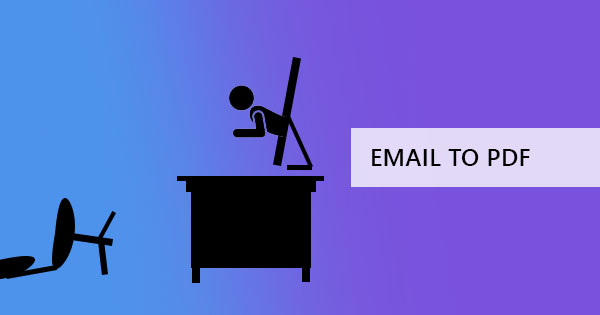빅 데이터, 작은 데이터 또는 수식 & ndash를; 당신은 그것을 이름, 당신은 Excel에서 그것을 할 수 있습니다. 전문가 또는 초보자가 될 수 있습니다. 누구나이 응용 프로그램을 사용할 수 있습니다. 이 프로그램으로 인생을 더 편하게하기 위해 할 수있는 몇 가지 단축키가 있다는 것을 알고 계셨습니까? 당신이 효율적으로하는 데 도움이 될 것입니다 이러한 트릭과 팁 전문가처럼 사용! 하자 & 했음; 의 시작!
& NBSP;
1. PDF에서 엑셀로 변환
당신은 & 했음; t 이것은 편집 할 수없는 문서에서 데이터를 추출하는 것이 불가능하기 때문에 가장 어려운 일처럼 보이는 경연 대회. 그러나 좋은 소식은, 그것은이다 & 했음; t 불가능 더 이상 당신이 즉시이 작업을 수행 할 수 있도록 기존의 온라인 도구가 있기 때문에, 무료! 온라인 도구 우리 & 했음; 얘기 다시 파일을 엑셀 PDF에서 데이터를 추출 할 수있는 우리의 자신의 DeftPDF 변환기 도구입니다. 여기에서 무료로 도구 링크를 사용할 수 있습니다. https://deftpdf.com/pdf-to-excel
변환을 진행하려면 다음 세 가지 간단한 단계를 따르기만 하면 됩니다.
1 단계: 바로가기DeftPDF.com 를 클릭하여 PDF 파일을 엑셀 툴로 업로드하세요.

2 단계: 업로드한 후& ldquo; 엑셀로 변환 & rdquo; 화면 하단에서

3 단계: 엑셀 파일 다운로드
는 & 했음; t 그렇게 쉬운?
& NBSP;
2. 엑셀하기 위해 텍스트 추출
모든 사람이 알고있는 것은 아니지만 Excel 응용 프로그램에서는 소프트웨어 나 도구 없이도 텍스트 파일을 쉽게 가져올 수 있습니다. 아래 단계에 따라 전문가처럼이 작업을 수행 할 수 있습니다.
1 단계: 다음 페이지로 이동합니다.& ldquo; 데이터 & rdquo; 탭을 클릭하고& ldquo; 외부 데이터 가져오기 & rdquo;을 선택한 다음& ldquo; 텍스트에서. & rdquo;

2 단계: 대화 상자에서 가져올 텍스트 데이터를 선택하고 텍스트 데이터를 가져옵니다. 옵션이 나타나면& ldquo; 구분 & rdquo; 을 클릭하고 다음을 클릭합니다.

3 단계: 다음 창에서 확인란의 선택을 취소하십시오.& ldquo; 탭 & rdquo; 을 (를) 선택하고& ldquo; 쉼표 & rdquo; instead.& NBSP;click & ldquo; 마침 & rdquo;

4 단계: 데이터를 새 시트 또는 기존 워크시트에 배치하도록 선택할 수 있습니다.
& NBSP;
3. 엑셀을 PDF로 변환하기
데이터를 안전하게 전송하고 변경할 수 없도록 하려면 PDF 형식을 사용하는 것이 좋습니다. Microsoft는 데이터를 저장하고 PDF 파일로 쉽게 변환 할 수 있도록 만들었습니다. 그냥 선택& ldquo; #38 로 저장; rdquo; 을 클릭하고 파일 형식으로 PDF를 선택한 다음 저장을 클릭합니다.
& NBSP;
4. ALT + 탭/CRTL + 탭
문서를 열고 이러한 단축키를 클릭하여 여러 윈도우 또는 여러 엑셀 파일을 빠르게 볼 수 있습니다. CTL + 탭 는 하나의 엑셀 파일에서 다른 엑셀 파일로 전환되는 반면 ALT + 탭 한 창에서 다른 윈도우로 전환됩니다 & 했음; 엑셀 파일이 아닙니다.
& NBSP;
5. 모두 선택
스프레드 시트의 모든 것을 선택하려면 시트의 왼쪽 상단에있는 상자를 클릭하기 만하면됩니다.

6. 한 셀에서 데이터 복사
하나의 셀을 다른 모든 셀에 복사해야합니까? 셀 모서리에있는 작은 상자를 아래로 드래그하면 즉시 복사됩니다. 당신은 또한 이것을 옆으로 또는 위쪽으로 할 수 있습니다.

7. 한 셀/CTL + 드래그에서 데이터 시퀀스
데이터를 복사하는 것 외에도 시퀀스를 수행 할 수도 있습니다. 하나씩 입력하는 대신 CTRL 키를 누른 상태에서 작은 상자를 다시 아래쪽으로 드래그하면 됩니다. 당신 & 했음; 복사하는 대신, 숫자는 순서 e.x에 시퀀스됩니다 찾을 수 있습니다. 1,2,3,4,5 대신 1,1,1,1
& NBSP;
8. 여러 행/열 추가
행이나 열을 하나씩 삽입하는 것을 중지하고이 트릭을 수행하여 여러 줄을 추가하십시오! 여러 행/열을 선택한 다음 마우스 오른쪽 버튼을 클릭하고 삽입을 클릭하십시오. 강조 표시된 열 또는 행의 수는 삽입 할 수있는 수와 같습니다.

9. 찾을 수 있습니다
잠깐만요Ctrl 키를 누른 다음 F 를 누릅니다.. 어떤 텍스트/단어를 찾아야하는지 묻는 대화 상자가 나타납니다. 텍스트를 입력하고 검색을 클릭합니다. 이것은 하나의 셀에서 텍스트 당신 & 했음; 찾고 다시. 물음표나 별표가있는 것을 찾아야하는 경우 항상 물결을 추가하십시오 & ldquo;~“ before the search looking like this ~? To make it searchable. Both characters can’t be used on the CTRL + F function if you try it as it is. & NBSP;You can find the wave line beside the number one on your keyboard!

10. 필터를 선택합니다
이 필터 기능을 사용하면 특정 자격을 갖춘 데이터를 쉽게 찾을 수 있습니다. 필터의 상자를 선택하여 빈 셀이나 거부된 품질을 제거할 수도 있습니다. 이 기능은 제목 & quot; 와 함께 홈 탭에서 찾을 수 있습니다.sort and filter."& NBSP;Once you click this, a drop-down button will be added to your data. Select this and you will find that your data can be sorted out according to similar qualities.& NBSP;

11. CTRL + 화살표 / CTRL + 페이지 위쪽/아래쪽
당신은 당신이 누른 경우 더 빨리 탐색 할 수 있다는 것을 알고 계십니까위쪽/아래쪽 또는 PgUp 또는 pgDN을 누르기 전에 Ctrl 키를 누릅니다. (페이지 위 또는 페이지 아래로)? 아무 것도 없는 셀을 건너뛰거나 페이지 위에서 아래로 이동할 수 있습니다. 직접 해봐!
& NBSP;
12. 전치
What does transpose mean? It’s the act of moving the data from vertical to horizontal or vice versa. It’s simply reordering or transferring the data to the cells you wish to move into. To do this, simply highlight the cells you want to move, copy it 을 선택한 다음the cell where you want it to be placed. Right click on that cell then click the transpose icon. This will transfer the data horizontally.

13. 대문자/소문자
제대로 답변되지 않은 설문조사 또는 설문조사를 시작하셨습니까? 당신은 행의 텍스트를 변환 할 경우 & 했음; 의 셀은 대문자/소문자 또는 아마도 적절한 형식으로, 당신은 다음 수식을 시도 할 수 있습니다: = 상단 (셀 1) 또는 = 낮은 (셀 1) 또는 = 적절한 (셀 1)여기서 cell1은 변환할 선택된 셀입니다.
& NBSP;
14. 0으로 시작
당신은 & 했음; 자동으로 제거하기 때문에 Excel에서 다른 숫자 앞에 t 입력 0을 먼저 할 수 있습니다. 그러나 0을 단독으로 넣거나 문자 앞에 0을 넣거나 0 앞에 따옴표를 붙여 보관할 수 있습니다.

15. 데이터 강조 표시 및 가져오기
당신은 어떤 수식없이 엑셀 파일에 빠른 데이터를 얻을 수 있습니다. 셀 그룹을 강조 표시하면 아래쪽에 요약이 표시됩니다.

16. 대각선 추가
각 셀에 테두리를 만들거나 두껍게, 파선, 점선 또는 두 배로 만들 수 있지만 한 셀에 대각선을 만들 수 있습니까? 여기에있는 비밀 팁은 셀을 마우스 오른쪽 버튼으로 클릭하고& ldquo; 셀 형식 & rdquo; 대화 상자가 열리면 & ldquo; 테두리 & rdquo; 탭을 클릭하고 대각선을 선택합니다. 지금, 누가 & 했음; 국경에 전문가를이야!

17. 피벗
단 한 번의 클릭으로 데이터에 대한 요약 보고서를 작성하고 자동으로 업데이트합니다. 당신은 피벗으로이 작업을 수행 할 수 있습니다! 포함할 데이터를 강조 표시하고 삽입 탭을 클릭한 다음 피벗을 선택합니다. 그런 다음 포함 된 데이터를 확인하라는 메시지가 표시되고 다른 시트 또는 기존 시트에 넣으려는 경우 표시됩니다. 원하는 옵션을 선택하고 확인을 클릭합니다. 이제 거기에서 데이터 요소가있는 다른 대화 상자가 측면에 나타납니다. 요소를 열 또는 행에 끌어 놓아 원하는 요약 테이블을 만듭니다. 아래 예를 참조하십시오.

18. 창틀 동결
우리는 맨 위 행이나 첫 번째 열을 고정 할 수 있다는 것을 알고 있지만 다른 요구 사항이 있다면 어떻게 될까요? 예를 들어 세 번째 행과 두 번째 열을 고정하려는 경우 교차하는 셀을 클릭한 다음 뷰 탭을 클릭하고 패널 고정을 클릭하여 고정할 수 있습니다.
& NBSP;
19세. 자동합산/평균/및 빠른 공식
Excel was made to make your life easier that’s why they made a quick formula button! You can instantly sum, average, count or show the minimum and maximum of your data with one click. You can do this by highlighting the cells, click the formulas tab 을 선택한 다음the dropdown of auto sum button and select the one you need. The resulting amount will be placed on a new cell usually at the bottom.
& NBSP;
20. 중복 항목 제거
돈 & 했음; t 하나 그것을 할! 데이터 탭에서 중복 제거를 사용하여 중복을 모두 제거 할 수 있습니다! 이를 사용하려면 관련된 셀을 강조 표시한 다음 & ldquo;중복 항목 제거. & rdquo; 선택한 셀에서 현재 셀로 제거를 확인합니다 (현재 선택을 계속) 또는 다른 열/행 (확장 선택).
& NBSP;
21. 연결/사용 & 앰프;
서로 다른 셀의 단어를 하나의 셀로 결합합니다 & ndash; 이름 데이터베이스나 코드에 자주 유용합니다. 수식을 사용하고 다음과 같이 셀을 선택하십시오.=concatenate(cell 1,cell2)& NBSP;또는 바로 가기를 사용할 수도 있습니다.= 셀1 & 앰프; 셀2
참고: 셀 1과 셀 2는 데이터의 셀을 나타냅니다.