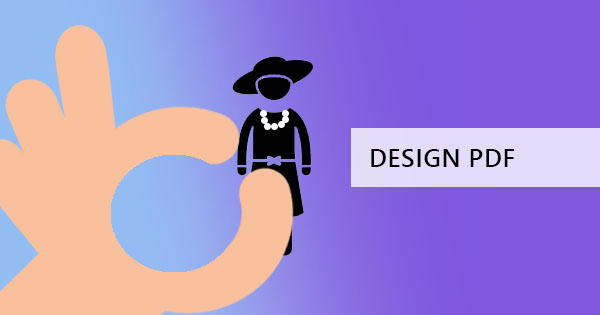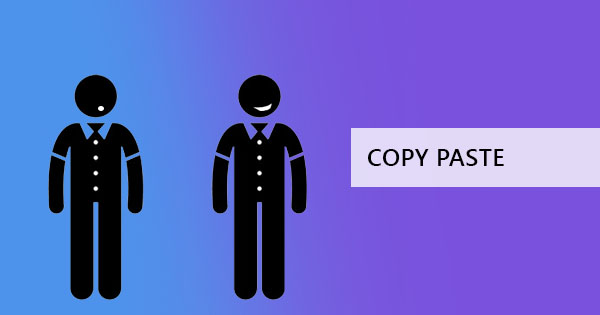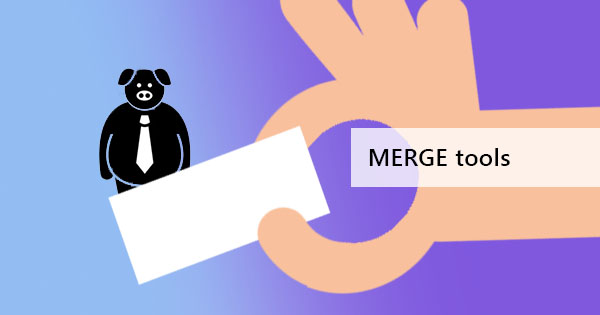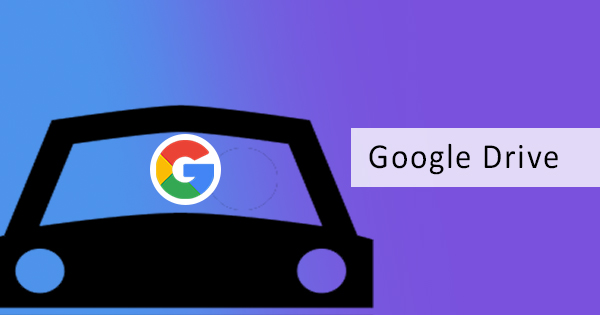
You’re finally done with your eBook and you decided to upload the file in your online storage - Google Drive. After uploading you then immediately share it with your colleagues and friends using a share link. A few minutes later, you realize that instead of uploading a secure PDF file, you’ve actually uploaded the actual Word document. It’s too late now and you can’t retract the emails. Plagiarism and forgery are the worst possible things that could happen. The links are already out there! What do you do??

In this kind of situation, you would probably panic and perhaps delete the content from your Google Drive, right? But with that method, you completely create a perplexing situation for your readers and receive tons of negative feedback. So, instead of deleting and sharing another file, why not update the file and keep the same link?
How to update a file in Google Drive
In Google Drive, you can actually replace the files you uploaded and retain the same share link as long as it is not in the Google Docs format. It can be applicable to. Docx, image formats, videos, and other office file formats that are uploaded as a file and not created from Google Docs.
To replace the existing file, all you have to do is to follow these simple steps:
Step one: Open your Google Drive account and select the file you want to change into a PDF
Step two: Right-click the PDF file, then click “Manage Versions” from the menu.
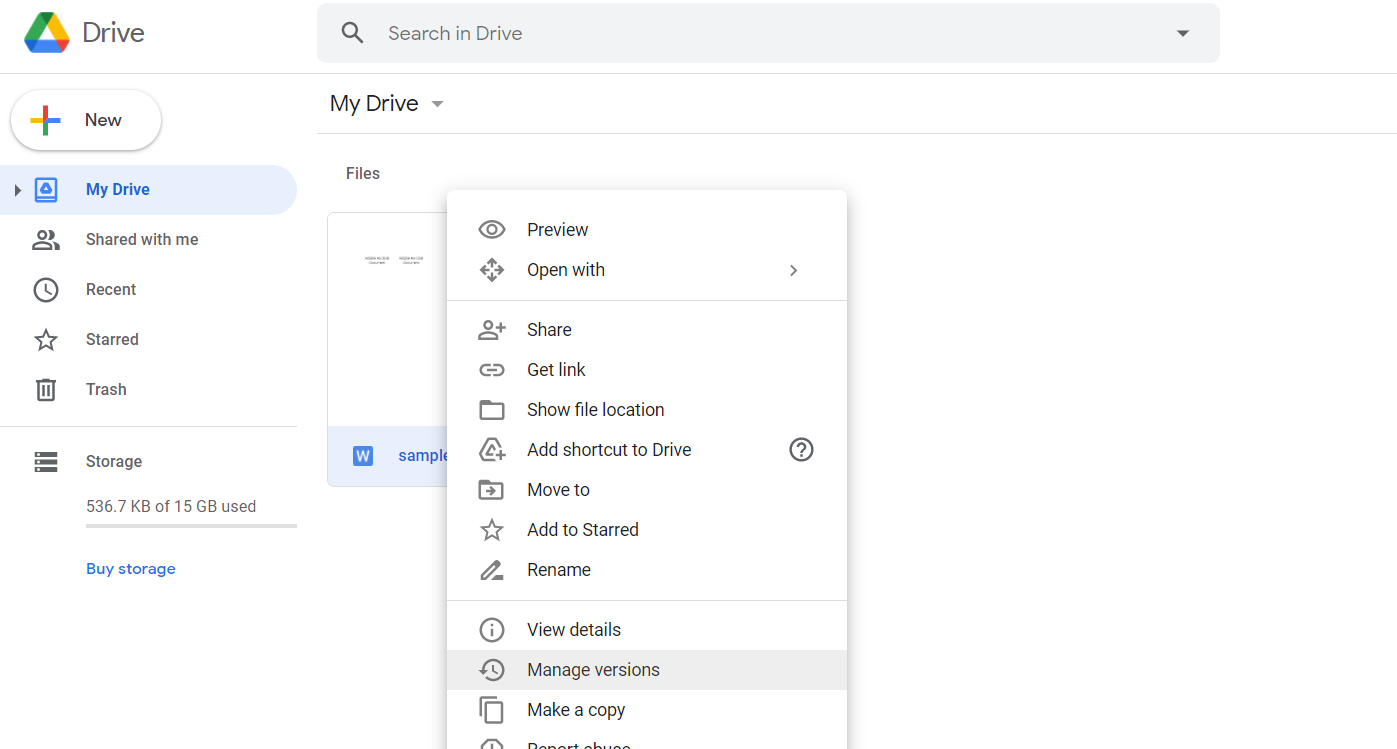
Step three: Upload the new PDF file by clicking the “upload new version” and selecting the file from your computer

Step four: Once the uploading is done, click close. When you close this window, you will find that the file will now be a PDF on your drive. The file name and the file’s URL won’t change. Old shared links will now automatically point to the new file.
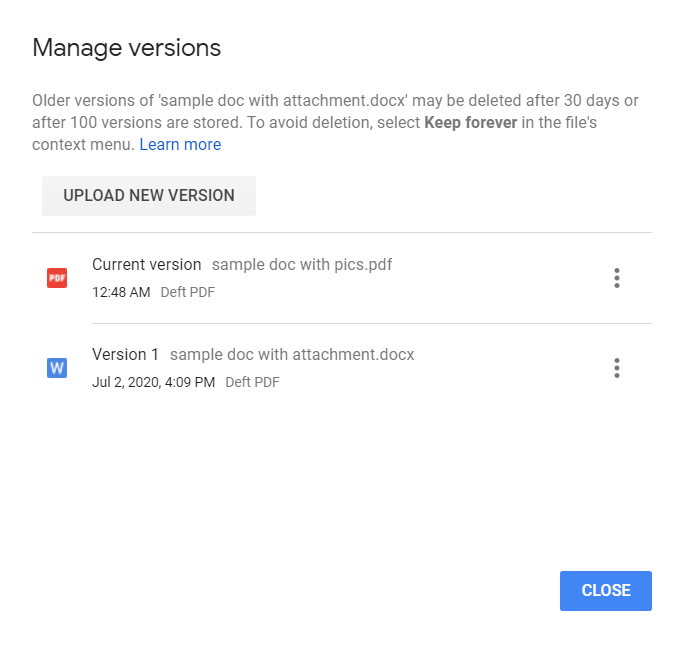
Reminders
Since you will be uploading a new version of the file (which is in PDF), it is important that you convert your document to PDF first. The conversion is not automatic when you upload a new version, meaning Google Drive will not convert it for you rather would simply show what you upload. Therefore, before you upload a new version, make sure to create or convert your file to PDF first.
DeftPDF is here for you! Try our DeftPDF DOCX to PDF tool to convert your MS Word files into PDF. Or you can also use our other tools for other format conversions such as JPEG to PDF, Excel to PDF, Text to PDF, PPT to PDF, HTML to PDF, and EPUB to PDF. Don’t worry, it’s free!