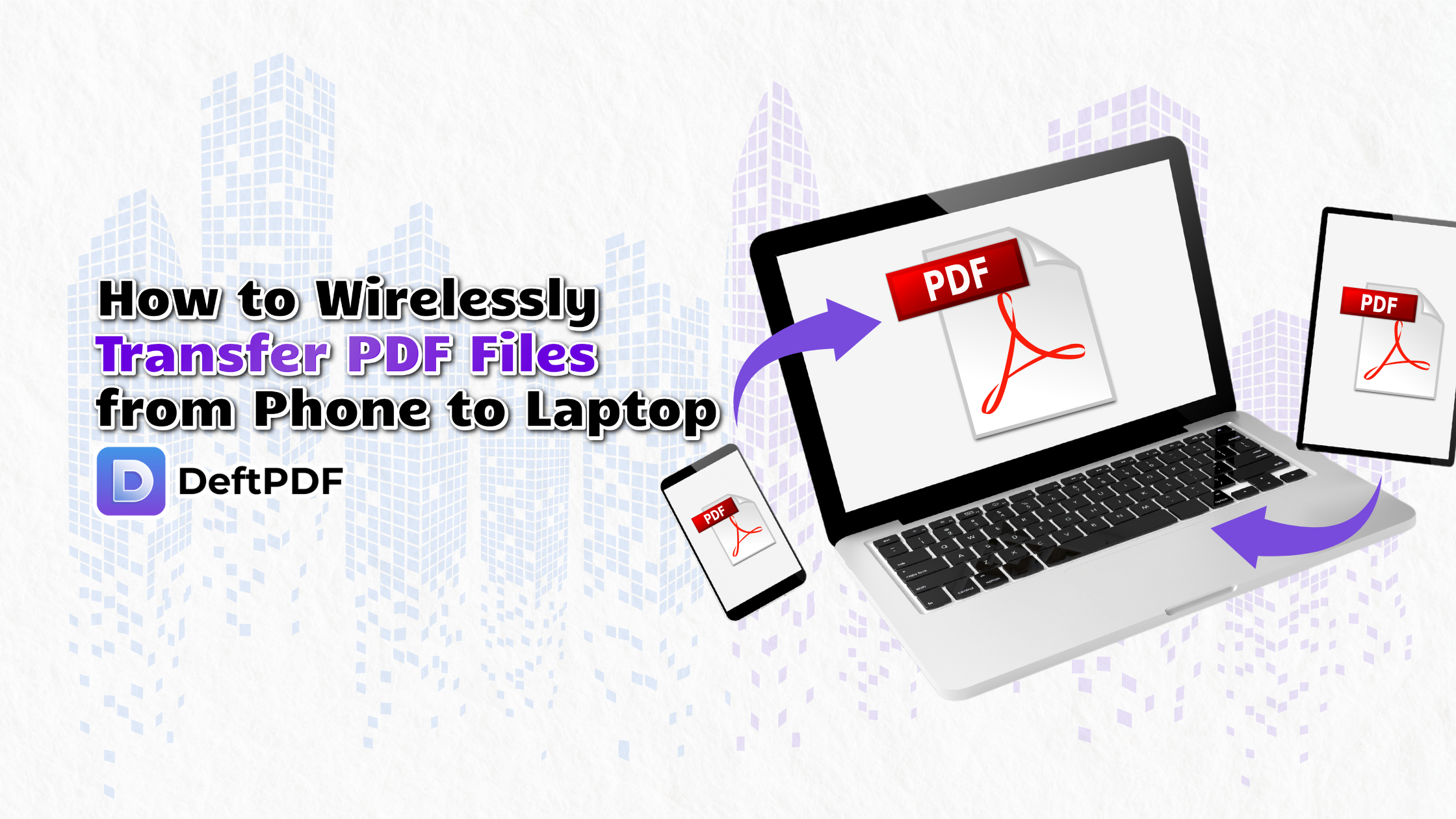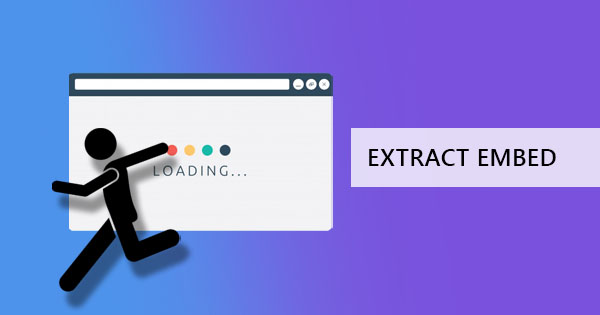
Information is everywhere online – from blogs to websites, social media, email, and chat rooms. It could be downloaded, sent, and received in just a few seconds thanks to the internet! If you’re an avid follower of our blog posts, we’ve actually even taught our readers How to Embed a PDF and How to Upload a PDF File Online for Public Download. These methods allow readers to see, view, and download the file instantly as long as the author allows it in the settings! Though viewing embedded PDF files is easy, it is still convenient to download it for future offline reference. If you’re a reader and you want to know how to download or extract a PDF embedded on a website, then this is for you!
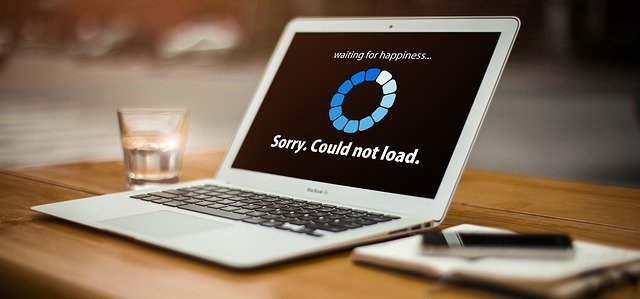
The Basics
Publicly shown documents embedded directly on a website would usually allow viewers to copy it for offline storing. It is possible by simply saving the file by clicking the button appearing on the screen – which by the way is in a clear display entitled “Save.” If you want a run-through sample, here’s a step by step guide.
Step One: Go to the website that contains the embedded PDF document.
Step Two: Click on the PDF document for a larger view. You may also opt not to view the file separately and just locate the save button. This button will usually look like a floppy disk. (If you don’t know what a floppy disk is, it’s the old school USB of the ’90s that is usually square in shape and has a flat corner on the top right side). These save buttons are usually on the upper menu bar but if not, you can also right-click and hit save OR you can also opt to click the print button (a button that usually looks like a printer)
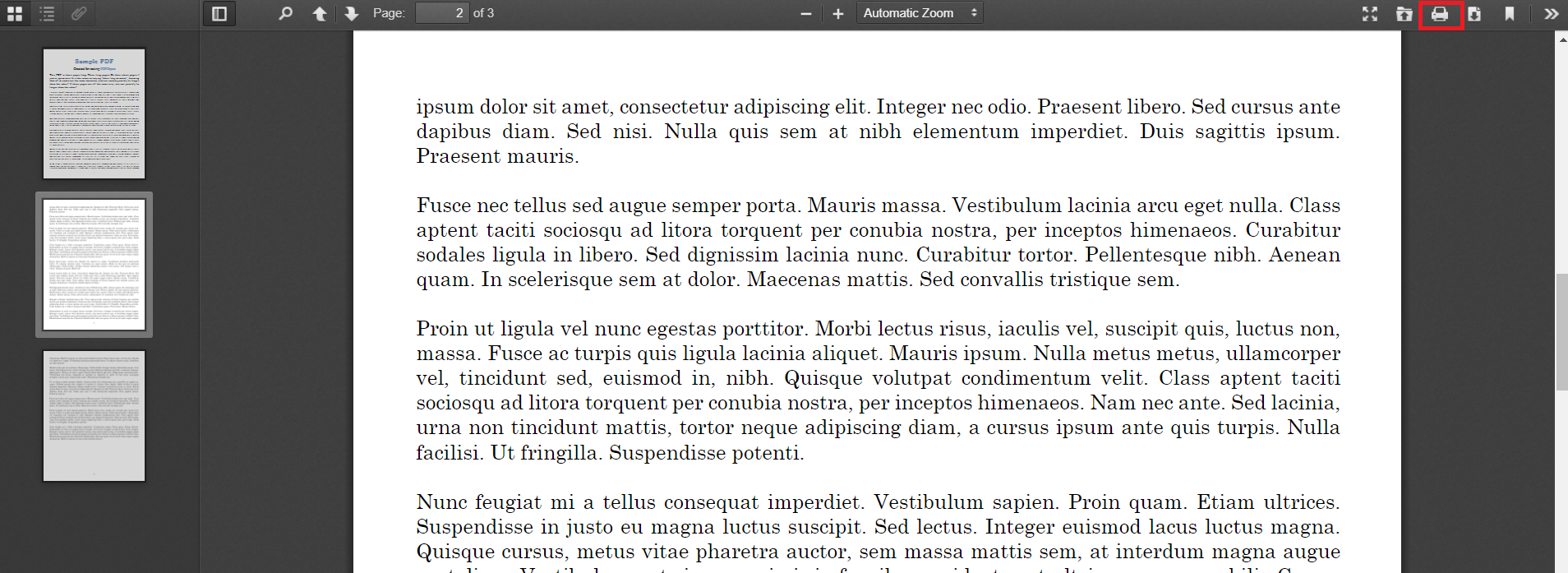
Step three: Once you click the floppy disk or the Printer icon, it seeks confirmation and requires you to type a file name. Make sure to select save as PDF if you're using the printer icon.
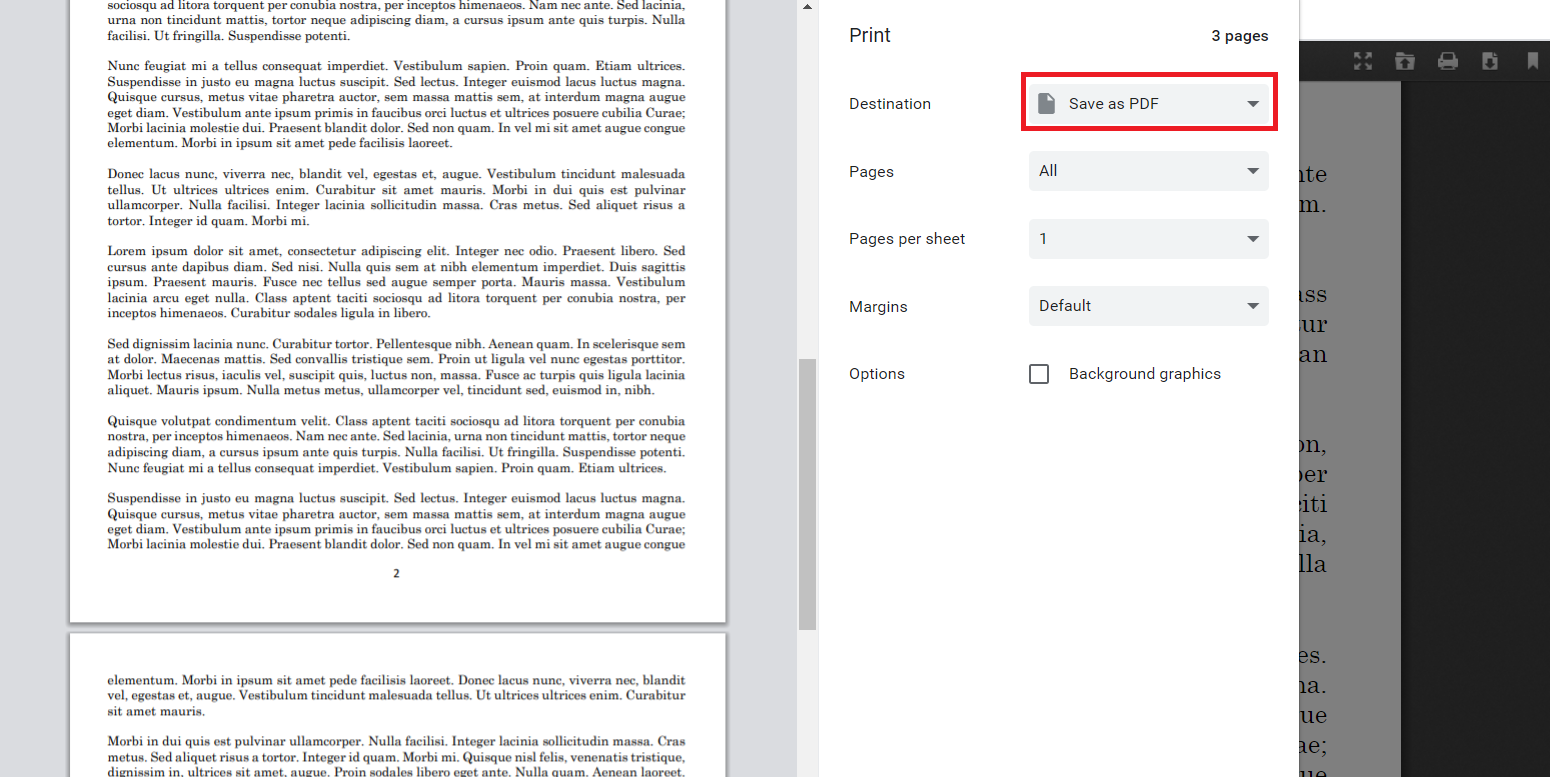
If There is No Save Button
Coding is usually required to achieve embedding. If you can recall our lessons from How to Embed a PDF, an example of an embed code was shown using Google Drive and with this third-party app, the author may share and embed their PDF file. Codes were then generated, copied from Google Drive then pasted on the website. Other hosting sites or applications may not always provide a save button though, so in this case, we could download the file by finding the right code that represents the PDF. The sample codes may possibly look like these:
<iframe src=https:/deft/file/etc.......pdf width =”640” height=”480”></iframe>
*Please note this is only a sample and not the actual.
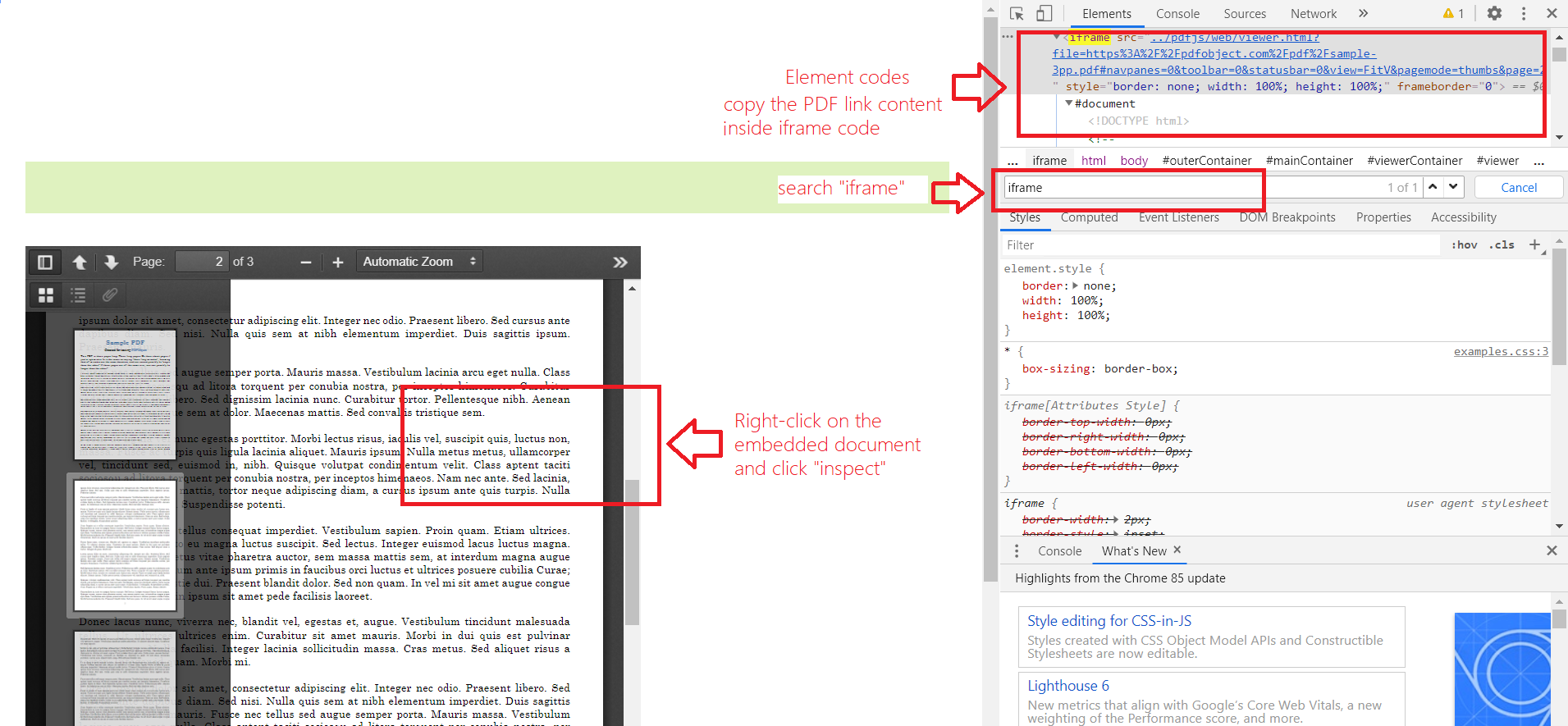
You can locate this by right-clicking on the embedded document on the website then select “inspect” or inspect elements. Then once the codes are revealed, find the iframe and the src, which represents the PDF embedded, and copy the link inside the iframe code. Paste these codes on another web browser and viola! You are now viewing the PDF alone with saving buttons!
Other Embed Applications
From our article, How to Upload a PDF File Online for Public Download, you will be able to learn that there are 8 other popular hosting sites that can help bloggers and authors upload a file so that readers may view it. These hosting sites are the other ways to embed a file and these sites may or may not have a privacy setting encoded. Take note that if the author chooses to keep the file private and secured, the file may not be allowed for download but If it is set in public, a save or download button will also appear on the screen and all you have to do is click it!