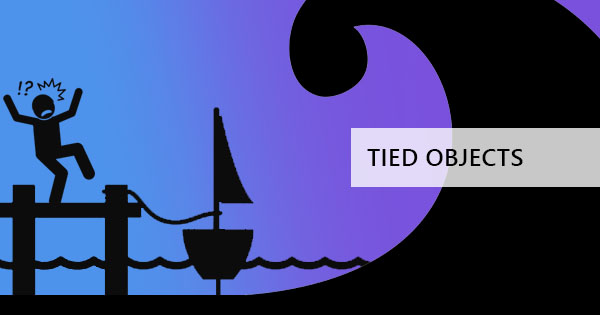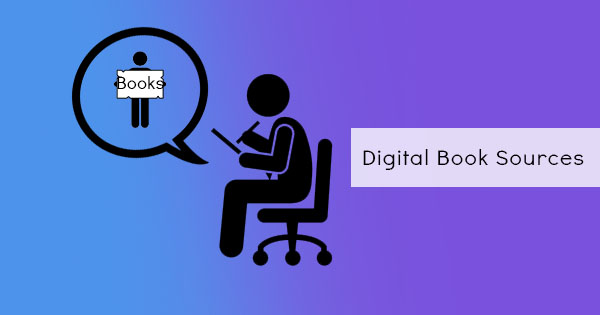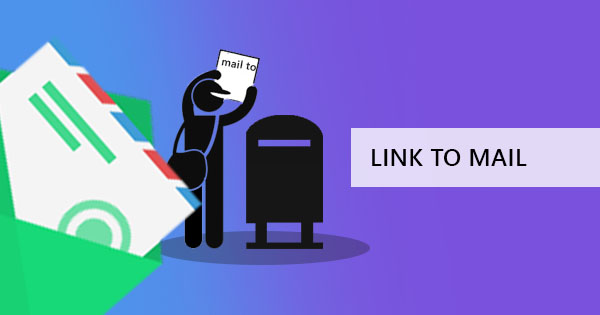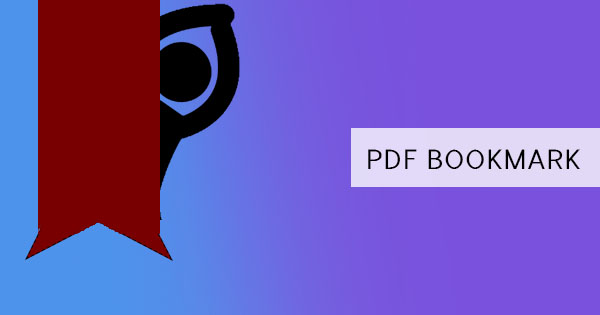
Bookmarks are wonderful inventions that make living with tons of documents easier. It can navigate you through a PDF file with personalized outlines and make your search time shorter. Bookmarks aren’t actual physical markings or actual bookmarks but they are links that allow you to jump and navigate from one page to another. You can have various bookmarks and different outputs on each of them. One can go to page 2, the other on page 3, and so on...
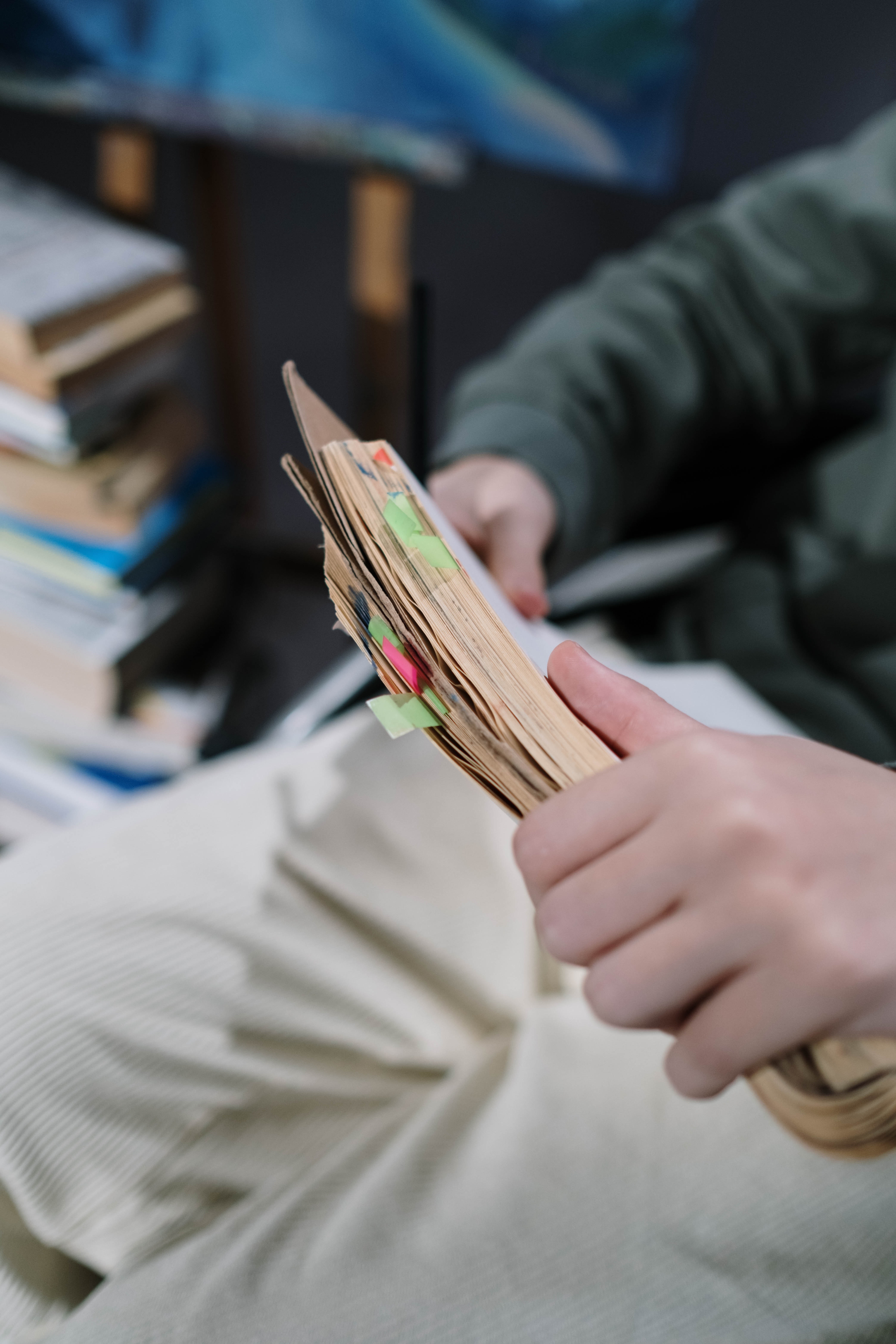
Defining a bookmark, it is basically a link found on the bookmarks panel on your PDF reader. Sometimes this panel is also called a navigation pane and can be in a form of thumbnail or text outlines. A bookmark will enable a person to navigate through a document and is usually generated automatically based on the table of contents, headers, or tags. You can also manually set the destination of a bookmark one by one or in groups.
How to add bookmarks
If you’ve already created your PDF or have received one without bookmarks, you can actually just add the bookmark on your existing file using tools like Adobe Acrobat.
Using Adobe Acrobat
To professionally add a bookmark, you will need the Adobe Acrobat Pro which is the paid version. If you have already subscribed, you can add the bookmark by following the steps below:
Step one: Open the bookmark pane by clicking the bookmark button on the left. If this is not available, click view > navigation pane > bookmarks.
Step two: Click the page where you want the bookmark to go to
Step three: Select the image or drag the selection cursor tool and make a rectangle on the area you want to bookmark
Step four: Add a bookmark by clicking tools > edit PDF > more > add bookmark then add the title you wish to call the new bookmark. Or you can click the bookmark property icon on the left pane and select new bookmark.
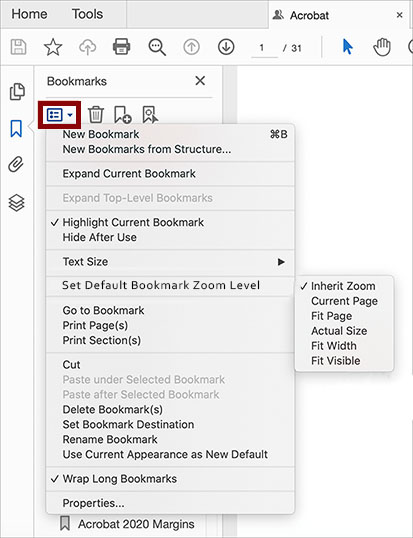
You cannot add a new bookmark using just an Adobe Reader but there’s also another way to technically give you the same feature of “bookmarking” a page. Using this method, you will be able to open the PDF on the page that it was last opened by simply enabling it on the reader. Here’s how:
Step one: Open your PDF on the reader
Step two: Go to Edit > preferences
Step three: Check the box that states “restore the last view settings when reopening documents” then click ok.
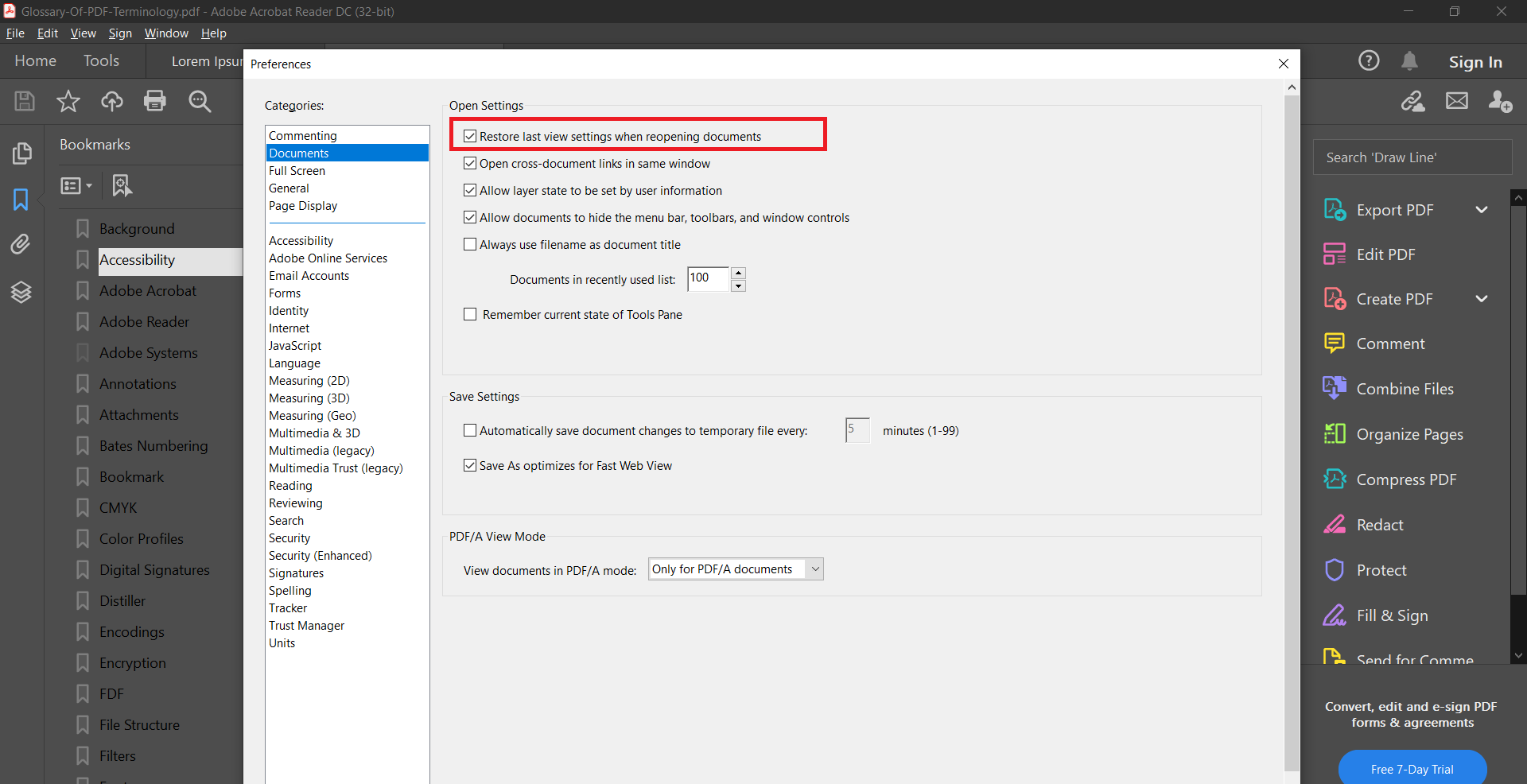
Additionally, you can highlight the text using annotation tools from the PDF reader, which is also free to use.