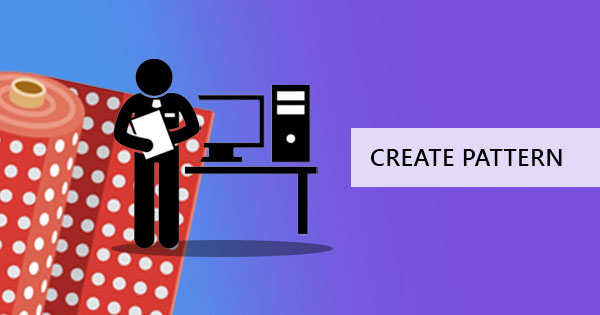Videos and sounds are considered a staple these days. People don’t have the time to read long articles and due to the rise in social media, readers now have a shorter attention span than before. Videos and sounds catch people’s attention because it adds depth, a multidimensional communication. Authors who add videos and music to their content gain an increase in readers, especially if it is short, concise, and filled with substantial information.

Using formats like PPT allows you to add videos and music to presentations but did you know that you could also add videos and music to your PDF? PDF formats are so versatile, it’s like combining PPT, DOC, and EXCEL in one. But what is the limit? The video file has to be H.264 (MPEG-4) compliant in order for your readers to see and view the attachments in Adobe Reader 9. If the video file is in another format, the reader will need to install video applications to play it and it will not be played by Adobe Acrobat.
What is H.264 compliance?
H.264 is known as MPEG-4 Part 10 or MPEG-AVC (advance video coding). It is a video compression standard for the resolution, bitrates, levels, and profiles of a video. When we say H.264 it simply means that the video is within the compression standard. You can check if your video has an h.264 codec if it is within 100MB and if it is in MP4 format by simply right-clicking on the file and selecting properties. Here you will see if the file size is within 100MB and if it is an MP4 format.

What is a Codec?
Codec is short for Compressor and decompressor and it is how the video is coded. Most MP4 have h.264 codec but since some are not, you will have to check manually if it is compliant. Finding your video Codec is easy. All you have to do is use a third-party application like VLC and look into the video from there. Here’s how it’s done:
Step one: Download VLC media player
Step two: Open the video using the VLC player by right-clicking on the video and selecting “Play with VLC Media Player.”
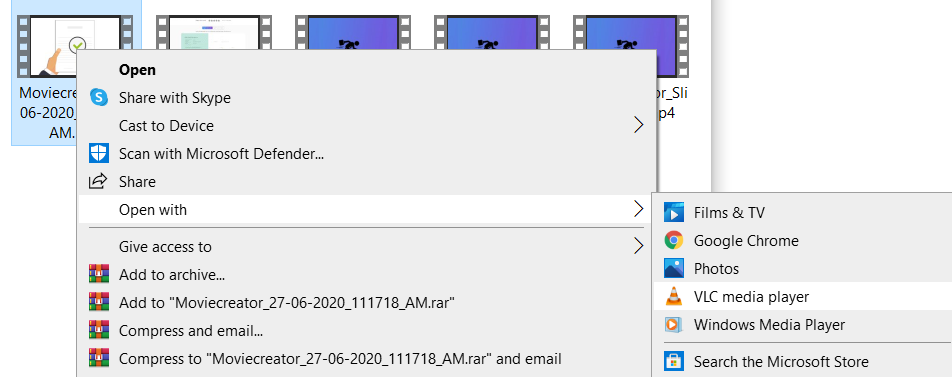
Step three: Once the video is playing with VLC, click TOOLS then click Codec Information.
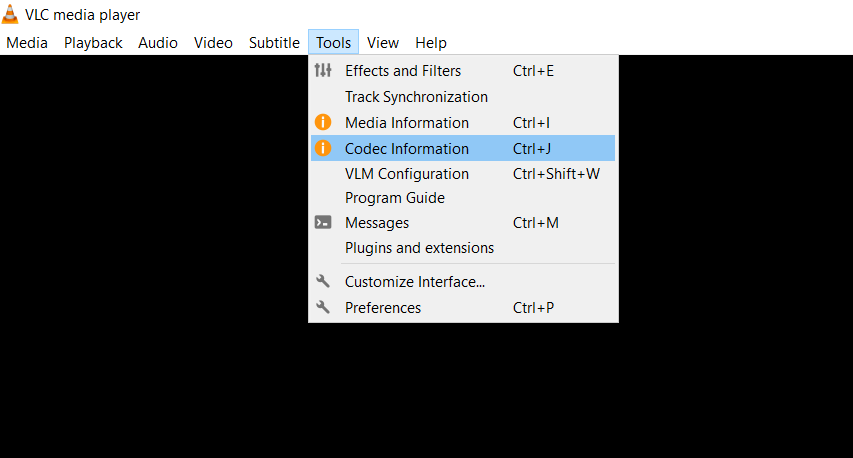
This will show you the data if it is compliant - and it should show you H264 on the steam section if it is.
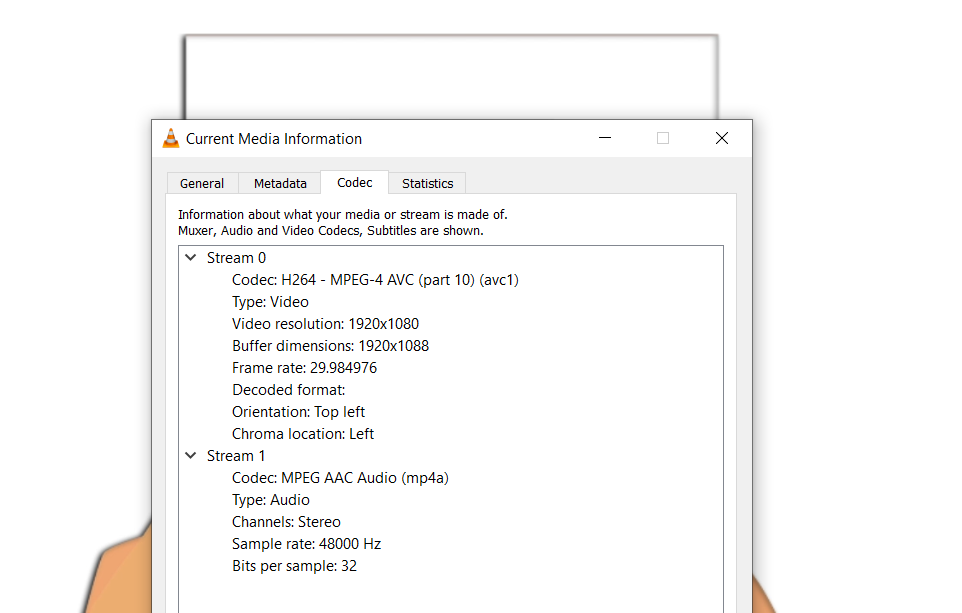
If you’re not keen on converting and compressing your media file, then another way is to upload it online and use its URL to add the video. The URL can be in HTTP, RTMP, or HTTPS.
How to add multimedia
Using Adobe Acrobat to add your multimedia is easy however, keep in mind that you will need to purchase the Pro version for you to be able to do this. Once you’ve subscribed and paid, you can add media such as MP3, MPEG, .MOV or other files that are H.264 compliant.
Step one: Open your PDF document
Step two: Click Tools then select Rich Media then click Add 3D, Add Video, or Add Sound.
Step three: Drag your cursor on the area where you want to insert it. Another dialog box will appear.
Step four: In the dialog box, you can add the URL in the name field to add the video OR click Browse to upload the media from your files and click open.
Note: Snap to Content Proportions can help you keep the height and width of your original video. If you need to customize playback settings, launch Settings, and video settings, you will need to customize it in Show Advanced Options.
In a summary
Adding your media can be in .mp3, .mov and any other video file format as long as it is h.263 codec. If you don’t think your file is compliant then you can check using our guide and if it’s not, then you can convert it first using Adobe Media Encoder or any other third-party application. While many video file formats are supported and can be converted, note that FLV and F4V files can no longer run in Acrobat, therefore it is impossible to attach it using Acrobat tools. You can, however, use other applications to convert it.
If you’re looking to attach simpler media like images, fillable forms, shapes, and signatures, you can always head on to DeftPDF.com and add those elements in your PDF for free. Try it now and use our EDIT tool to make your PDF files interactive today!