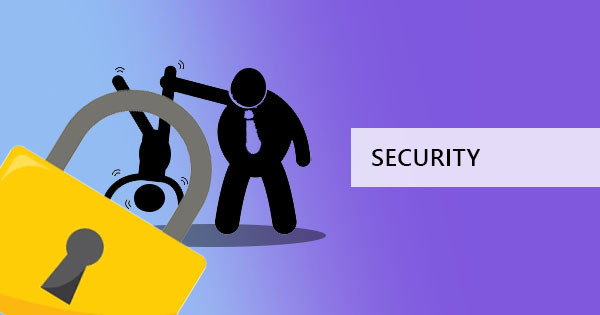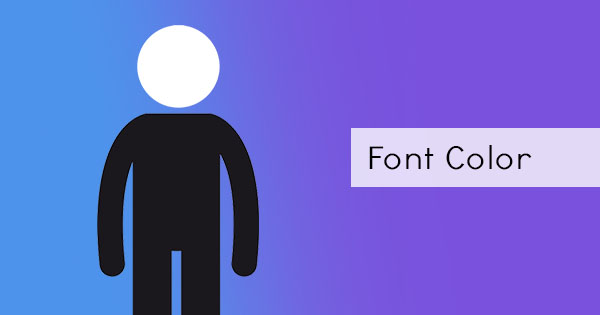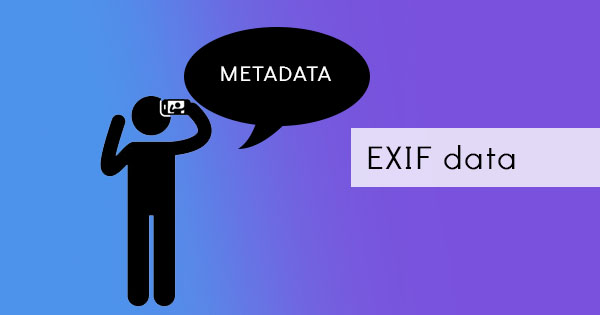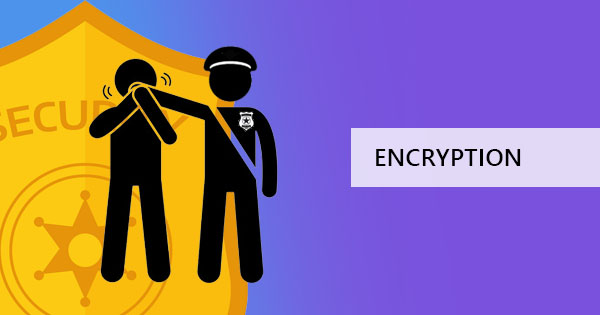
PDF files are accessible and adaptable that’s why it’s called the universal format. The great thing about PDFs is the fact it can be used for your typical documents but can also contain images suitable for publication, links, and even become an interactive form.
With such characteristics, PDFs can, therefore, carry important and confidential information and stay secured. How? With PDF encryption and passwords, files can stay out of reach from unwanted eyes and can even have various levels of security. You can limit access in editing, printing, copying or even opening the document altogether.

On circumstances where you need to change its accessibility before sending it to someone, you can do so by changing its password. Manipulating PDF, however, does not always come for free especially if you use tools like Adobe Acrobat Software but it does provide convenience. So, if you already have this installed on your computer, here’s how to change security settings using Adobe Acrobat pro.
1. Open your PDF file using Adobe Acrobat and enter the current password to open the file.
2. On the software, you will be able to see a few options. Click “Tools” then click “Protection” and choose “Manage” to change the security settings.
3. Another window will appear. From here, you can modify levels of security as needed such as setting permissions to print, copy or edit. Click “OK” when done.
4. Save the file as PDF.
Of course, when you do this, make sure that you have the right or at least given the right to change the security and password from this file.
For those that don’t want to spend so much on software to change PDF security, you can always go for our free tools instead. It only takes some basic knowledge to do this:
1. Remove the current encryption of your PDF using the Unlock PDF tool here at DeftPDF. Just upload it on the tool, unlock and save.
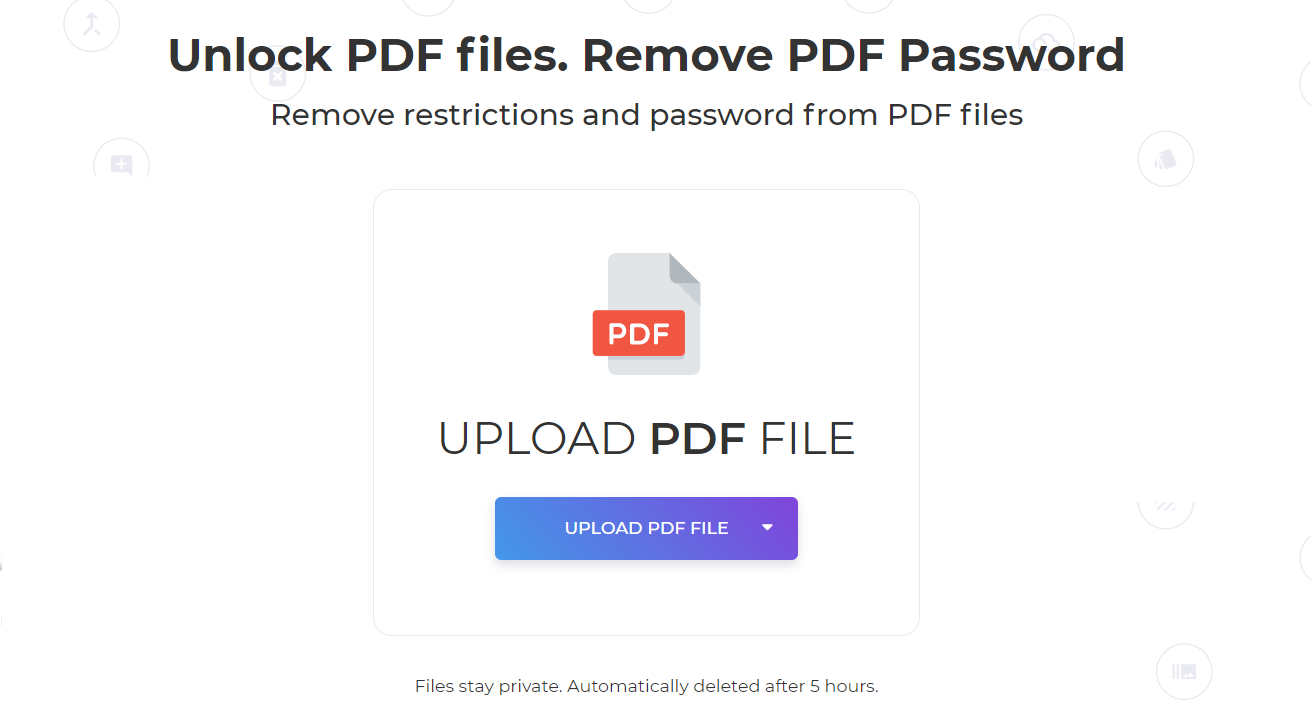
2. Once the PDF has no security anymore, you can now add your new password using Protect PDF. Here, you can add an open password or limit printing access. Simply click the “more options” then tick those that should apply. The same process goes with the protect tool – upload, modify encryption and save.
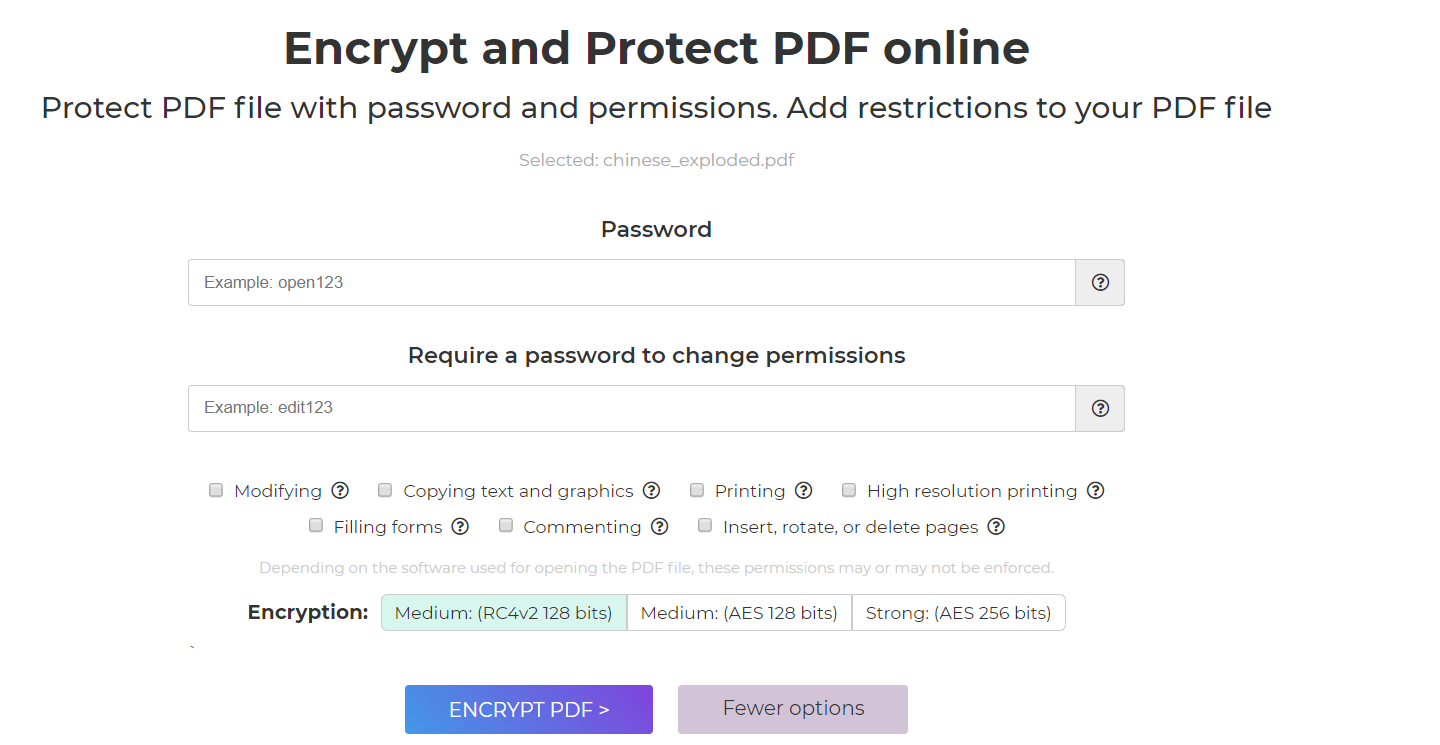
3. When done, you can now click “Encrypt PDF” then download your new file with the new encryption.
When changing PDF passwords again, all you have to do is repeat the process above and since this is a web-based application, the original file will not be changed. Instead, a new file with the same content will be created. This way, you will be able to keep the same content with different security levels that are ready for distribution!
How secure is DeftPDF online?
Since we’re talking about security, we know for sure that you’re worried about this being online, right? There’s no need to worry about this though since we guarantee automatic file deletion 5 hours after processing the document. DeftPDF also has encrypted servers that secure all tools and data from being hacked.
How many times can I use the tools for free?
Most of our tools are provided online with no commitment, no installation, and no subscriptions required. The software is made as an online web-based application that provides no limit in trials. In other terms, it's unlimitedly free. 😊
Is there anything I need to know about DeftPDF?
Other than the fact that its free, all our tools have their own instructional guide which you can read with each tool. You can also watch the video tutorials from our YouTube channel or read about our FAQs.