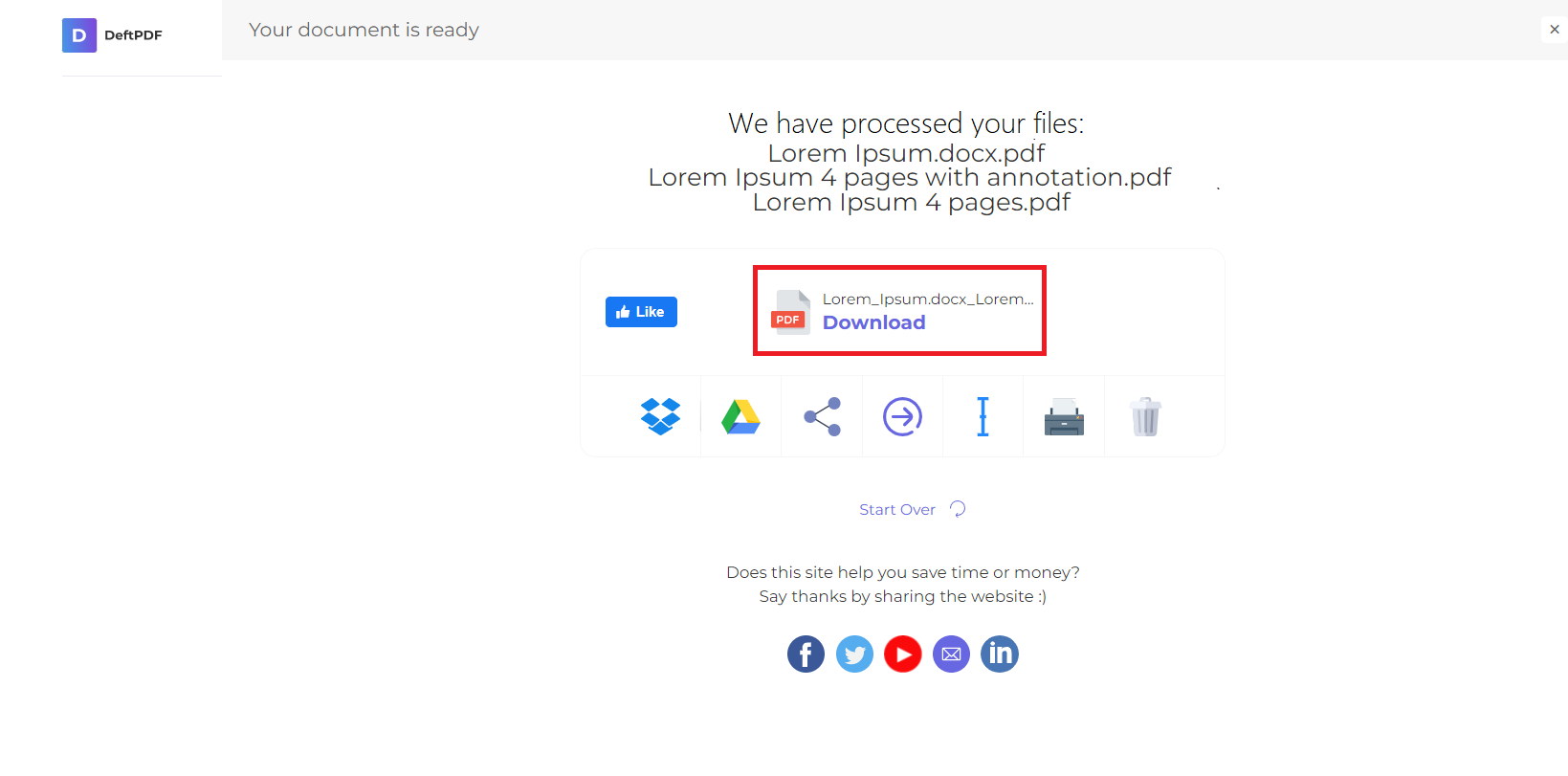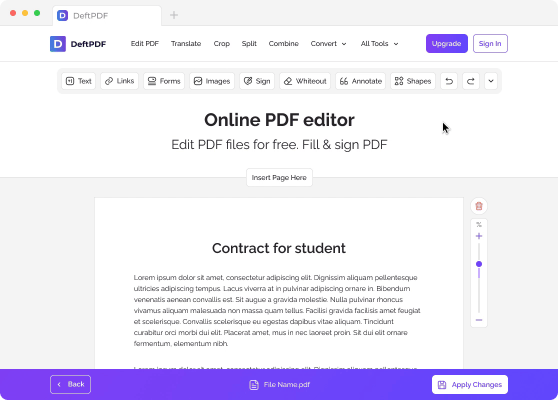1. Dosyalarınızı Yükleyin
Dosyalarınızın şifreli bir bağlantı üzerinden güvenli bir şekilde yüklendiğinden emin olabilirsiniz. Dosyalar işlendikten sonra kalıcı olarak silinecektir.
- Dosyalarınızı bilgisayarınızdan yüklemek için“PDF Dosyası Yükle”öğesine gidin ve düzenlemek istediğiniz dosyaları seçin veya dosyaları sürükleyip sayfaya bırakın.
- Dropbox, Google Drive'dan veya dosyalarınızın bulunduğu bir web sitesinden dosya yüklemek için açılır listeyi genişletin ve dosyalarınızı seçin.
- Ücretsiz hesaplar için bir seferde 1 belge yükleyebilirsiniz.Yükseltilmiş Hesaplar toplu işleme hakkına sahiptir ve yükleyebilir10 dosyalarbir seferde.

2. Filigran Ekle
Dosyayı yükledikten sonra, mevcut 2 seçenekle belgenizin bir önizlemesi görülecektir:”Metin Filigran Ekle” ve”Görüntü Ekle.”
- Metin Filigran Ekle
PDF'nize damgalı metni filigran olarak eklemek için”Metin Filigran Ekle.” A text box will be added to your PDF file which you can edit.
E.x. You can type in the words “Confidential” or “Draft”
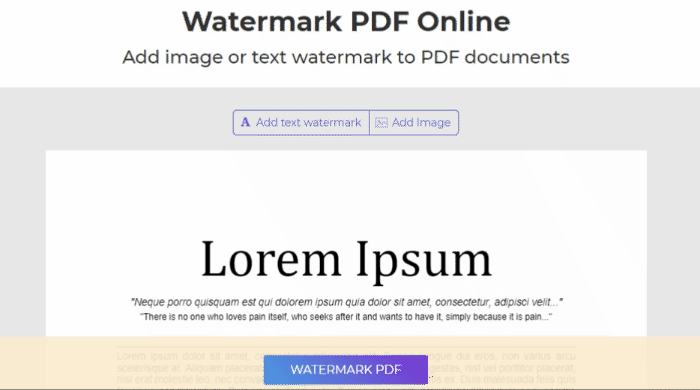
- Resim Filigran Ekle
PDF'nizin arka planına filigran olarak görüntü eklemek için”Resim Ekle” and select the image file you would like to use. Supported image formats are: JPG, JPEG, GIF & PNG
Filigranı Düzenleme ve Ayarlama
Filigranın boyutunu, döndürmesini, opaklığını, rengini, fontunu ve konumunu düzenleyebilirsiniz. Filigranı kaldırmaya karar verdiyseniz de silebilirsiniz.
a. Boyut: Boyutu değiştirmek için yeniden boyutlandırma tutamacını tıklatın ve sürükleyin□ metin/görüntünün sağ alt köşesinde.
b. Rotasyon: Filigranı döndürmek için döndürme tutamacını tıklatın ve sürükleyin ↻metin/görüntünün sol alt köşesinde bulunur.
c. Opaklık: Opaklık, belgeye eklenen metnin veya görüntünün saydamlığıdır. Metnin saydamlığını değiştirmek için“Opacity” filigranın yakınında görünen menü çubuğunda ve tercihinize göre ayarlayın.
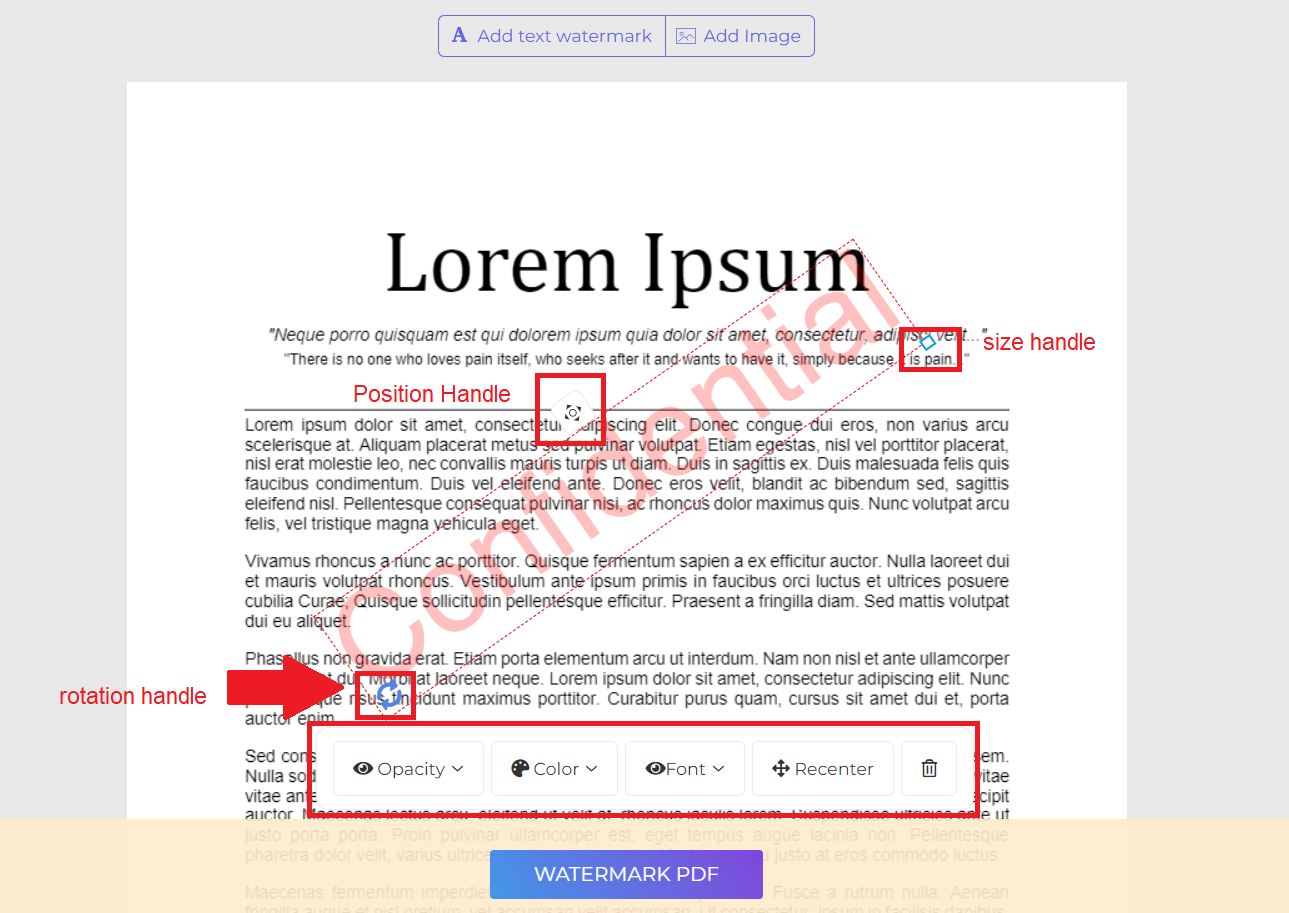
d. Renk: Tıklayın”Renk” and choose your preferred text color and shade.
e. Yazı Tipi: Metnin yazı tipini de değiştirebilirsiniz. Şu anda, mevcut 2 tür yazı tipi vardır:Helvetica ve Kurye.
e. Pozisyon: Tıklayın”Recenter” to place the watermark in the center of the page. To change its position, click and drag the position handle which is located at the top center of the box.
f. Sil: Tıklayın”Çöp kutusu” icon at the menu bar if you wish to delete the watermark.
3. Belgeyi İndirme ve Kaydet
Tercih edilen filigran oluşturulduktan ve yerleştirildikten sonra”Filigran PDF.” Then click “Indir” after processing to save it on your computer. You may also save it in your online storage such as Dropbox or Google Drive, share it via email, print the new document, rename or even continue editing with a new task.