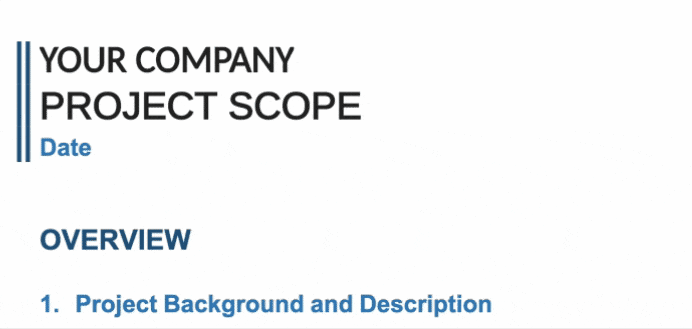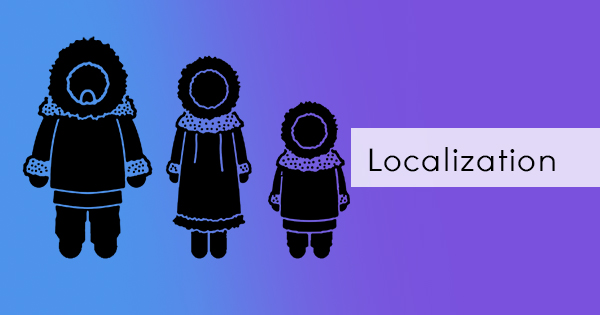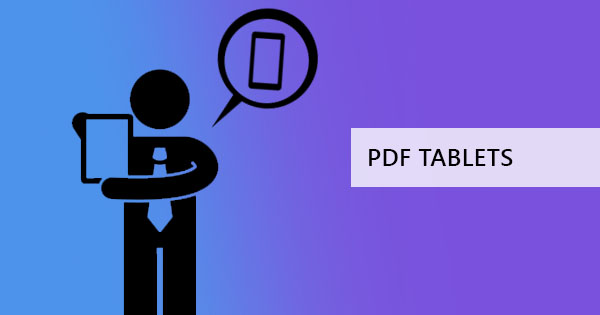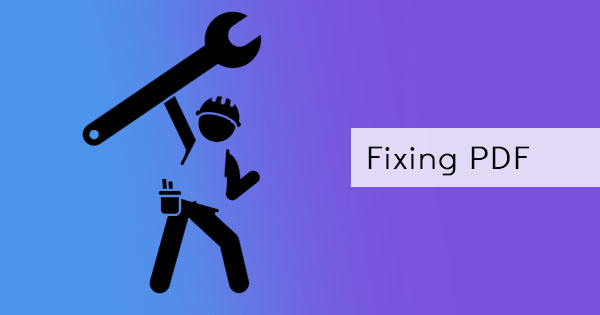
Computers failing to open or create PDF is something that happens from time to time. It shows up in a warning screen, stating that there is a PDFL initialization fail. It can be from the cause of improper installation, or lack of data or perhaps corrupted files. What is PDFL anyway and where are they used? What software opens it and handles these kinds of formats? Today in this article, we will discuss and answer these questions.
First, What is PDFL?
PDFL simply means Portable Document Format Library. As the name states, it is used by different applications as a library, used by programs to determine what application can open it, and then opens different kinds of data. It’s basically PDF but considers the whole family of files. When a notification pops up and says “PDFL initialization failed” it simply means that it cannot access or convert your file into PDF. Applications such as Photoshop can possibly get these kinds of warnings if there is an error in the file or an error in the application itself. The only solution is to either restart the program and the computer, remove preferences or reinstall the whole application itself.
What to do if it still fails?
If for some reason, your files cannot be opened, viewed, or saved as PDF even after reinstallation, then you need to try out other applications to use. DeftPDF offers PDF editing and conversion with a user-friendly interface that will allow you to manage PDF easily. To create and edit your PDF, you only need to follow these three steps
Step one: Go to DeftPDF.com and select EDIT from all tools
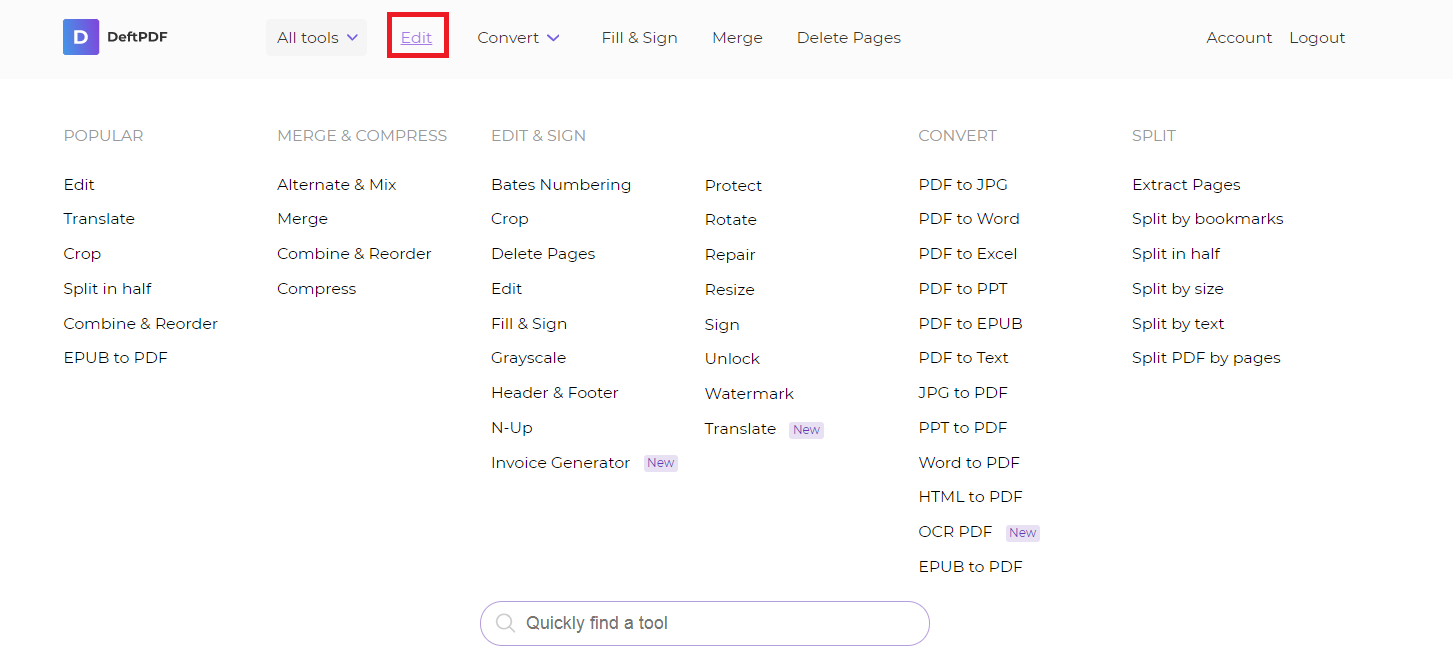
Step two: Select Start with a blank document on the screen to create a new PDF. If you are going to edit your current PDF, then upload your file.

Step three: Start editing text by using the text tool. Once done, save the document by clicking APPLY CHANGES then click download to save your PDF locally on your computer.