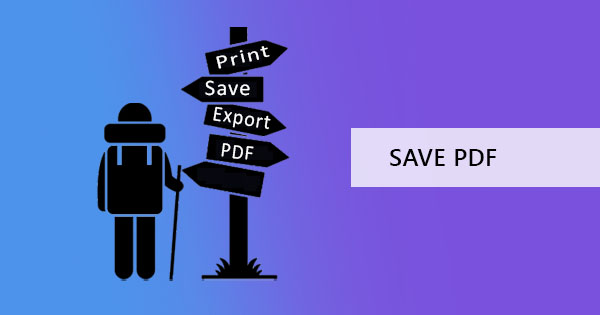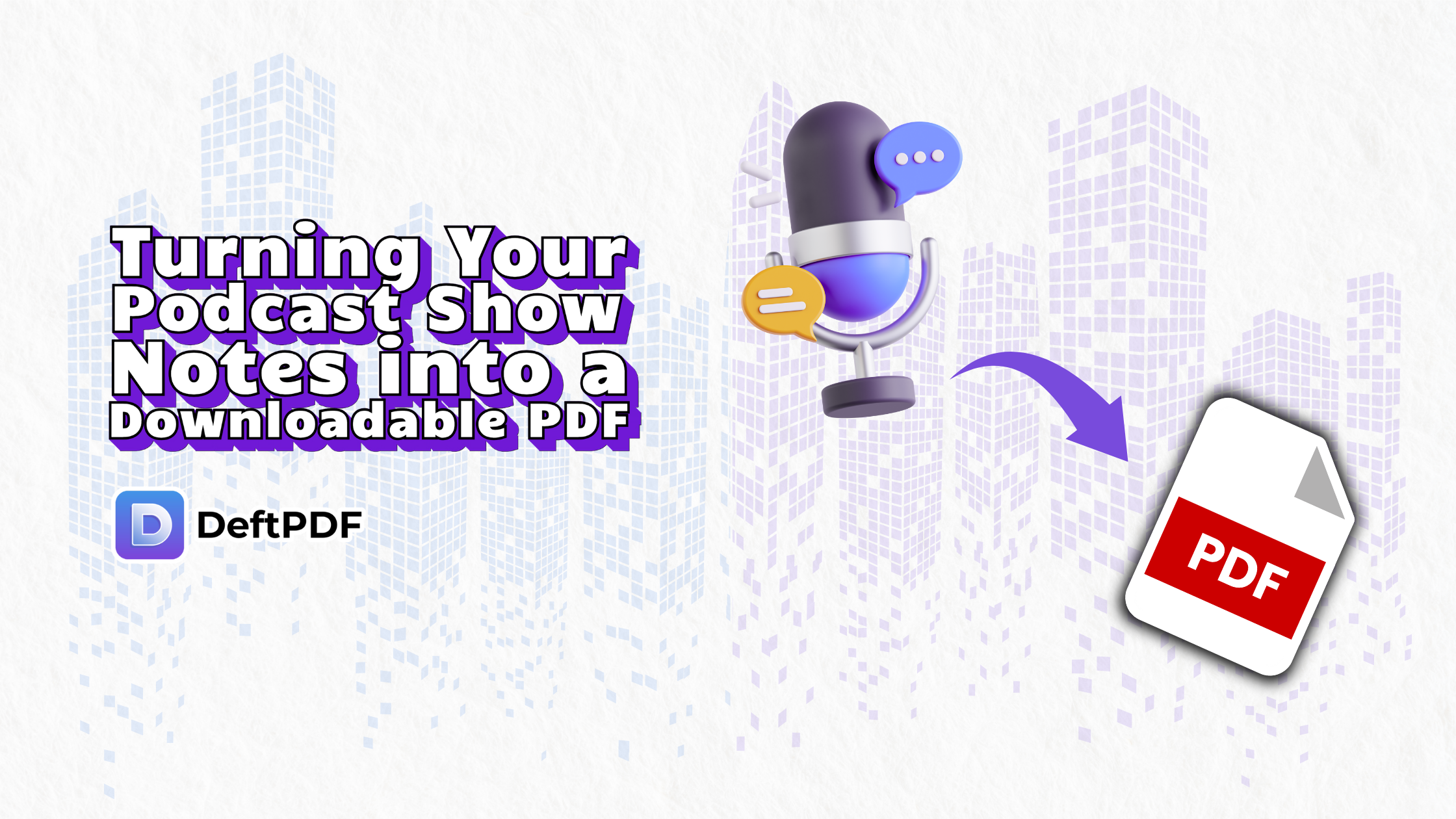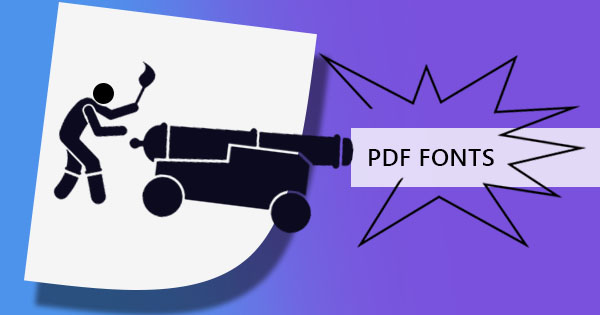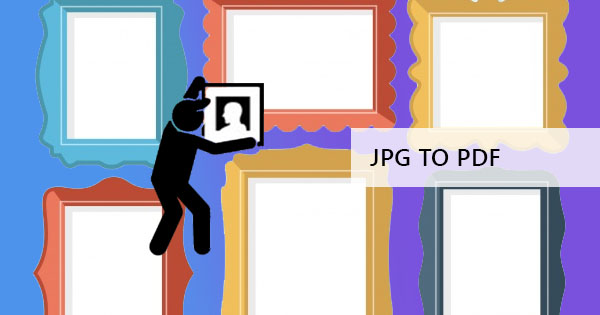
Převod společného obrazového souboru do PDF může být zpochybněn mnoha, ptát se, proč potřebují konvertor pro obrázky, které jej přeměňují na PDF, když může být obrazový soubor se všemi jeho volnými variantami otevřen a zobrazen v jakémkoli hardwaru. Odpověď lze vidět ve funkcích PDF.
1. Soubor PDF je univerzální a lze jej číst v libovolném prohlížeči nebo gadgetu, může to být notebook, tablet nebo mobilní telefon. Formát se nemění a písma jsou zachována i v případě, že uživatel nemá & rsquo; t mít ty nainstalované.
2. Může mít komprimovaný a menší velikost souboru, což znamená, že může být odeslán přes e-mail.
3. Uživatelé a tvůrci mohou přidávat texty a poznámky spolu s obrázkem
4. Při publikování a tisku jsou vyřešeny problémy, jako je kompatibilita a rozlišení.
5. Vzhledem k tomu, že je neobvyklé, že je vložen, upravován a není obvykle kompatibilní s aplikacemi pro úpravu fotografií, lze se vyhnout padělání.
Takže v některých případech je upřednostňováno použití PDF přes obrazové soubory, protože se stává řešením některých problémů.
Existují tři způsoby, jak převést obrazový soubor do jednoho souboru PDF:
První metoda používáDeftPDF převést soubory online zdarma. Toto online řešení může převést jeden nebo více souborů & ndash; podle toho, co potřebujete. Nástroj také podporuje PNG, TIFF, JPG, BMP a GIF. Můžete toho dosáhnout tím, že prostě jít na stránky, žádné instalace potřebné pak postupujte podle následujících kroků:
Krok jedna: Přejít naDeftpdf.com a nahrajte své soubory/y do nástroje JPG do PDF. Jiné formáty obrázků jsou také podporovány, pokud máte PNG, TIFF, BMP nebo GIF, mohou být také převedeny.

Krok dva: Můžete přidat další fotografie, pokud chcete, změnit okraj, orientaci rozvržení a velikost papíru před převodem.

Krok tři: klepněte na & ldquo; Převést do PDF & rdquo; zpracovat soubor a pak stáhnout jej uložit do počítače.

Je to jednoduché, snadné a bezplatné použití a nejlepší na tom je, že můžete pokračovat v používání všech ostatních nástrojů k úpravám nebo provádění dalších změn ve vašem souboru. Možná, že pokud chcete oddělit všechny PDF obrázky, které jste převedli do různých souborů PDF, můžete použít & ldquo; Rozdělit PDF Pages & rdquo; Nástroj k tomu podle vašich preferencí. Nebo možná budete chtít více stránek PDF vejde jeden list, můžete použít & ldquo; N-up & rdquo; nástroj k tomu a kombinovat až 32 stránek v jednom. Co z něj dělá skvělý PDF editor a PDF konvertor je, že všechny nástroje jsou již k dispozici zde.
& nbsp;
Druhá metoda je pro uživatele Mac, pomocí náhledu převést a uložit obrázky do PDF s příkazem tisku kombinovat vybrané obrazové soubory. Chcete-li to provést, postupujte podle následujících kroků:
Krok jedna: Vyberte všechny obrázky, které mají být zahrnuty do převodu
Krok dva: Klepněte pravým tlačítkem myši na vybrané soubory a klepněte na tlačítko & ldquo; otevřít s náhledem & rdquo;
Krok tři: podle potřeby změnit pořadí obrázků na postranním panelu náhledu
Krok čtyři: Přejděte v náhledu a vyberte tisk nebo použijte CTL+P
Krok pět: Rozbalte tiskové dialogové okno a změnit dostupné možnosti & ndash; orientace, stránky, velikost papíru, měřítko, atd.
Krok šest: Don & rsquo; t klikněte na tisk. Vyberte & ldquo; uložit jako PDF & rdquo; z rozevíracího seznamu v levé dolní části dialogového okna.

Třetí metoda používá také metodu tisku, ale byla navržena pro uživatele systému Windows. Ve skutečnosti to dělá & rsquo; t bloudit od kroků uvedených pro Mac převést obrázek do PDF.
Krok jedna: Vybrat všechny obrázky, které mají být převedeny
Krok dva: klikněte pravým tlačítkem myši na obrázky a vyberte tisk
Krok tři: Upravit všechny možnosti v případě potřeby & ndash; orientace, velikost stránky atd.
Krok čtyři: Instead of hitting print, change the setting to “save as PDF”& nbsp;
Nevýhodou druhé a třetí metody lze vidět při manipulaci s fotografií. Pokud byla provedena tak, aby byla ve velkých rozlišeních, existuje možnost, že fotografie bude oříznuta jen tak, aby se vešla do stránky.