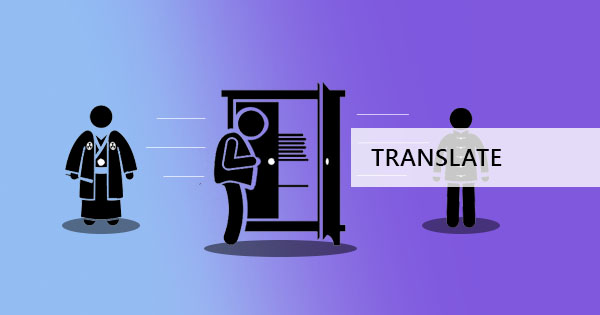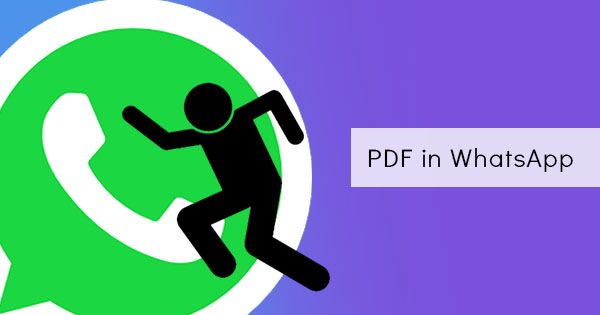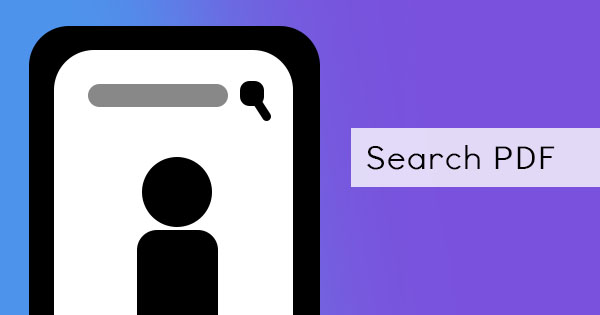Big data, malá data nebo vzorce & ndash; pojmenujete to, můžete to udělat v Excelu. Ať jste odborník nebo začátečník, může tuto aplikaci použít kdokoli. Věděli jste, že existuje několik zkratek, které můžete udělat, abyste usnadnili život s tímto programem? Použijte to jako odborník s těmito triky a tipy, které vám pomohou stát se efektivními! Nechť & rsquo; s začít!
& nbsp;
1. PŘEVOD Z PDF DO EXCELU
Můžete & rsquo; t soutěž, že to vypadá jako nejtěžší věc, protože se zdá nemožné extrahovat data z neupravitelného dokumentu. Ale dobrá zpráva je, že je & rsquo; t nemožné už, protože existují online nástroje, které vám umožní udělat to okamžitě a nemluvě, ZDARMA! Online nástroj, o kterém jsme & rsquo; re mluvíme, je náš vlastní DeftPDF konvertor nástroj, který dokáže extrahovat vaše data z PDF do excelových souborů. Zde můžete použít odkaz na nástroj zdarma: https://deftpdf.com/pdf-to-excel
Chcete-li pokračovat v konverzi, vše, co musíte udělat, je postupovat podle těchto 3 jednoduchých kroků:
Krok jedna: Přejít naDeftpdf.com a nahrajte svůj PDF soubor do PDF do aplikace Excel Tool

Krok dva: Po odeslání klikněte na& ldquo; Převést do Excel & rdquo; v dolní části obrazovky

Krok tři: Stáhnout soubor aplikace Excel
Je & rsquo; t tak snadné?
& nbsp;
2. EXTRAHOVÁNÍ TEXTU DO APLIKACE EXCEL
Ne každý to ví, ale ve vaší aplikaci Excel můžete snadno importovat textový soubor bez nutnosti softwaru nebo nástroje. Můžete to udělat jako odborník pomocí následujících kroků:
Krok jedna: Přejděte na stránku& ldquo; Data & rdquo; a kliknite na tlačidlo& ldquo; Získat externí data & rdquo;pak vyberte& ldquo; Z textu. & rdquo;

Krok dva: Zvolte textová data, která chcete importovat z dialogového okna, které se zobrazí, a importujte textová data. Když se zobrazí možnosti, vyberte možnost& ldquo; Oddělen & rdquo; a klikněte na tlačítko Další.

Krok tři: V dalším okně zrušte zaškrtnutí políčka& ldquo; Tab & rdquo; a vyberte& ldquo; čárka & rdquo; instead.& nbsp;click & ldquo; Dokončit & rdquo;

Krok čtyři: Můžete si vybrat, zda chcete data umístit do nového listu nebo do existujícího listu
& nbsp;
3. KONVERZE EXCEL DO PDF
Pokud chcete, aby vaše data byla bezpečně odeslána a bez případných úprav, doporučujeme vám formát PDF. Společnost Microsoft umožnila ukládat vaše data a snadno je převést do souboru PDF. Jen si vyber& ldquo; uložit jako & rdquo; a jako typ souboru vyberte PDF a klikněte na tlačítko Uložit.
& nbsp;
4. ALT + ZÁLOŽKA/CRTL + TAB
Rychle zobrazte více oken nebo více souborů aplikace Excel otevřením dokumentů a kliknutím na tyto zkratky. CTL + ZÁLOŽKA přepne z jednoho souboru aplikace Excel do druhého, zatímco ALT + ZÁLOŽKA přepne z jednoho okna do druhého, i když & rsquo; to není soubor Excel.
& nbsp;
5. VYBRAT VŠE
Chcete-li vybrat vše v tabulce, vše, co musíte udělat, je kliknout na políčko v levé horní části listu.

6. KOPÍROVÁNÍ DAT Z JEDNÉ BUŇKY
Potřebujete zkopírovat jednu buňku do všech ostatních buněk? Přetáhněte malý rámeček v rohu buňky dolů a okamžitě se zkopíruje. Dalo by se to také udělat bokem nebo nahoru.

7. SEKVENČNÍ DATA Z JEDNÉ BUŇKY/ CTL + PŘETÁHNOUT
Kromě kopírování dat můžete také provést sekvenci. Spíše než psát jeden po druhém, podržte klávesu CTRL a přetáhněte malý rámeček znovu dolů. Vy & rsquo; ll zjistíte, že místo kopírování budou čísla seřazena v pořadí např. 1,2,3,4,5 namísto 1,1,1,1,1
& nbsp;
8. PŘIDAT VÍCE ŘÁDKŮ/SLOUPCŮ
Zastavte vkládání řádků nebo sloupců jeden po druhém a přidejte více řádků tím, že tento trik! Vyberte více řádků/sloupců, klikněte pravým tlačítkem myši a klikněte na tlačítko Vložit. Počet sloupců nebo řádků, které zvýrazníte, bude stejné číslo, které budete moci vložit.

9. NAJÍT
PodržteCTRL a pak stiskněte F- Jo. Zobrazí se dialogové okno, kde se zeptá, jaký text/slovo potřebujete najít. Zadejte text a klikněte na tlačítko Hledat. To bude skákat z jedné buňky do textu, který & rsquo; re hledá. Pokud potřebujete najít něco s otazníkem nebo hvězdičkou, vždy přidejte vlnu & ldquo;~“ before the search looking like this ~? To make it searchable. Both characters can’t be used on the CTRL + F function if you try it as it is. & nbsp;You can find the wave line beside the number one on your keyboard!

10. FILTR
Nalezení dat se specifickými kvalifikacemi lze snadno provést pomocí této funkce filtru. Můžete také odstranit prázdné buňky nebo odmítnuté vlastnosti zaškrtnutím políčka na filtru. Tuto funkci můžete najít na kartě Domů s názvem & Quot;sort and filter."& nbsp;Once you click this, a drop-down button will be added to your data. Select this and you will find that your data can be sorted out according to similar qualities.& nbsp;

11. CTRL + ŠIPKA/CTRL + STRÁNKA NAHORU/DOLŮ
Věděli jste, že byste mohli navigovat rychleji, pokud podržíteklávesa CTRL před stisknutím nahoru/dolů nebo PgUp nebo PgDN (Stránka nahoru nebo dolů)? Můžete přeskočit buňky, které v sobě nic nemají, nebo můžete přeskočit shora dolů stránky. Zkus to sám!
& nbsp;
12. TRANSPONOVAT
What does transpose mean? It’s the act of moving the data from vertical to horizontal or vice versa. It’s simply reordering or transferring the data to the cells you wish to move into. To do this, simply highlight the cells you want to move, copy it pak vybertethe cell where you want it to be placed. Right click on that cell then click the transpose icon. This will transfer the data horizontally.

13. VELKÁ PÍSMENA/MALÁ PÍSMENA
Začali jste anketu nebo průzkum, který nebyl správně zodpovězen? Chcete-li transformovat text v řadě & rsquo; s buňka být v velkými písmeny/malá nebo možná ve správném formátu, můžete zkusit tyto vzorce: = horní (buňka 1) nebo =nižší (buňka 1) nebo =PŘEČNY (buňka 1)kde buňka 1 je vybraná buňka, která se má transformovat.
& nbsp;
14. ZAČÍNAT NULOU
Můžete & rsquo; t zadat nulu nejprve před ostatními čísly v Excelu, protože ji automaticky odstraní. Můžete však dát nulu sám nebo dát nulu před písmenem nebo dát uvozovku před nulou zachovat ji.

15. ZVÝRAZNIT A ZÍSKAT DATA
Rychlá data do svého souboru aplikace Excel můžete získat bez vzorců. Když zvýrazníte skupinu buněk, v dolní části se zobrazí souhrn.

16. PŘIDAT DIAGONÁLNÍ ČÁRU
Můžete vytvořit hranice na každé buňce, aby byla tlustá, přerušovaná, tečkovaná nebo dokonce zdvojnásobená, ale můžete vytvořit diagonální čáru na jedné buňce? Tajný tip je zde kliknout pravým tlačítkem myši na buňku a vybrat& ldquo; formát buňky. & rdquo; Jakmile je dialogové okno otevřené, klikněte na kartu & ldquo; border & rdquo; a vyberte diagonální čáru. Nyní, kdo & rsquo; s odborníkem na hranicích!

17. ČEP
Proveďte rychlou souhrnnou zprávu o svých datech jediným kliknutím a automaticky je aktualizujte. Můžete to udělat s Pivotem! Stačí zvýraznit data, která chcete zahrnout, kliknout na kartu Vložit a vybrat položku Pivot. Poté vyzve k potvrzení dat, které jste vložili, a pokud je chcete vložit do jiného listu nebo do stávajícího listu. Vyberte preferovanou možnost a klikněte na tlačítko OK. Nyní se na straně objeví další dialogové okno s prvky vašich dat. Přetažením prvků do sloupců nebo řádků vytvořte požadovanou souhrnnou tabulku. Viz příklad níže:

18. ZMRAZENÍ TABULE
Všichni víme, že můžeme zmrazit horní řádek nebo první sloupec, ale co když máme jiný požadavek? Pokud například chcete zmrazit třetí řádek a druhý sloupec, můžete tak učinit kliknutím na buňku, která ji protíná, poté kliknutím na kartu zobrazení a kliknutím na tlačítko Zmrazit podokna.
& nbsp;
19. AUTOSUM/průměrný/a rychlé vzorce
Excel was made to make your life easier that’s why they made a quick formula button! You can instantly sum, average, count or show the minimum and maximum of your data with one click. You can do this by highlighting the cells, click the formulas tab pak vybertethe dropdown of auto sum button and select the one you need. The resulting amount will be placed on a new cell usually at the bottom.
& nbsp;
20. ODSTRANIT DUPLIKÁTY
Don & rsquo; t to jeden po druhém! Duplikáty můžete odstranit v jednom pomocí odebrání duplikátů na kartě dat! Chcete-li to použít, zvýrazněte příslušné buňky a klikněte na & ldquo;odstranit duplikáty. & rdquo; Potvrďte odstranění s aktuálními buňkami ve vybraném (pokračovat s aktuálním výběrem) nebo ve srovnání s jinými sloupcemi/řádky (rozšířený výběr).
& nbsp;
21. Zřetězení/Použití & amp;
Kombinovat slova z různých buněk do jedné buňky & ndash; často užitečné pro databáze názvů nebo kódy. Použijte vzorec a vyberte buňky takto:=concatenate(cell 1,cell2)& nbsp;Nebo možná můžete také použít zkratku:=buňka1 & amp; buňka2
Poznámka: Buňka 1 a Buňka 2 představuje buňky v datech