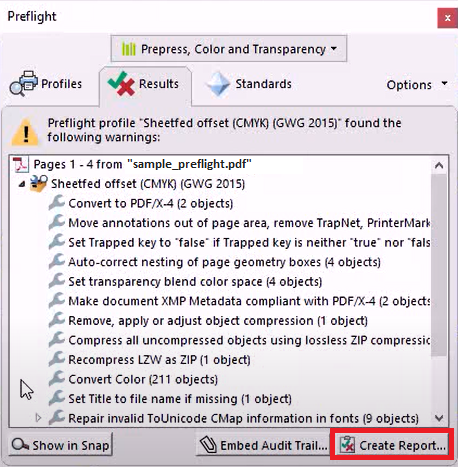Analyzing a file and making sure that it is ready for printing is called Preflighting. When this process is done, the assessment includes checking for the color mode of images, compression, embedded fonts, accessibility, and printing-related concerns.
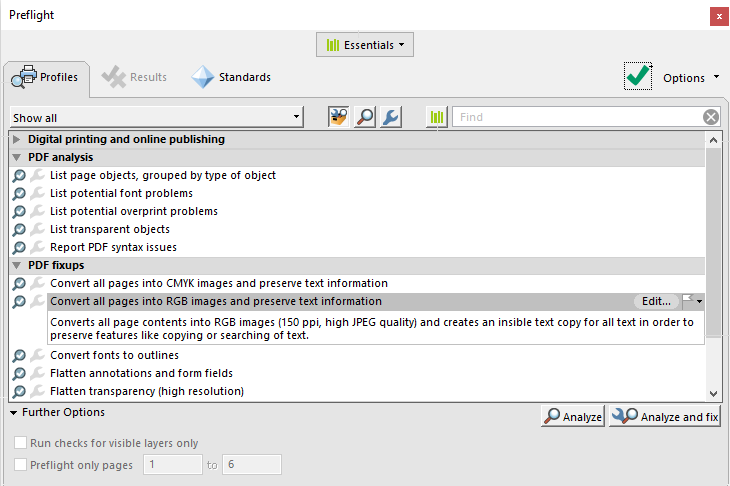
Preflighting is also used to check if the document is compliant with PDF/A-1b requirements and may require the user to use stand-alone applications that can be put in a printing program used in printing equipment.
How preflighting is done
Basically, preflight checks and analyzes the document for color spaces (RBG and CYMK), missing fonts, transparency, image resolution, ink coverage, compatibility, and formatting that you’ve originally made. It inspects these areas so you can correct anything misaligned with certain standards before you send it to your printer.
Fortunately for us common users, Adobe Acrobat already has preflighting built-in program. This has allowed many users to prepare their projects ready for printing before sending them out to the printer. Take note though that Adobe Acrobat DC’s basic free version does not count and you may need to subscribe to its Adobe Acrobat Pro for print production tools. It is also recommended for the user to embed the fonts when saving into PDF to ensure that the fonts remain the same. Additionally, if you are to use programs like Distiller, InDesign, or Illustrator, users need to pre-define the settings.
Step one: To run the preflight inspection, open your Adobe Acrobat Pro then choose Tools then click Print Production then select Preflight.
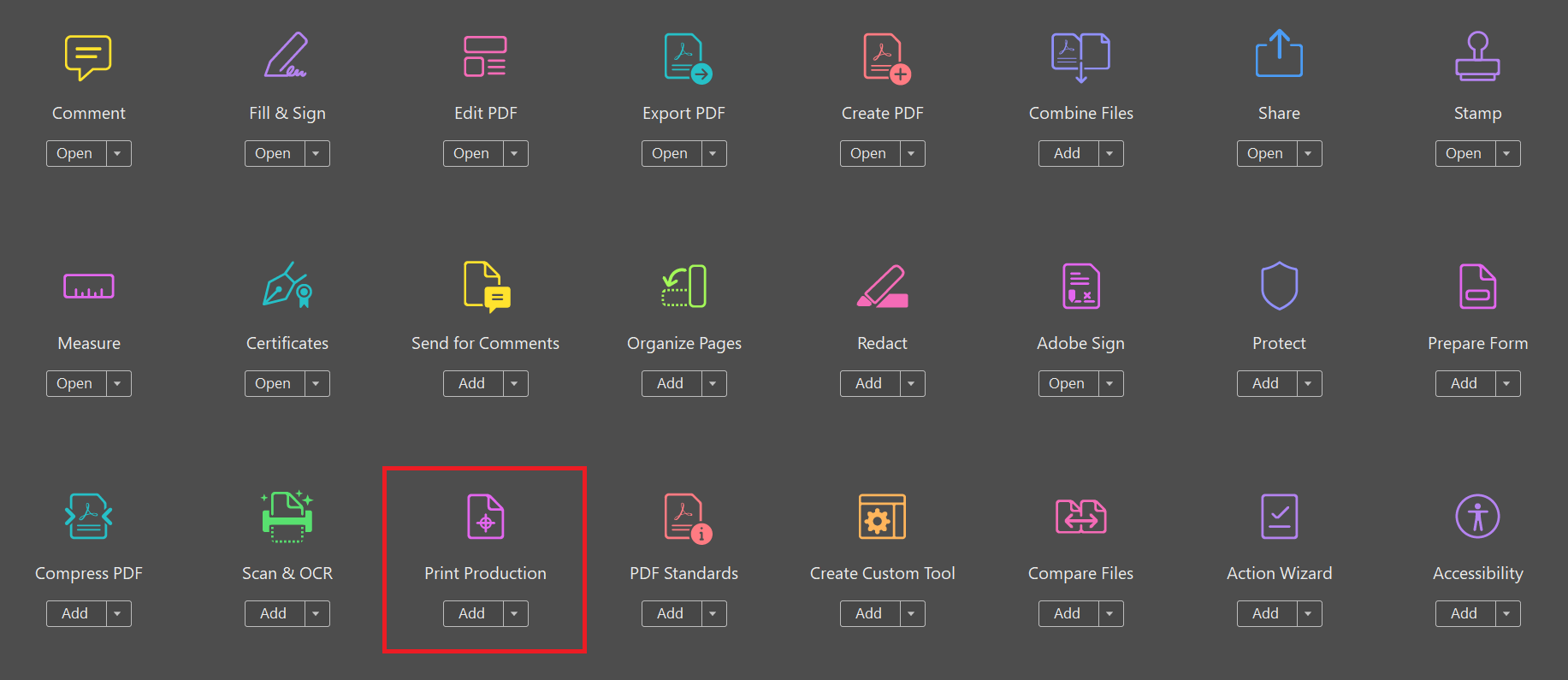
Step two: A dialog box will appear and it will show you the profiles, which you will use as a standard then click Execute to start the preflight analysis.
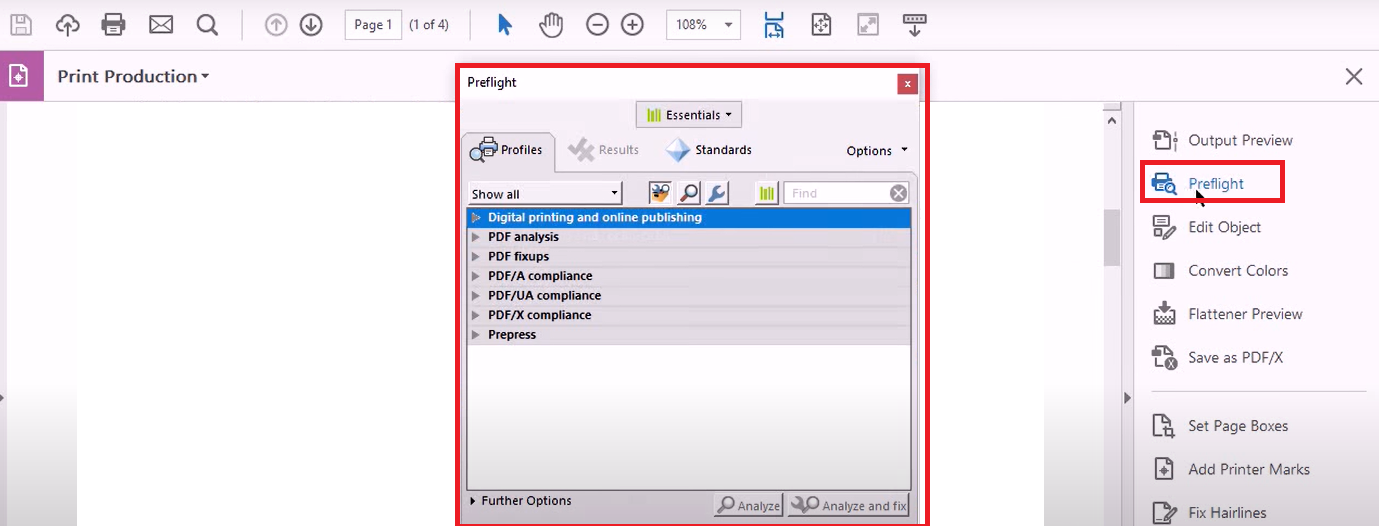
Profiles are preflight presets that help you set standards for the analysis. When standards are set, the tool will tell you which parts conform to the criteria and which areas need improvement. There are different types of profiles available and they can be set for a digital press, magazine ads, newspaper ads, acrobat compatibility, etc. You can also set your own profile standards.
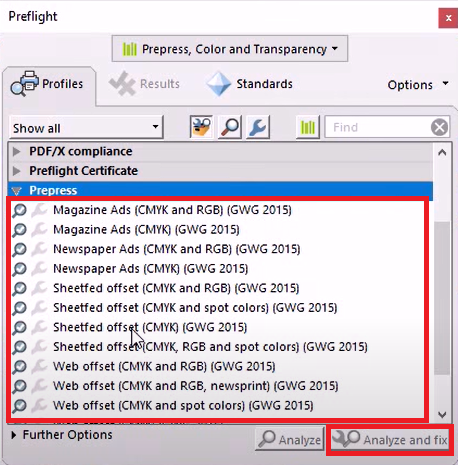
Step three: Once the tool analyzes the PDF file, it will then show you a list of results in a dialog box. This information can be used to improve on the document, which you can fix or save as a report to pass on to someone else.