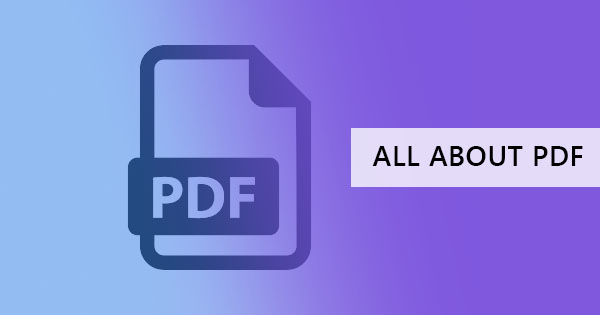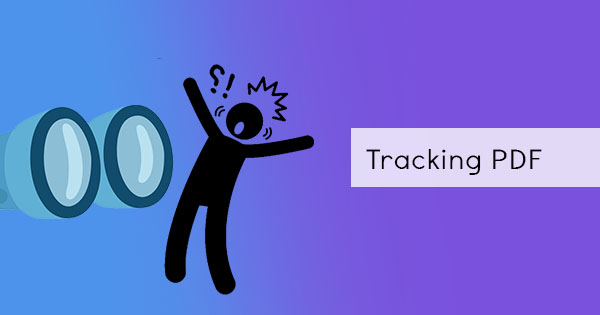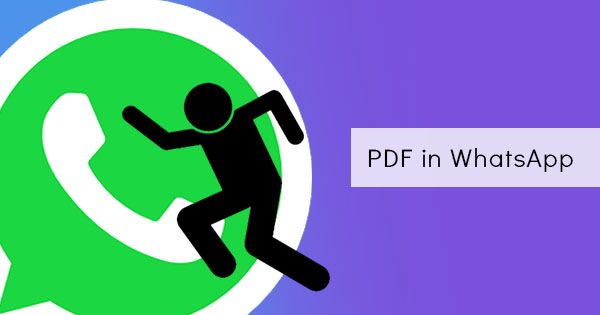
Unknown to many, sending PDF on your phone using simple and common applications like WhatsApp is actually possible. What is WhatsApp anyway and why is it used by many? WhatsApp is an application available for Android and iOS phones that lets users communicate with each other. It is also used to share files, videos, and photos. Since the update of the software, it has been made available to the public that attaching a PDF is allowed via iCloud Drive, online storage or offline storage (which you can send to anyone in your contacts.) Additionally, you can also receive and save PDF files from conversations.
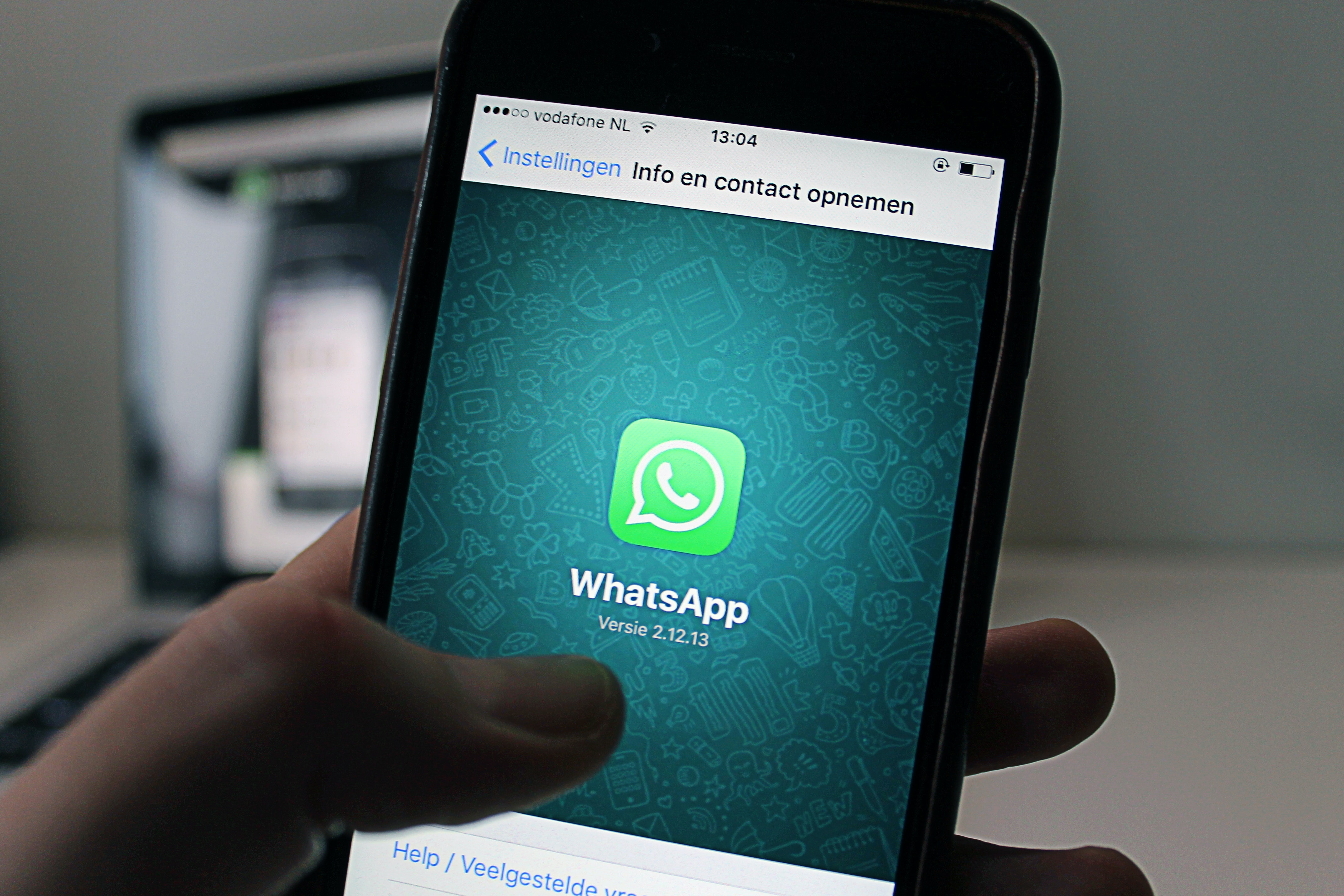
Sending PDF files on your phone
Step One: Open a WhatsApp conversation
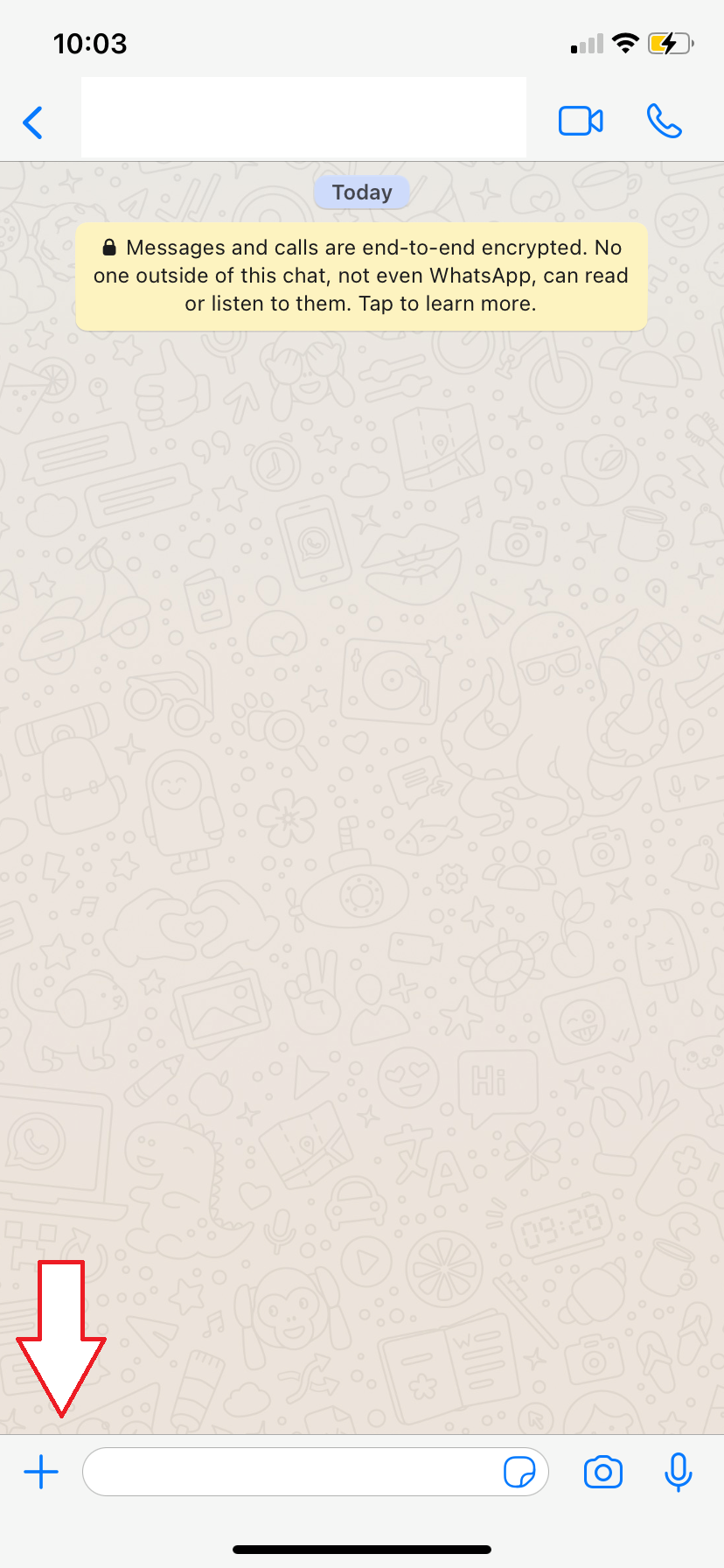
Step two: Tap more options (which is the plus button on the left next to the text box) then click “Document.” If you are using an Android phone, click the paper clip icon at the top of the screen. This indicates that it will attach files. Then select “document” from the list.

Step three: Choose the PDF files from your storage. This can be from your phone storage or from iBooks (if you’re on iOS or from your online storage like DropBox or Google Drive). If you’re using an Android, click “Browse other docs..” then select “Open from” and click the online storage.
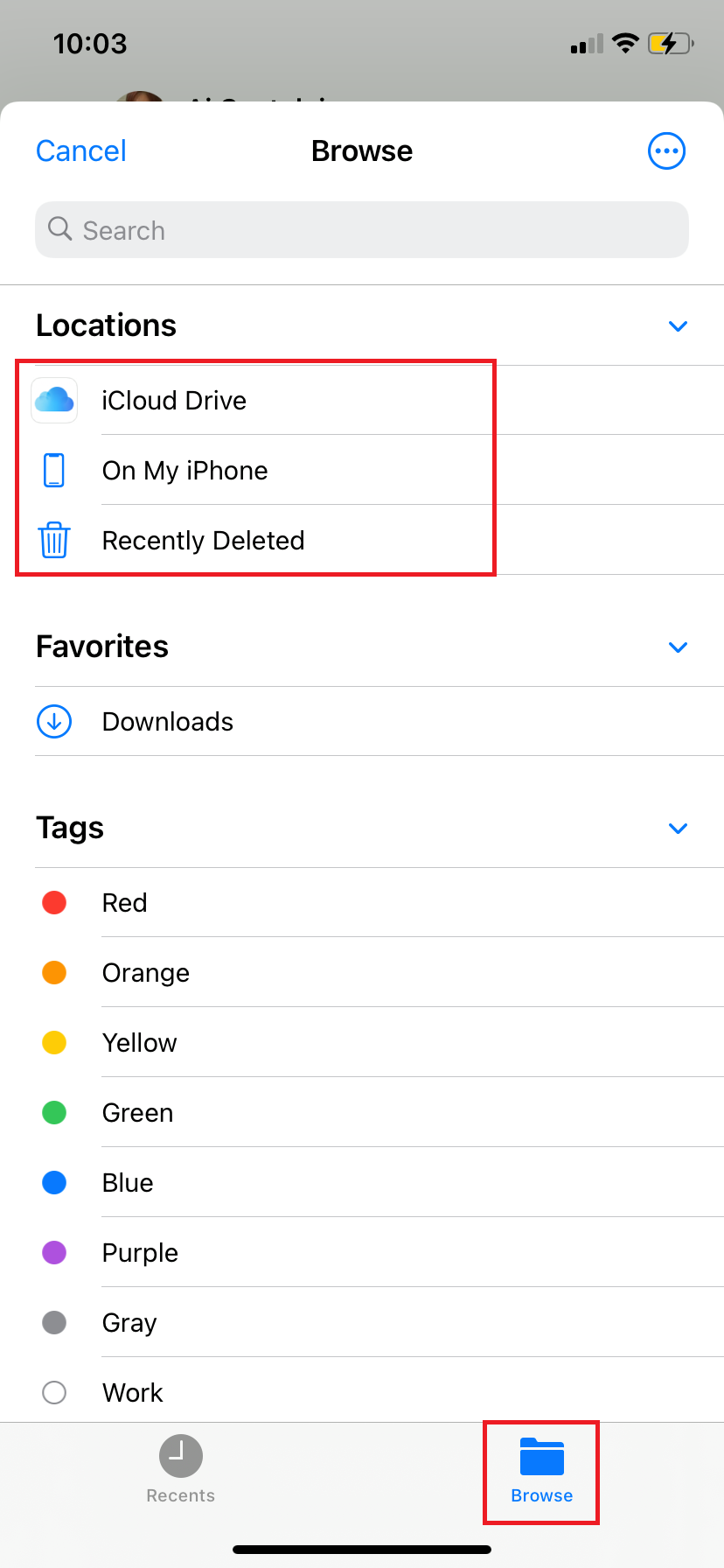
Step four: Click the PDF file you want to send then click “Send”
You can also send PDF files to WhatsApp by simply opening the PDF file in your PDF reader.
Step one: Open the PDF on your mobile
Step two: Click more options in your PDF reader. Sometimes it shows dots or arrows on the upper right of the screen.
Step three: Click WhatsApp from the options and select the contact to whom you want to send it to and click “Send.”
If you don't have a reader on your mobile but you have the PDF document in your phone, then all you need to do is open your file folder, select the PDF files then click the share icon. Here's an illustrated guide with screenshots.
Step one: Open the File folder on your mobile phone
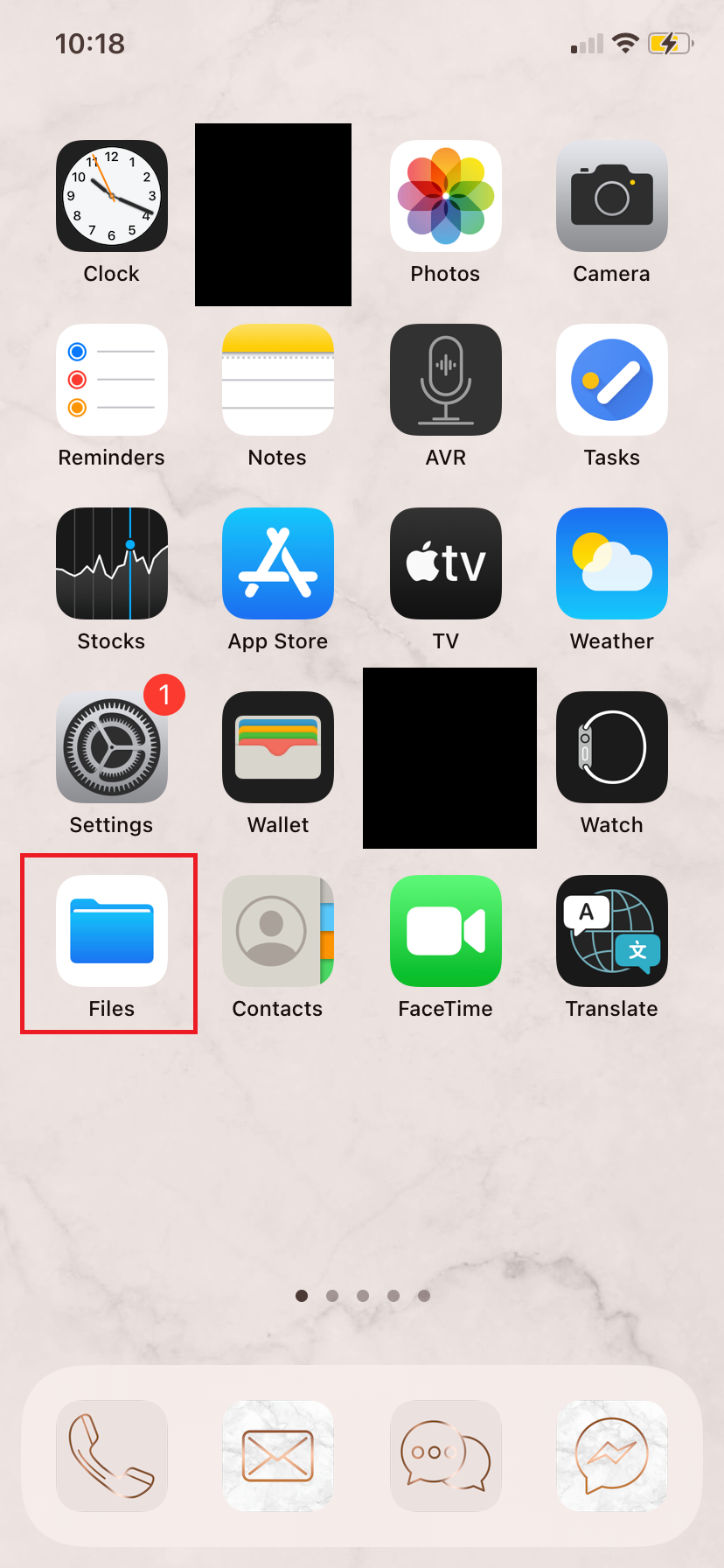
Step two: Click "Browse" on the bottom then select "On my phone" for your storage.
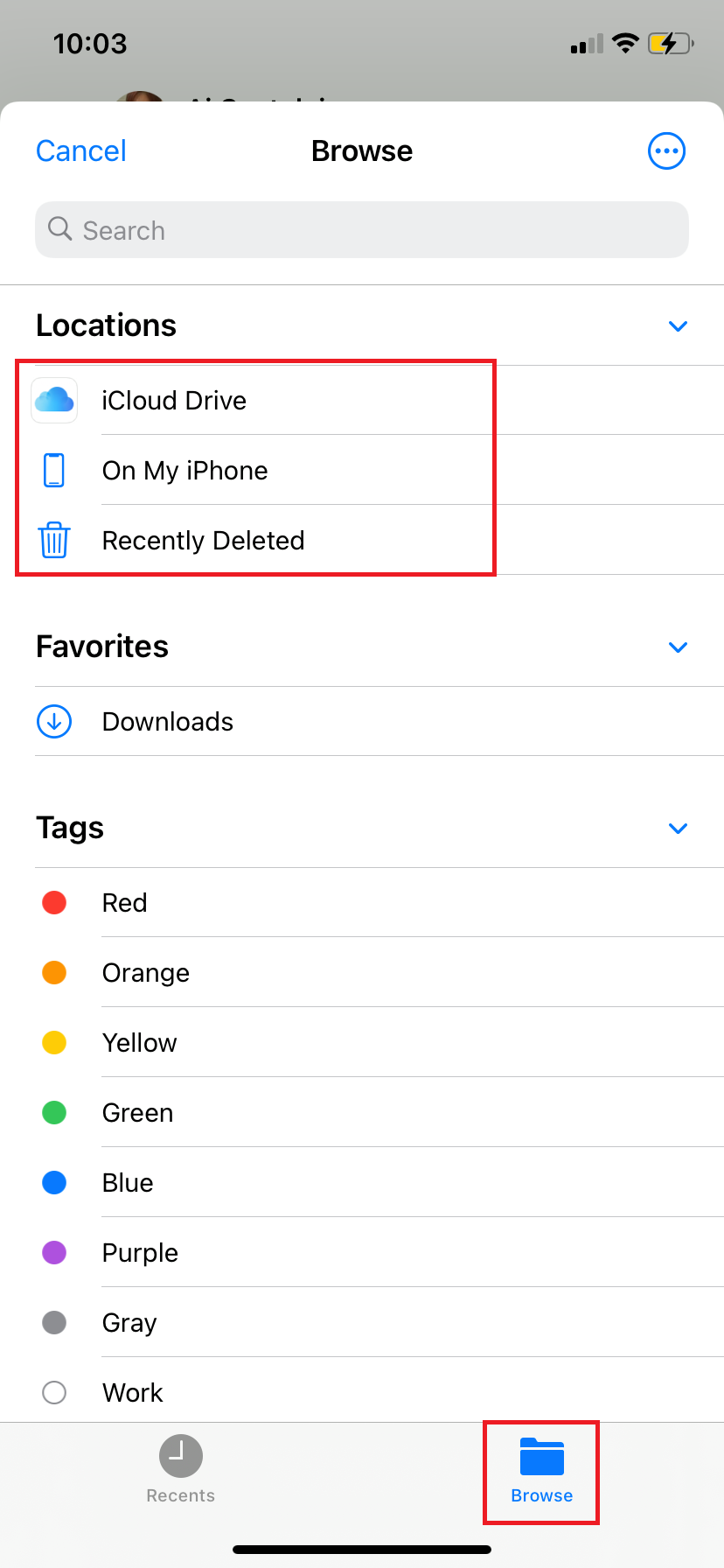
Step three: Hold press the document you want to send. Options will appear on the screen. Click "Share"
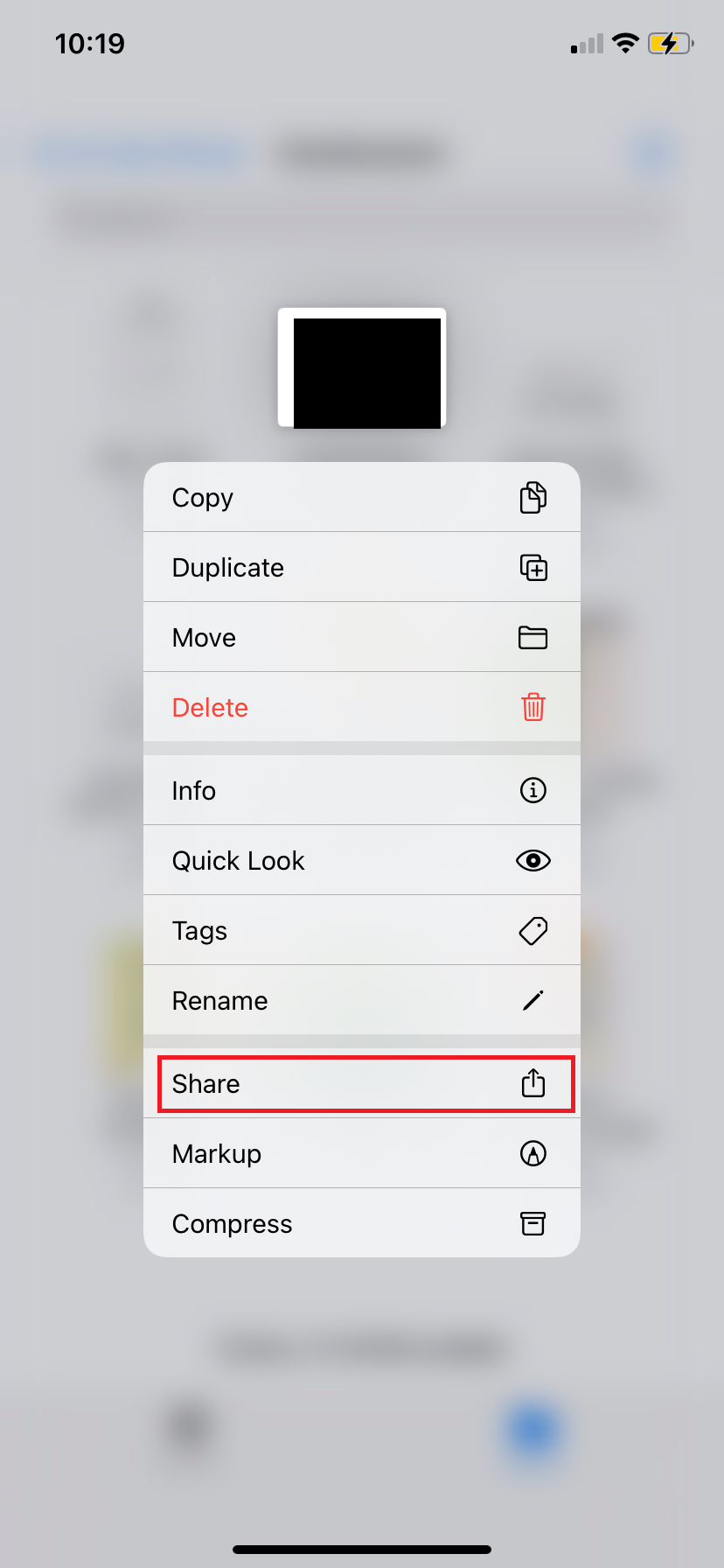
Step four: Then select the preferred method of sending, which can be via email, WhatsApp or any other application available.
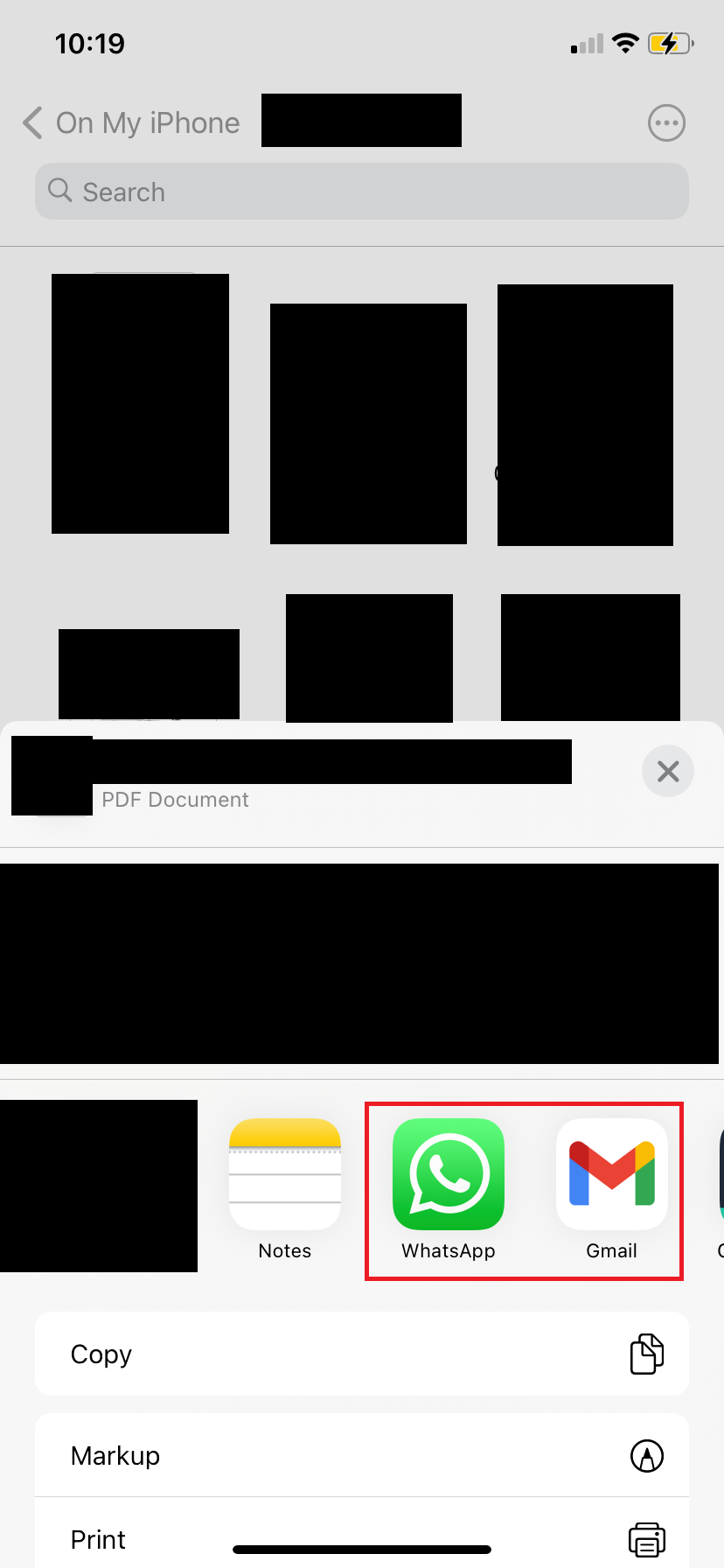
Sending PDF using other methods
WhatsApp is indeed very convenient to use to send PDF documents however, if you don’t have this application, you can always try other ways to send your file. You can try email or file transfer applications. In instances where you need to edit the content and send the file immediately, there’s always DeftPDF online. This PDF editor will save you time as it offers a way to edit the document online for free and sending it directly to your receiver’s email without hassle. No need to go through two-step processes, just edit then send directly! Here’s how it’s done:
Step one: Go to DeftPDF.com and select EDIT from the menu
Step two: Upload your PDF file to the editor. A preview of the document will appear. Change, edit, remove or add details to your document then click “Apply Changes.”

Step three: When the document is done processing, options will slide from the right. Click the share icon to send it via email and input the details.
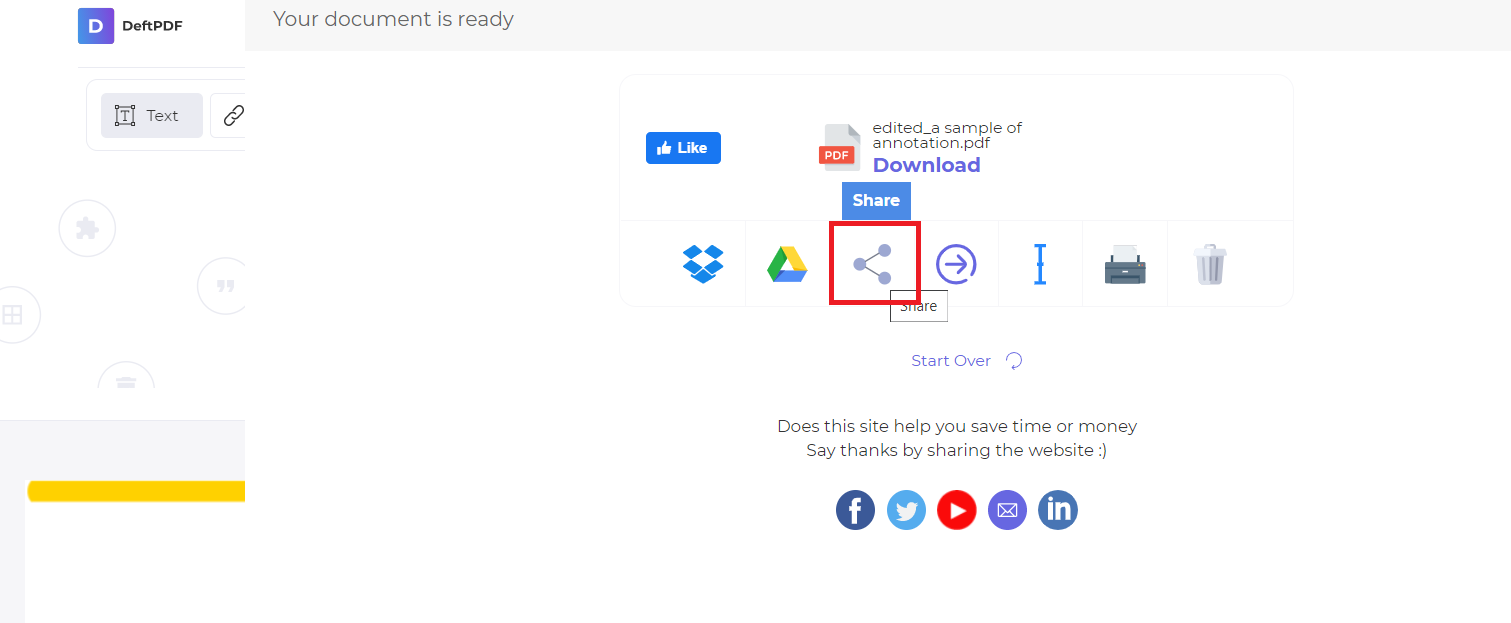
Once done, click send.
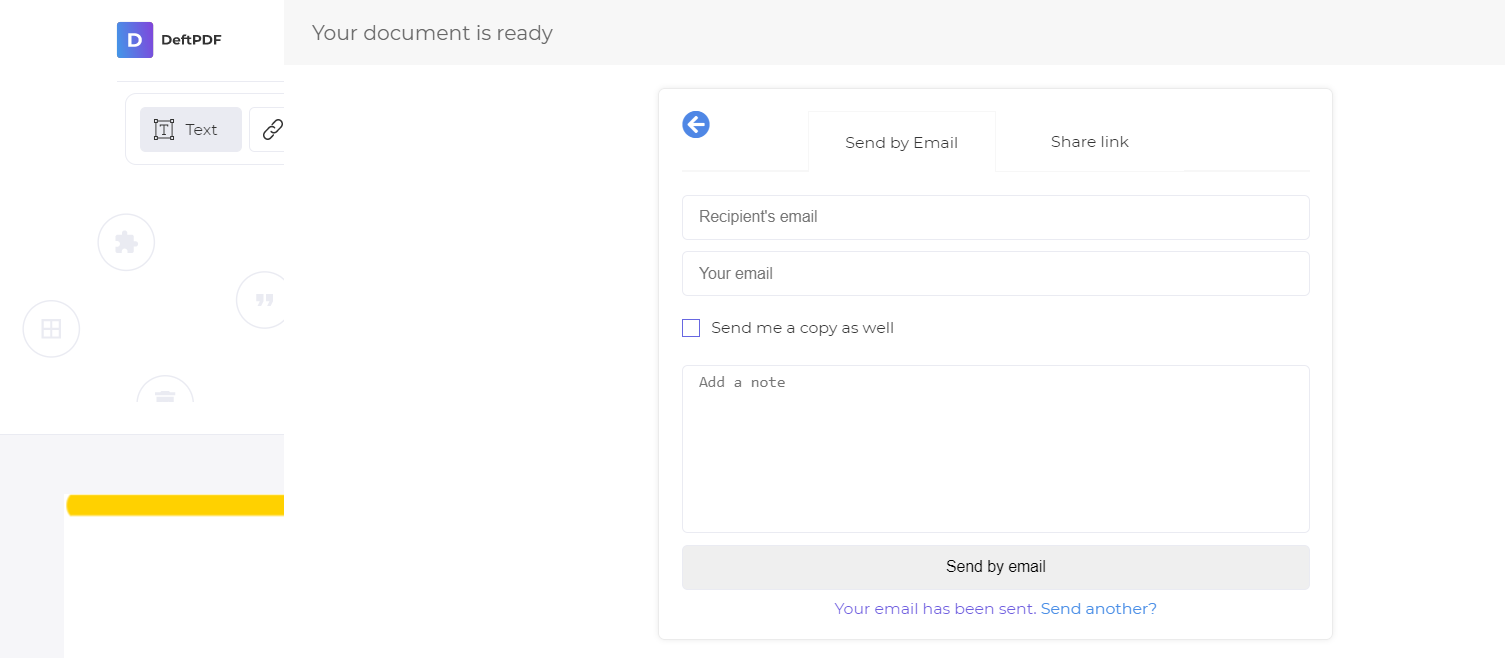
As easy as 1-2-3, you can have your documents edited and sent right away!