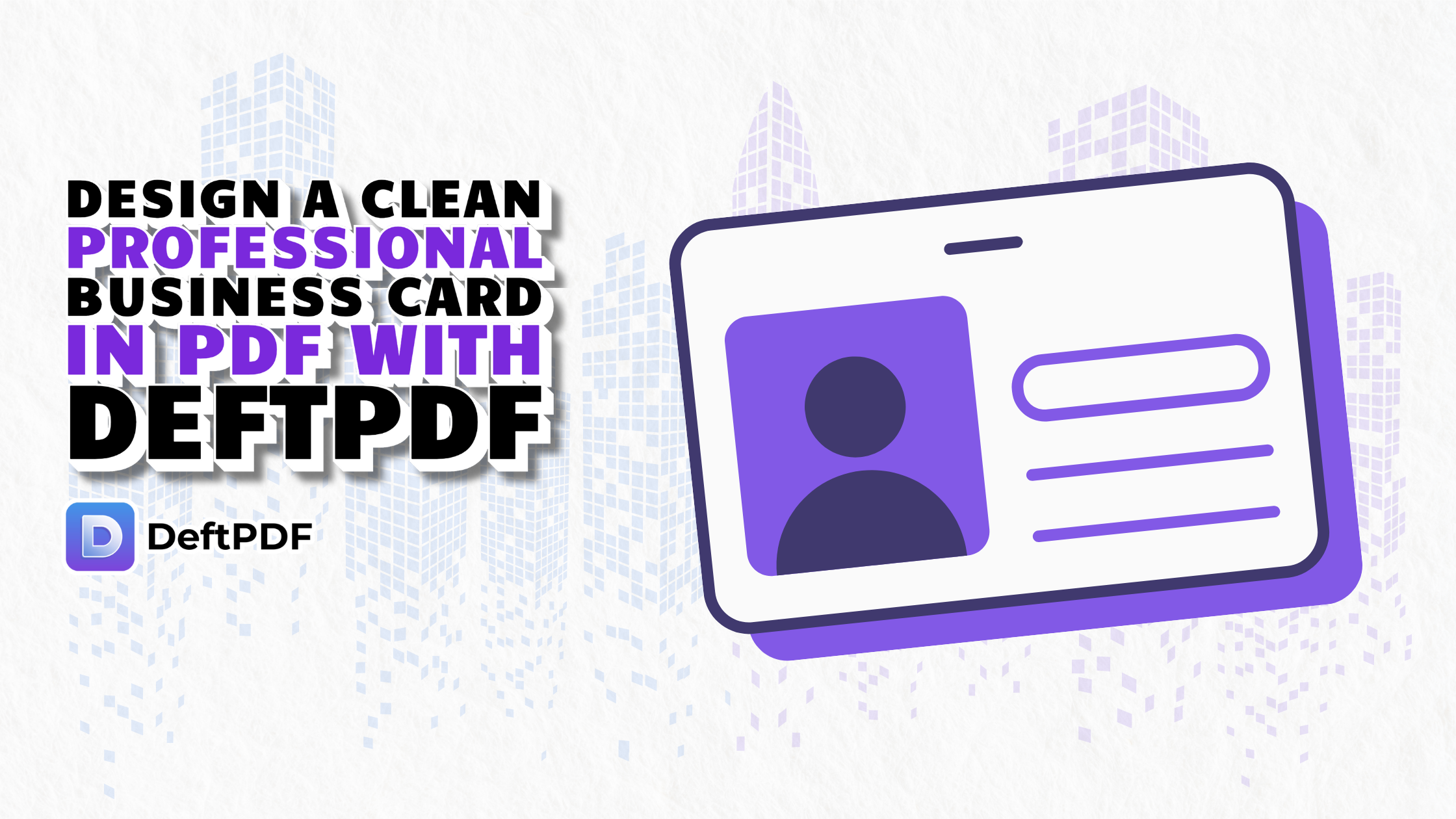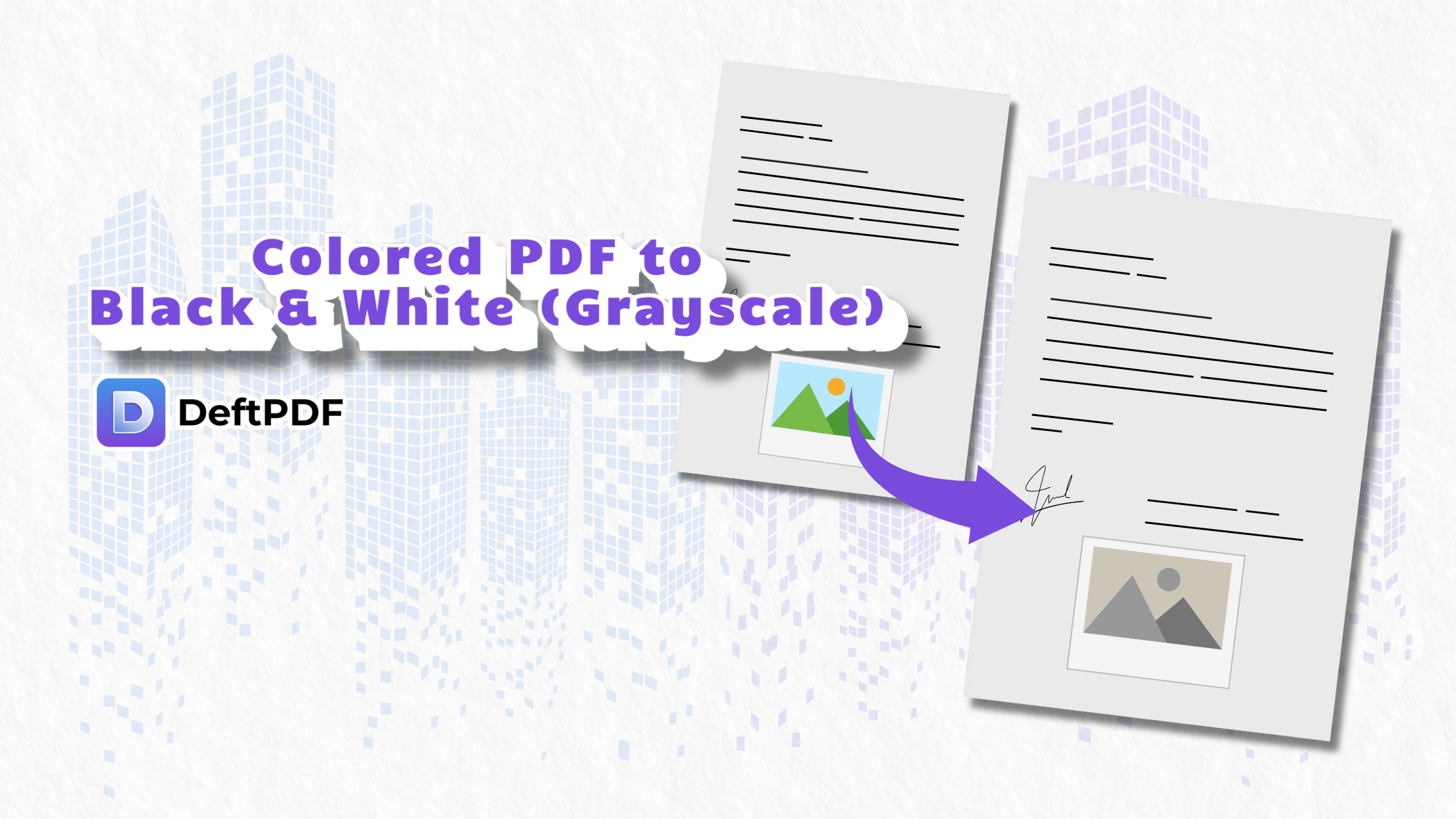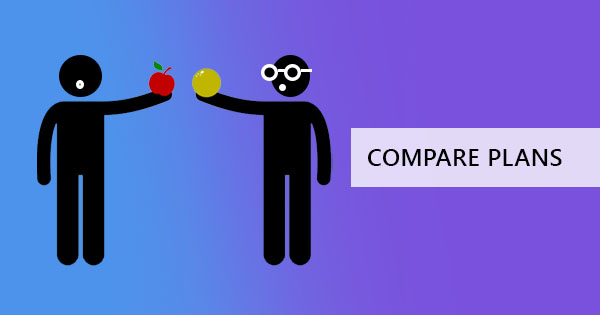Big data, piccoli dati o formule & ndash; lo chiami, puoi farlo in un Excel. Che tu sia un esperto o un principiante, chiunque può utilizzare questa applicazione. Lo sapevi che ci sono alcune scorciatoie che puoi fare per rendere la vita più facile con questo programma? Usa questo come un esperto con questi trucchi e suggerimenti che ti aiuteranno a diventare efficiente! Lasciate & rsquo; s iniziare!
& nbsp;
1. CONVERTIRE DA PDF A EXCEL
È possibile & rsquo; t concorso che questo sembra la cosa più difficile da fare dal momento che sembra impossibile estrarre i dati da un documento non modificabile. Ma la buona notizia è, è & rsquo; t impossibile più in quanto ci sono strumenti online esistenti che consentono di farlo immediatamente e per non parlare, GRATIS! Lo strumento online che & rsquo; re parlando è il nostro strumento di conversione DeFTPDF molto proprio in grado di estrarre i dati da PDF a file excel. È possibile utilizzare il link strumento qui gratuitamente: https://deftpdf.com/pdf-to-excel
Per procedere con la conversione, tutto quello che dovete fare è seguire questi 3 semplici passi:
Primo passo: Vai aDeftpdf.com e caricare il file PDF in PDF in Excel Tool

Fase due: Una volta caricato, fare clic su& ldquo; Converti in Excel & rdquo; nella parte inferiore dello schermo

Fase tre: Scarica il tuo file Excel
È & rsquo; t così facile?
& nbsp;
2. ESTRARRE IL TESTO IN EXCEL
Non tutti lo sanno, ma sulla tua applicazione Excel, puoi facilmente importare il tuo file di testo senza la necessità di software o di uno strumento. Puoi farlo come un esperto semplicemente seguendo i passaggi seguenti:
Primo passo: Passare alla pagina& ldquo; Dati & rdquo; e fare clic su& ldquo; Ottieni dati esterni & rdquo;quindi selezionare& ldquo; Dal testo. & rdquo;

Fase due: Scegliere i dati di testo che si desidera importare dalla finestra di dialogo che verrà visualizzata e importare i dati di testo. Quando vengono visualizzate le opzioni, selezionare& ldquo; delimitato & rdquo; e fare clic su Avanti.

Fase tre: Nella finestra successiva, deseleziona la casella di controllo di& ldquo; tab & rdquo; e Seleziona& ldquo; virgola & rdquo; instead.& nbsp;click & ldquo; Fine & rdquo;

Fase quattro: È possibile scegliere di inserire i dati in un nuovo foglio o nel foglio di lavoro esistente
& nbsp;
3. CONVERT EXCEL TO PDF
Se vuoi che i tuoi dati vengano inviati in modo sicuro e senza modifiche apportate, è altamente raccomandato un formato PDF. Microsoft ha reso possibile salvare i dati e convertirli in un file PDF facilmente. Basta scegliere& ldquo; salva come & rdquo; e selezionare PDF come tipo di file, quindi fare clic su Salva.
& nbsp;
4. ALT + SCHEDA/CRTL + SCHEDA
Visualizzare più finestre o più file Excel velocemente aprendo i documenti e facendo clic su questi scorciatoie. SCHEDA CTL + passerà da un file excel a un altro mentre ALT + SCHEDA passerà da una finestra all'altra, anche se & rsquo; s non un file excel.
& nbsp;
5. SELEZIONA TUTTO
Per selezionare tutto nel foglio di calcolo, tutto quello che devi fare è fare clic sulla casella in alto a sinistra del foglio.

6. COPIA I DATI DA UNA CELLA
Hai bisogno di copiare una cella in tutte le altre celle? Trascinare la piccola casella sull'angolo della cella verso il basso e verrà copiata immediatamente. Potresti anche farlo lateralmente o verso l'alto.

7. DATI DI SEQUENZA DA UNA CELLA/CTL + TRASCINARE
Oltre alla copia dei dati, potresti anche fare una sequenza. Invece di digitarlo uno per uno, tieni premuto il tasto CTRL e trascina nuovamente la piccola casella verso il basso. Si & rsquo; ll trovare che invece di copiare, i numeri saranno sequenziati nel suo ordine e.x. 1,2,3,4,5 invece di 1,1,1,1,1
& nbsp;
8. AGGIUNGI PIÙ RIGHE/COLONNE
Smettere di inserire righe o colonne una per una e aggiungere più righe facendo questo trucco! Selezionare più righe/colonne, quindi fare clic con il pulsante destro del mouse e fare clic su Inserisci. Il numero di colonne o righe evidenziate sarà lo stesso numero che sarà possibile inserire.

9. TROVARE
FermoCTRL quindi premere F. Apparirà una finestra di dialogo per chiedere quale testo/parola è necessario trovare. Inserisci il testo e fai clic su Cerca. Questo salterà da una cella al testo che & rsquo; ri cercando. Se hai bisogno di trovare qualcosa con un punto interrogativo o un asterisco, aggiungi sempre un'onda & ldquo;~“ before the search looking like this ~? To make it searchable. Both characters can’t be used on the CTRL + F function if you try it as it is. & nbsp;You can find the wave line beside the number one on your keyboard!

10. FILTRO
La ricerca di dati con qualifiche specifiche può essere effettuata facilmente con questa funzione di filtro. È inoltre possibile rimuovere celle vuote o qualità rifiutate spuntando la casella sul filtro. Puoi trovare questa funzione nella scheda home con il suo titolo & quot;sort and filter."& nbsp;Once you click this, a drop-down button will be added to your data. Select this and you will find that your data can be sorted out according to similar qualities.& nbsp;

11. CTRL + FRECCIA/CTRL + PAGINA SU/GIÙ
Sapevi che è possibile navigare più velocemente se si tiene premuto il tastoTasto CTRL prima di premere su/giù o PgUp o PgDn (pagina su o pagina giù)? Puoi saltare le celle che non contengono nulla o puoi saltare dall'alto verso il basso della pagina. Provalo tu stesso!
& nbsp;
12. RECEPIRE
What does transpose mean? It’s the act of moving the data from vertical to horizontal or vice versa. It’s simply reordering or transferring the data to the cells you wish to move into. To do this, simply highlight the cells you want to move, copy it quindi selezionarethe cell where you want it to be placed. Right click on that cell then click the transpose icon. This will transfer the data horizontally.

13. MAIUSCOLE E MINUSCOLE
Hai avviato un sondaggio o un sondaggio a cui non è stato risposto correttamente? Se si desidera trasformare il testo in una riga & rsquo; s cella di essere in maiuscole/minuscole o forse in un formato corretto, si può provare queste formule: =SUPERIORE (cella 1) o =INFERIORE (cell1) o =PROFUTO (cella 1)dove cell1 è la cella selezionata da trasformare.
& nbsp;
14. INIZIA CON ZERO
È possibile & rsquo; t ingresso zero prima di altri numeri in excel perché lo rimuove automaticamente. Puoi, tuttavia, mettere zero da solo o mettere zero prima di una lettera OPPPO mettere una virgoletta prima di zero per conservarla.

15. EVIDENZIARE E OTTENERE DATI
È possibile ottenere dati rapidi sul file excel senza formule. Quando si evidenzia un gruppo di celle, verrà presentato un riepilogo nella parte inferiore.

16. AGGIUNGERE UNA LINEA DIAGONALE
Puoi creare bordi su ogni cella, renderla spessa, tratteggiata, punteggiata o addirittura raddoppiata, ma puoi creare una linea diagonale su una cella? Il suggerimento segreto qui è quello di fare clic destro sulla cella e scegliere& ldquo; formato cella. & rdquo; Una volta aperta la finestra di dialogo, fare clic sulla scheda & ldquo; border & rdquo; e selezionare la linea diagonale. Ora, chi & rsquo; s l'esperto sui confini!

17. PERNO
Fai un breve rapporto di riepilogo sui tuoi dati con un solo clic e aggiornalo automaticamente. Puoi farlo con un Pivot! Basta evidenziare i dati che si desidera includere, fare clic sulla scheda Inserisci e scegliere Pivot. Verrà quindi richiesto di confermare i dati che hai incluso e se vuoi inserirli in un altro foglio o in quello esistente. Seleziona l'opzione preferita e fai clic su OK. Ora da lì, un'altra finestra di dialogo apparirà sul lato con gli elementi dei tuoi dati. Trascinare e rilasciare gli elementi nelle colonne o nelle righe per creare la tabella riepilogativa desiderata. Vedi esempio qui sotto:

18. CONGELARE I VETRI
Sappiamo tutti che possiamo congelare la prima riga o la prima colonna, ma cosa succede se abbiamo un requisito diverso? Se, ad esempio, si desidera bloccare la terza riga e la seconda colonna, è possibile farlo facendo clic sulla cella che la interseca, quindi fare clic sulla scheda visualizzazione e fare clic su Blocca i riquadri.
& nbsp;
19. AUTOSUM/MEDIA/e FORMULAS QUICK
Excel was made to make your life easier that’s why they made a quick formula button! You can instantly sum, average, count or show the minimum and maximum of your data with one click. You can do this by highlighting the cells, click the formulas tab quindi selezionarethe dropdown of auto sum button and select the one you need. The resulting amount will be placed on a new cell usually at the bottom.
& nbsp;
20. RIMUOVERE DUPLICATI
Don & rsquo; t farlo uno per uno! È possibile rimuovere i duplicati tutto in uno utilizzando rimuovere duplicati nella scheda dati! Per utilizzare questo, evidenziare le celle coinvolte quindi fare clic su & ldquo;rimuovere duplicati. & rdquo; Conferma la rimozione con le tue celle correnti nel selezionato (continua con la selezione corrente) o in confronto con altre colonne/righe (selezione espansa).
& nbsp;
21. CONCATENA/UTILITA' & amp;
Combina le parole da celle diverse in una cella & ndash; spesso utile per database di nomi o codici. Usa la formula e seleziona le celle in questo modo:=concatenate(cell 1,cell2)& nbsp;O forse puoi anche usare la scorciatoia:=cell1 & amp; cell2
Nota: Cella 1 e Cella 2 rappresenta le celle nei dati