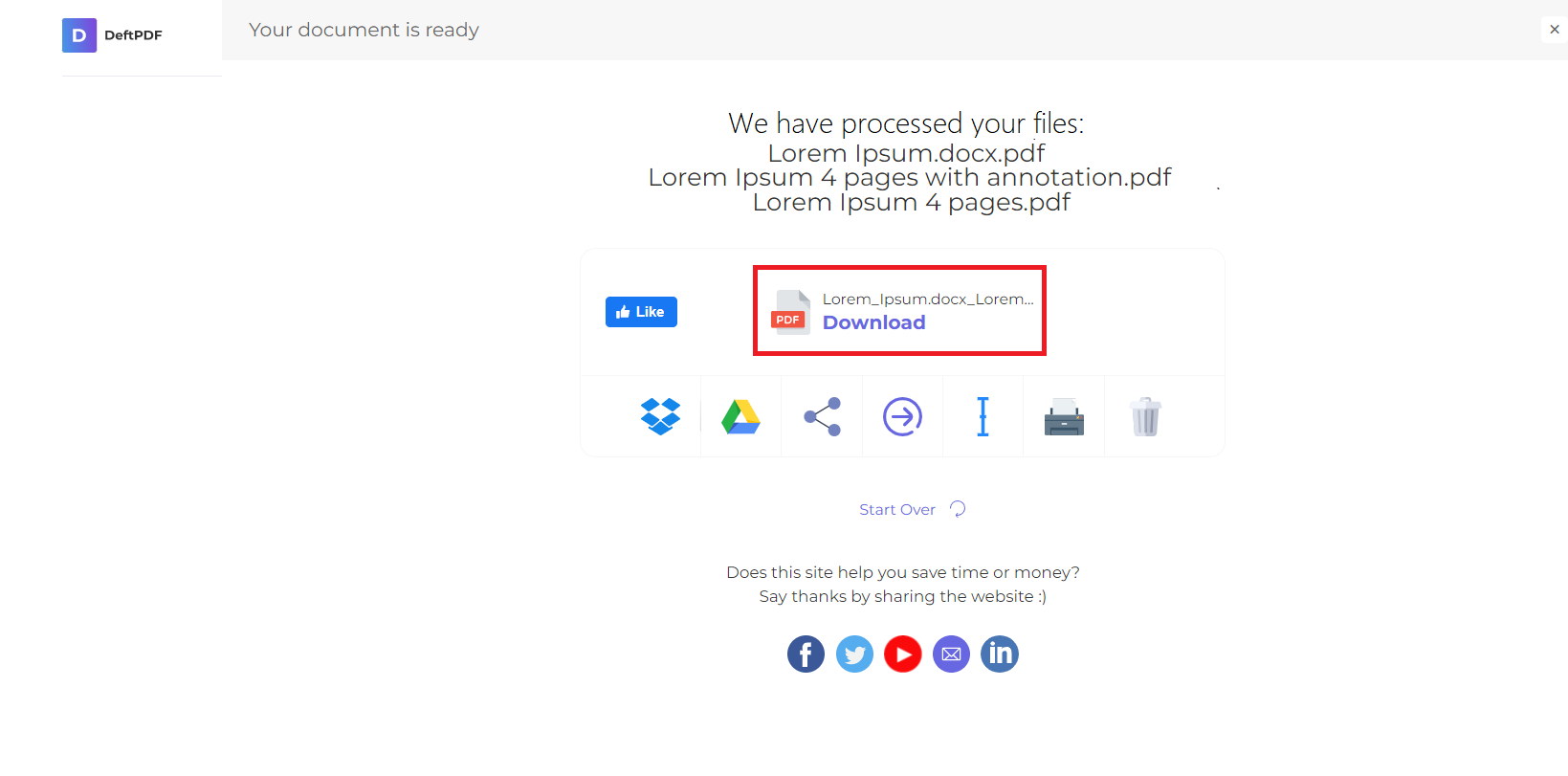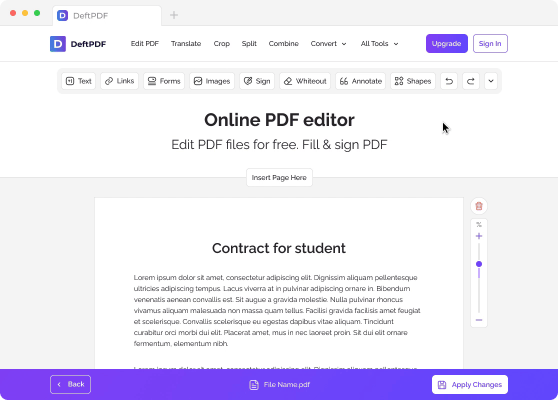1. Carica i tuoi file
Puoi essere certo che i tuoi file vengono caricati in modo sicuro tramite una connessione crittografata. I file verranno eliminati definitivamente dopo l'elaborazione.
- Per caricare i file dal computer, fai clic su«Carica file PDF»e seleziona i file che desideri modificare o trascina e rilascia i file sulla pagina.
- Per caricare file da Dropbox, Google Drive o da un sito Web in cui si trovano i file, espandi l'elenco a discesa e seleziona i file.
- Puoi caricare 1 documento alla volta per account gratuiti, mentreAccount aggiornati hanno diritto all'elaborazione batch e possono caricare10 filealla volta.

2. Aggiungi filigrana
Dopo aver caricato il file, verrà visualizzata un'anteprima del documento con 2 opzioni disponibili:»Aggiungi filigrana di testo» e»Aggiungi immagine.»
- Aggiungi filigrana di testo
Per aggiungere il testo impresso sul tuo PDF come filigrana, fai clic su»Aggiungi filigrana di testo.» A text box will be added to your PDF file which you can edit.
E.x. You can type in the words “Confidential» or “Draft»
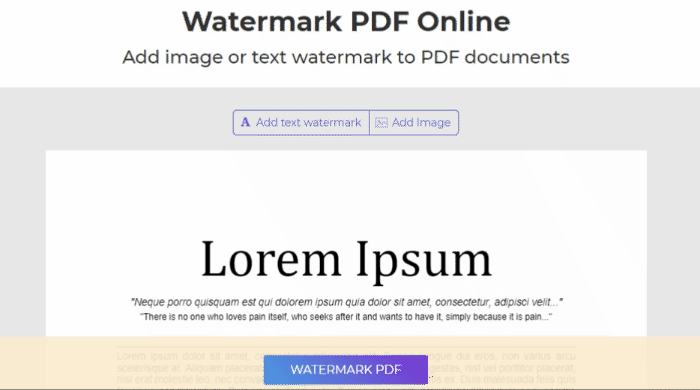
- Aggiungi filigrana immagine
Per aggiungere un'immagine allo sfondo del tuo PDF come filigrana, fai clic su»Aggiungi immagine» and select the image file you would like to use. Supported image formats are: JPG, JPEG, GIF & PNG
Modifica e regola la filigrana
È possibile modificare le dimensioni, la rotazione, l'opacità, il colore, il carattere e la posizione della filigrana. Puoi anche eliminarlo se hai deciso di rimuovere la filigrana.
a. Dimensioni: per modificare le dimensioni, fare clic e trascinare la maniglia di ridimensionamento□ nell'angolo in basso a destra del testo/immagine.
b. Rotazione: Per ruotare la filigrana, fare clic e trascinare la maniglia di rotazione ↻situato nell'angolo in basso a sinistra del testo/immagine.
c. Opacità: L'opacità è la trasparenza del testo o dell'immagine aggiunta al documento. Per modificare la trasparenza del testo, fare clic su“Opacity» sulla barra dei menu che appare vicino alla filigrana e regolare in base alle proprie preferenze.
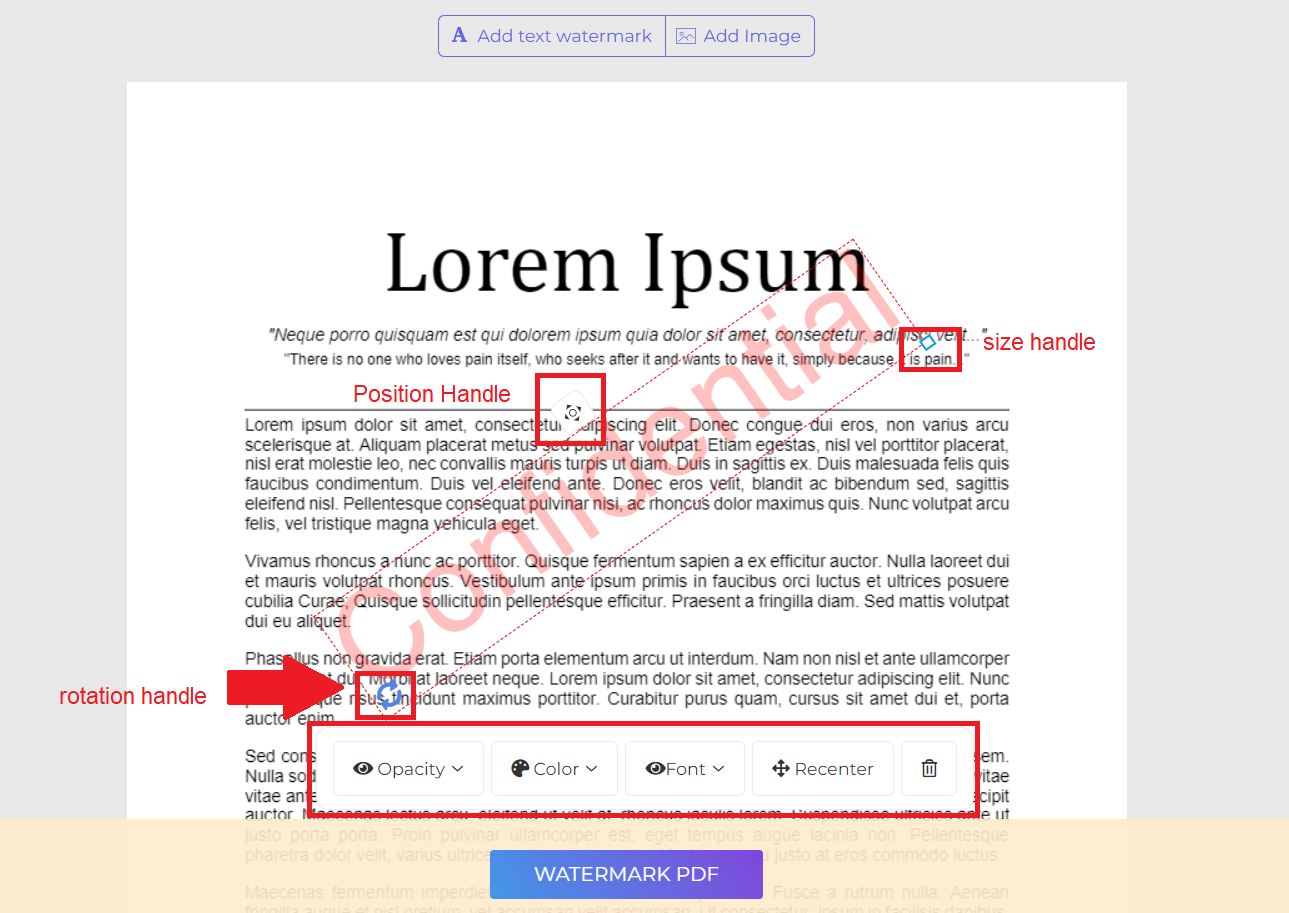
d. colore: Fai clic su»Colore» and choose your preferred text color and shade.
e. Font: puoi anche cambiare il carattere del testo. Attualmente sono disponibili 2 tipi di font:Helvetica e Courier.
e. Posizione: Fai clic su»Recenter» to place the watermark in the center of the page. To change its position, click and drag the position handle which is located at the top center of the box.
f. Elimina: Fai clic su»Cestino» icon at the menu bar if you wish to delete the watermark.
3. Scarica e salva il documento
Dopo aver creato e inserito la filigrana preferita, fai clic su»Filigrana PDF.» Then click “Scarica» after processing to save it on your computer. You may also save it in your online storage such as Dropbox or Google Drive, share it via email, print the new document, rename or even continue editing with a new task.