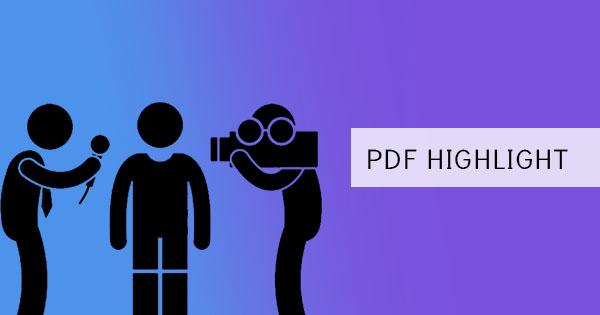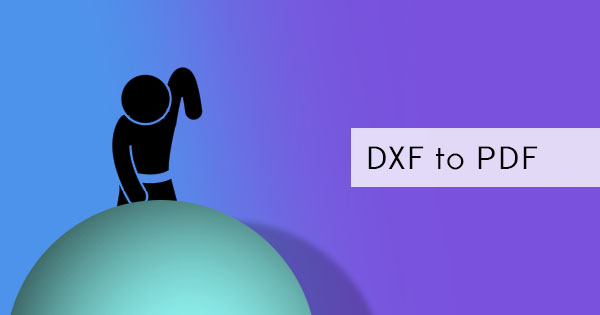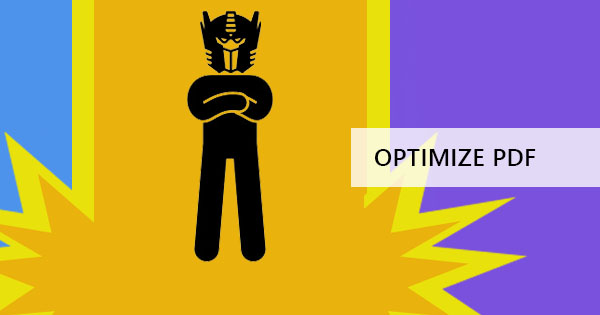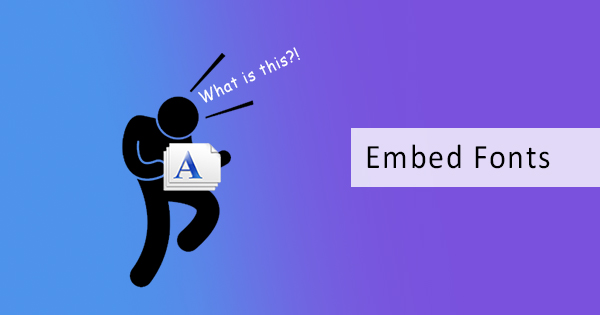
Sending, transferring, or uploading Word documents and PDF files doesn’t always turn out the way we expect. Sometimes when there’s a unique font or character in the document, it doesn’t always show up after the transition is completed. Instead, the content adapts with the default fonts used by the computer and can completely destroy the layout and formatting of the whole document. While most of us think that PDFs can automatically save us from such a dilemma, there’s one tiny detail that we all need to enable so that it can assure you that it will work properly. Enabling this will also assure you that this will also work for Word documents, even if it's not converted to PDF.

Where does it work?
Embedding fonts works for all PDF, Word, PowerPoint, and Publisher files, however enabling only works on Windows. It also is also limited to certain fonts that allow embedding. If not, it will only turn out to be visible but not editable to the viewer.
How does it work?
Fonts have permissions in them, including embedding permissions. The defaults are followed by the Windows system but if you enable this in the saving options, the font automatically becomes available even when transferred. A copy of the font file is taken with the document and will automatically make the file bigger in size.
How to embed the font?
Embedding doesn’t need any code or special power. In fact, embedding a font is as easy as 1-2-3! Here’s a three-step guide:
Step one: Open your Word document with MS Word. Click “File” from the menu tab and click “options” at the selections. A new window will appear.
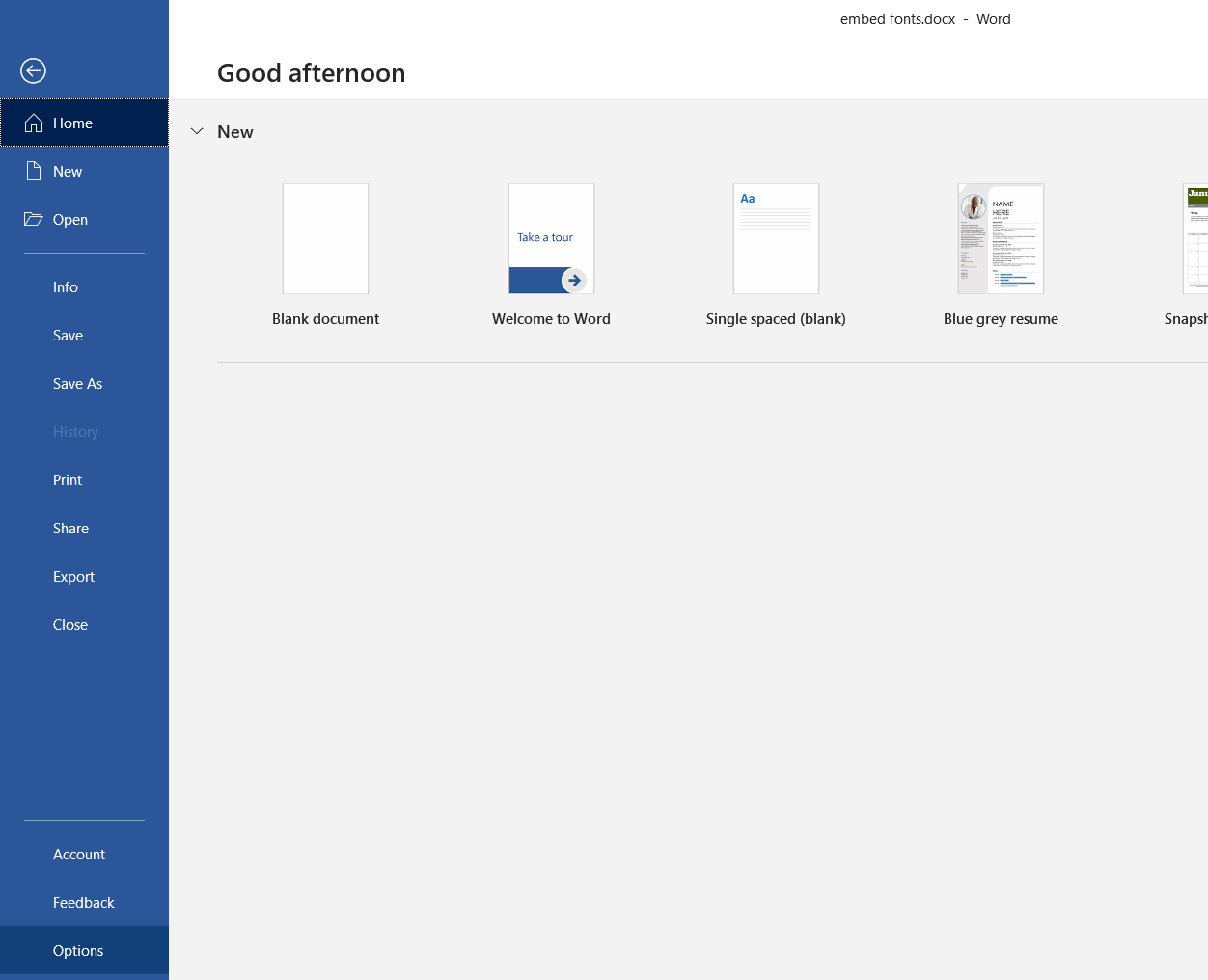
Step two: On the new window, there is a navigation on the left side. Select “Save” then tick the box that indicates “Embed Fonts in the file.” Additionally, you can also tick the option that indicates “Embed only the characters used in the document” and “Do not embed common system fonts.” These two will reduce the file size and will only allow fonts used in the document to be embedded with it.
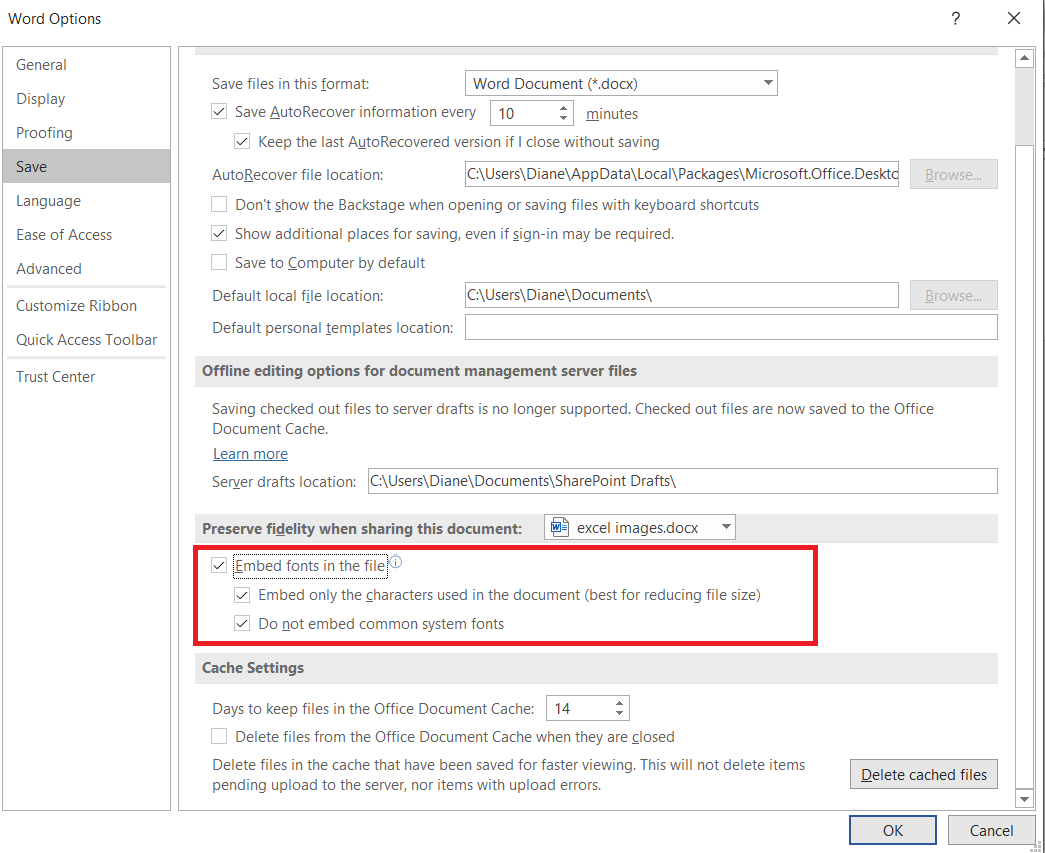
Step three: Click “Ok” then save your document file as you would with any other. With these options enabled, the fonts used will automatically be embedded with the file as you save the document.
How to automatically convert into PDF with default fonts?
You can convert your Word to PDF using DeftPDF online. This tool will convert any doc or Docx file into PDF and turn unrecognized fonts into default fonts automatically. Other than Word to PDF conversion, it can also convert EPUB, JPEG, Excel, Text, PPT, and more.