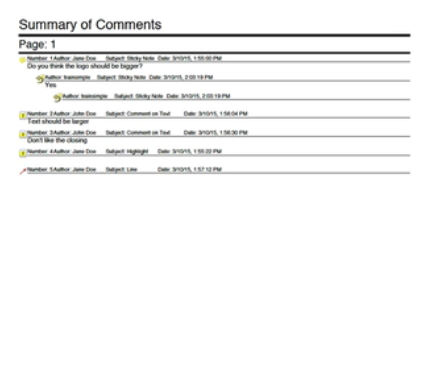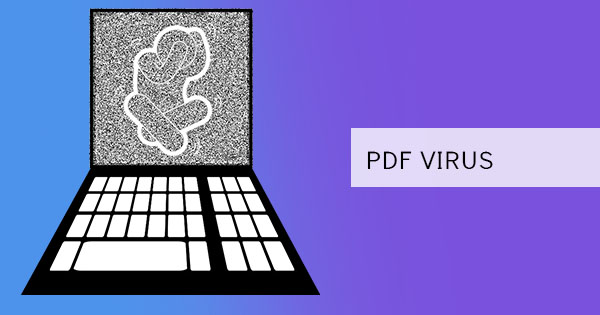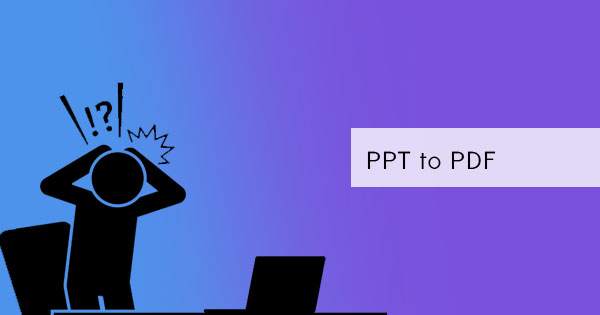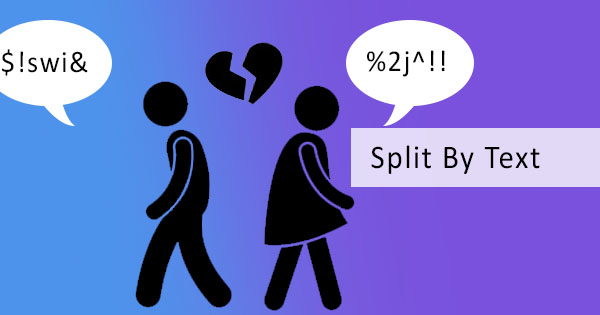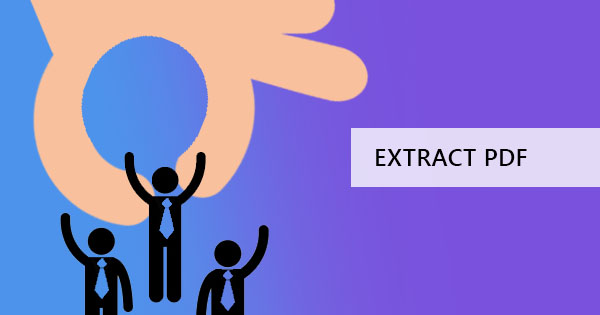
PDF users don’t often maximize the features of a PDF and a reader and that is because they didn’t know about it. No one could actually go through a manual these days and discover everything about a format and its applications. Highlighting, as we know, is one of the many annotation feats that we can freely do with Adobe Acrobat. But did you know that you can actually extract these highlighted texts and create a new file that only includes the highlighted ones? This process can actually be useful for a lot of things, including writing, instructions, departmentalization, segmentations, and can help groups focus on what is important on a long document.
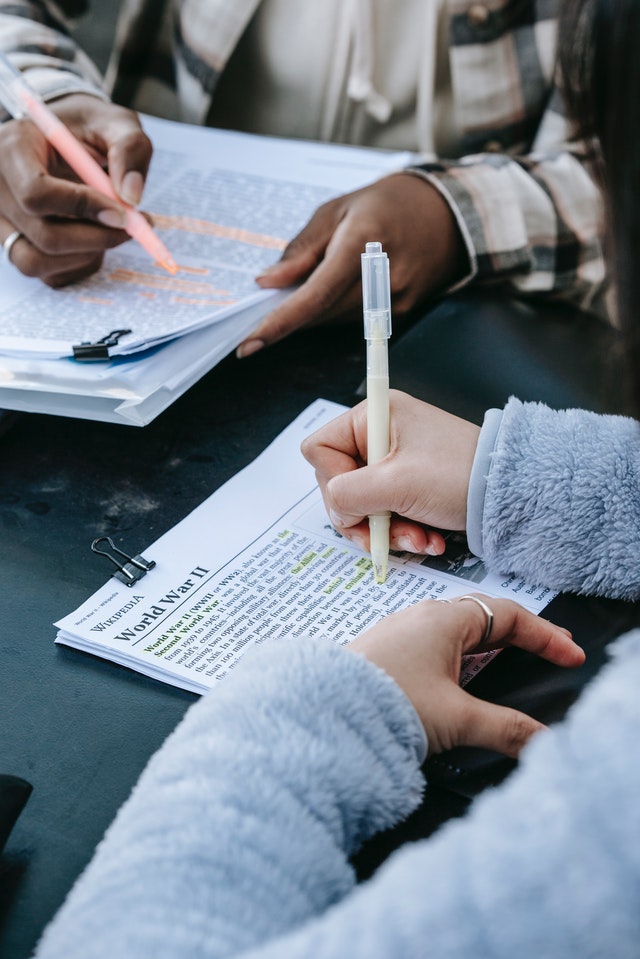
Extracting highlighted text can be done in two ways – 1. You use a PDF editor to copy the highlighted or remove the remaining texts that are not annotated. 2. You extract using Adobe PDF reader’s features.
Using a PDF editor
Not all PDF editors online are free but here at DeftPDF, you can access the tool with no charge at all. PDF editors will allow you to remove unwanted text so that only the highlighted can remain in your document. You can also add additional information and data to your document such as images, electronic signature, form fields, and even draw around it. Here’s how to use DeftPDF to extract the highlighted text
Step one: Go to DefTPDF and select EDIT from the menu
Step two: Upload your PDF file. When the preview of your digital document is on-screen, select the texts that you wish to edit. You can delete the texts unwanted by clicking or highlighting them with your cursor and click backspace on your keyboard.
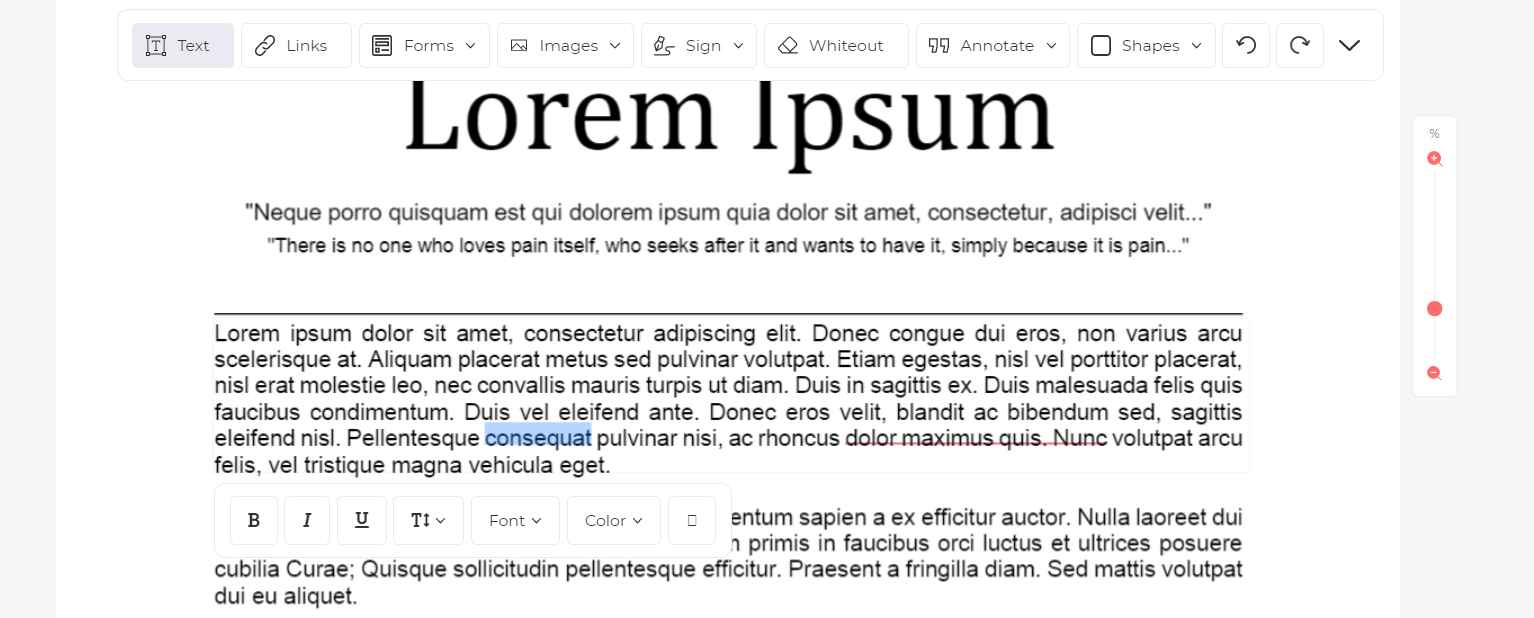
Step three: Once done, you can click apply changes then download your PDF.
Using Adobe Acrobat
Your popular PDF reader can actually be useful even if it’s a free version. You can add annotations, electronic signatures and even extract your highlighted text in a few clicks. When you extract highlights and comments though, it will not be in PDF format, instead, it will be in another data format called .fdf. This file is a small data text file that saves the format and comments so you can import them later in a different file.
Do take note though that in Adobe Acrobat Reader, commenting features can only be used in PDF documents that have commenting enabled. Meaning, if the author or sender did not allow this, has encrypted it, or has limited the actions on the file, then you cannot do this process on the file. Here’s how to extract the comments in .fdf format.
Step one: Open your PDF using Adobe Acrobat. When you access the comments and highlighted text, these will be summarized in a side panel on the right. You can filter the comments and see only those highlighted/commented or even filter it according to the person who commented or the color of the highlight.
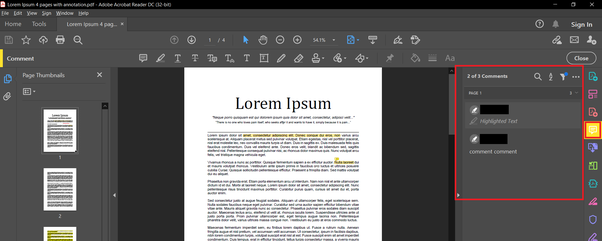
Step two: Click the three dots on the top right corner of the annotation pane. This will reveal the options you can do. Then click Export all to the data file and save the .fdf file to the location you prefer.
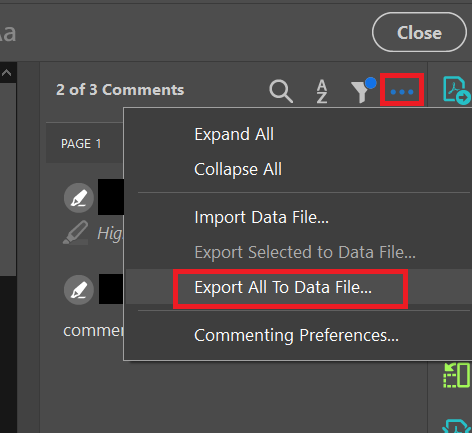
Not exactly what you’re looking for? Well, if you’re trying to get the highlighted text in a separate PDF format instead of an fdf format, you should look into using Adobe Pro. If you already have a subscription, here’s how to maximize that tool to extract the highlighted text:
Step one: Open your PDF using Adobe Pro.
Step two: On the comments pane, click more options (the small square with an arrow) then click Create Comment Summary on your options.
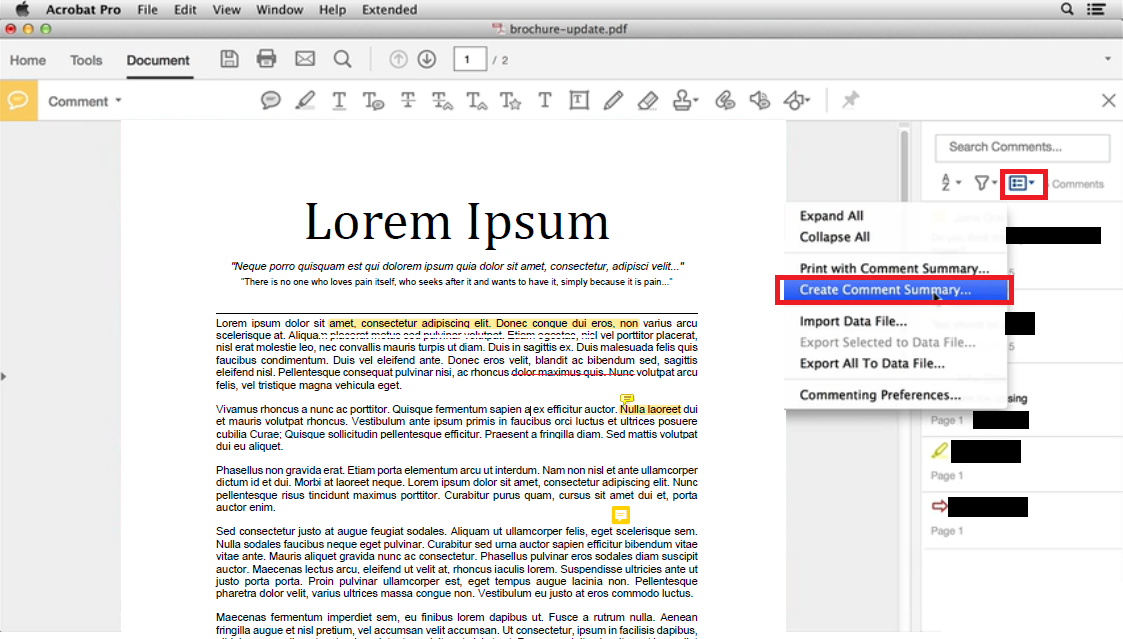
Step three: On the dialogue window, select Documents and comments with sequence numbers on separate pages and click all comments. Then click Create Comment Summary at the bottom.
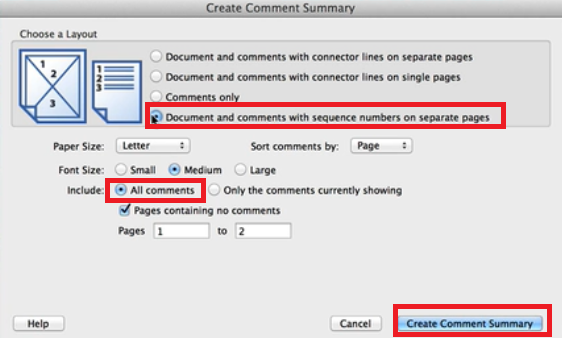
This should create another PDF file that extracts and summarizes all the comments and highlights. It will more likely look like a content outline or a bullet list of comments since it removed all the other content that has no comments.