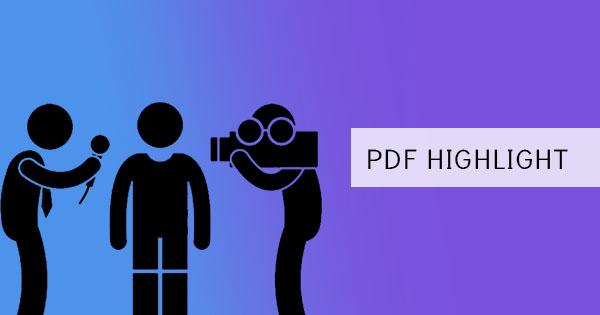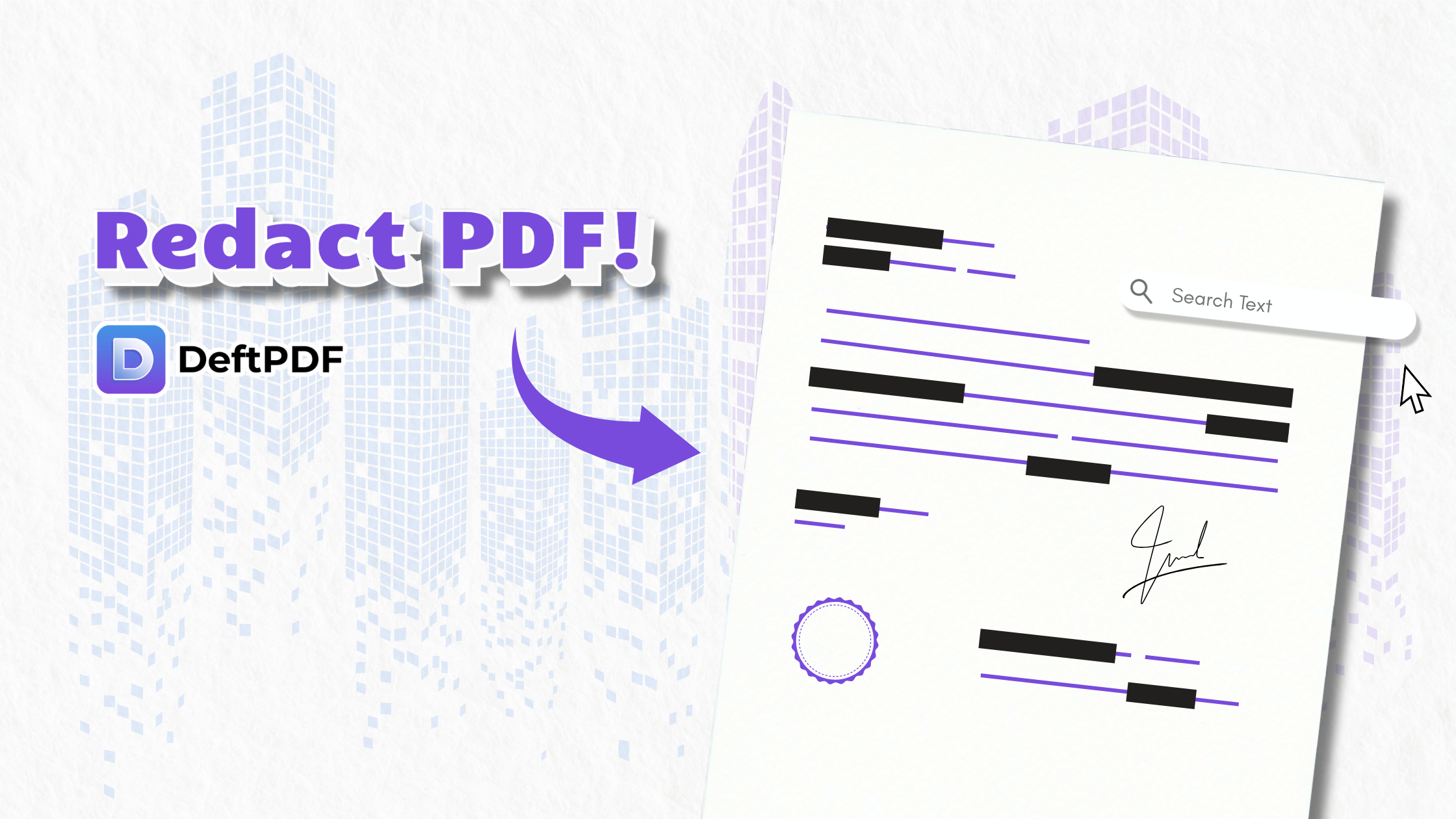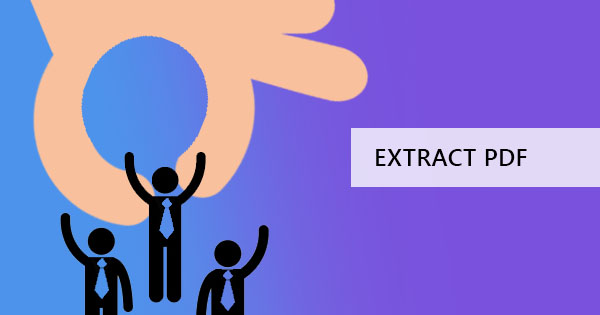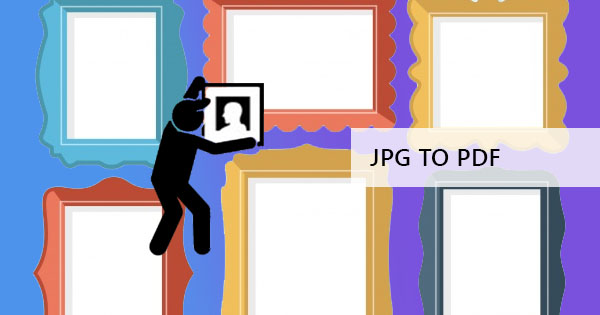
Menukar fail imej biasa ke PDF boleh dipersoalkan oleh ramai, bertanya mengapa mereka memerlukan penukar untuk imej yang mengubahnya menjadi PDF apabila fail imej dengan semua varian percuma boleh dibuka dan dipaparkan dalam sebarang perkakasan. Nah, jawapannya dapat dilihat dalam ciri-ciri PDF.
1. Fail PDF adalah universal dan boleh dibaca dalam mana-mana penyemak imbas atau alat, mungkin ia menjadi komputer riba, tablet atau mudah alih. Format tidak berubah dan fon dikekalkan walaupun pengguna tidak & rsquo; t mempunyai yang dipasang.
2. Ia boleh mempunyai saiz fail yang dimampatkan dan lebih kecil, yang bermaksud ia boleh dihantar melalui e-mel.
3. Pengguna dan pencipta boleh menambah teks dan anotasi bersama-sama dengan imej
4. Untuk penerbitan dan percetakan, masalah seperti keserasian dan resolusi diselesaikan.
5. Oleh kerana ia tidak biasa untuk dimasukkan, diedit dan biasanya tidak serasi dengan aplikasi penyuntingan foto, pemalsuan boleh dielakkan.
Oleh itu, dalam beberapa kes, mempunyai PDF ke atas fail imej lebih disukai kerana ia menjadi penyelesaian kepada beberapa masalah.
Terdapat tiga cara untuk menukar fail imej ke dalam satu fail PDF:
Kaedah pertama menggunakanDeftPDF untuk menukar fail dalam talian secara percuma. Penyelesaian dalam talian ini boleh menukar satu atau berbilang fail & ndash; mana-mana yang anda perlukan. Alat ini juga menyokong PNG, TIFF, JPG, BMP, dan GIF. Anda boleh mencapai ini dengan hanya pergi ke laman web ini, tiada pemasangan diperlukan kemudian ikuti langkah-langkah di bawah:
Langkah satu: Pergi keDeftPDF.com dan muat naik fail/s anda ke alat JPG ke PDF. Format imej lain juga disokong jika anda mempunyai PNG, TIFF, BMP atau GIF, ia juga boleh ditukar.

Langkah kedua: Anda boleh menambah lebih banyak foto jika anda suka, menukar margin, orientasi susun atur, dan saiz kertas sebelum anda menukar.

Langkah tiga: klik & ldquo; Tukar ke PDF & rdquo; untuk memproses fail kemudian muat turun untuk menyimpannya pada komputer anda.

Ia mudah, mudah dan percuma untuk digunakan dan bahagian yang terbaik di sini ialah anda boleh terus menggunakan semua alat lain untuk mengedit atau membuat perubahan lain pada fail anda. Mungkin jika anda mahu untuk memisahkan semua imej PDF anda ditukar kepada fail PDF yang berbeza, anda boleh menggunakan & ldquo; Split PDF oleh Pages & rdquo; alat untuk melakukan ini mengikut keutamaan anda. Atau mungkin Anda ingin beberapa halaman PDF sesuai satu lembar, Anda dapat menggunakan & ldquo; N-up & rdquo; alat untuk melakukan ini dan menggabungkan hingga 32 halaman dalam satu. Apa yang menjadikannya editor PDF yang hebat dan penukar PDF adalah bahawa semua alat sudah tersedia di sini.
& nbsp;
Kaedah kedua adalah untuk pengguna Mac, menggunakan pratonton untuk menukar dan menyimpan imej ke PDF dengan perintah cetak untuk menggabungkan fail imej yang dipilih. Untuk melakukan ini, ikuti langkah-langkah di bawah:
Langkah satu: Pilih semua imej yang akan disertakan dalam penukaran
Langkah kedua: Klik kanan pada fail yang dipilih dan klik & ldquo; buka dengan pratonton & rdquo;
Langkah tiga: Reorder imej pada palang sisi pratonton seperti yang diperlukan
Langkah empat: Navigasi dalam pratonton dan pilih cetak atau gunakan CTL+P
Langkah lima: Kembangkan kotak dialog cetak dan tukar pilihan yang tersedia & ndash; orientasi, halaman, saiz kertas, skala, dll.
Langkah enam: Don & rsquo; t klik cetak. Pilih & ldquo; simpan sebagai PDF & rdquo; dari senarai juntai bawah yang terdapat di sebelah kiri bawah kotak dialog.

Kaedah ketiga menggunakan kaedah cetakan juga, ia direka untuk pengguna Windows. Malah, ia tidak & rsquo; t menyimpang dari langkah-langkah yang disebut untuk Mac untuk menukar imej ke PDF.
Langkah satu: Pilih semua imej untuk ditukar
Langkah kedua: klik kanan pada imej dan pilih cetak
Langkah tiga: Edit semua pilihan jika diperlukan & ndash; orientasi, ukuran halaman dll.
Langkah empat: Instead of hitting print, change the setting to “save as PDF”& nbsp;
Kelemahan untuk kaedah kedua dan ketiga dapat dilihat dalam manipulasi foto. Jika dibuat dalam resolusi besar, ada kemungkinan foto akan dipotong hanya agar sesuai dengan halaman.