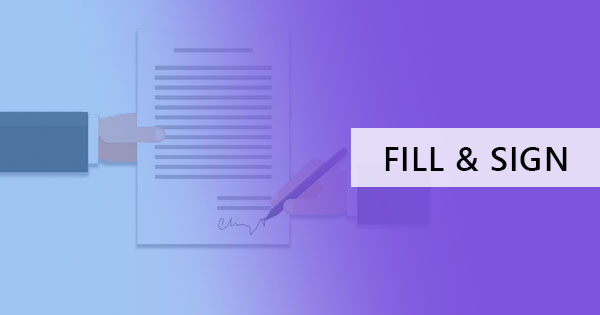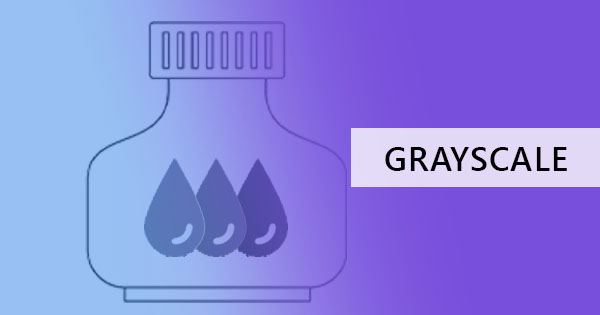Data besar, data kecil atau formula & ndash; anda namakannya, anda boleh melakukannya dalam Excel. Semoga anda menjadi pakar atau pemula, sesiapa sahaja boleh menggunakan aplikasi ini. Adakah anda tahu bahawa terdapat beberapa jalan pintas yang boleh anda lakukan untuk menjadikan hidup lebih mudah dengan program ini? Gunakan ini seperti seorang ahli dengan trik dan tip ini yang akan membantu Anda menjadi efisien! Biarkan & rsquo; s bermula!
& nbsp;
1. MENUKAR DARI PDF KE EXCEL
Anda boleh & rsquo; t pertandingan yang kelihatan seperti perkara yang paling sukar untuk dilakukan kerana ia seolah-olah mustahil untuk mengekstrak data dari dokumen yang tidak boleh diedit. Tetapi berita baik adalah, ia adalah & rsquo; t mustahil lagi kerana terdapat alat dalam talian yang sedia ada yang membolehkan anda untuk melakukan ini dengan serta-merta dan tidak menyebut, PERCUMA! Alat online kami & rsquo; kembali berbicara tentang adalah alat penukar DeftPDF kami sendiri yang dapat mengekstrak data Anda dari PDF ke file excel. Anda boleh menggunakan pautan alat di sini secara percuma: https://deftpdf.com/pdf-to-excel
Untuk meneruskan penukaran, semua yang perlu anda lakukan ialah mengikuti 3 langkah mudah berikut:
Langkah satu: Pergi keDeftPDF.com dan muat naik fail PDF anda ke Alat PDF ke Excel

Langkah kedua: Setelah dimuat naik, klik& ldquo; Tukar ke Excel & rdquo; di bahagian bawah skrin

Langkah Tiga: Muat turun fail Excel anda
Adakah & rsquo; t yang mudah?
& nbsp;
2. MENGEKSTRAK TEKS UNTUK CEMERLANG
Tidak semua orang tahu ini tetapi pada aplikasi Excel anda, anda boleh mengimport fail teks anda dengan mudah tanpa memerlukan perisian atau alat. Anda dapat melakukan ini seperti seorang ahli hanya dengan mengikuti langkah-langkah di bawah ini:
Langkah satu: Navigasi ke& ldquo; Data & rdquo; tab dan klik& ldquo; Dapatkan Data Eksternal & rdquo;kemudian pilih& ldquo; Dari Teks. & rdquo;

Langkah kedua: Pilih data teks yang anda ingin import dari kotak dialog yang akan muncul dan mengimport data teks. Apabila pilihan muncul, pilih& ldquo; Dihapuskan & rdquo; dan klik seterusnya.

Langkah tiga: Pada tetingkap seterusnya, nyahtanda kotak semak& ldquo; Tab & rdquo; dan Pilih& ldquo; koma & rdquo; instead.& nbsp;click & ldquo; Selesai & rdquo;

Langkah empat: Anda boleh memilih untuk meletakkan data pada helaian baru atau pada lembaran kerja yang sedia ada
& nbsp;
3. MENUKAR EXCEL KE PDF
Jika anda mahu data anda dihantar dengan selamat, dan tanpa perubahan yang mungkin dibuat, format PDF sangat disyorkan. Microsoft telah memungkinkan untuk menyimpan data anda dan menukarnya menjadi fail PDF dengan mudah. Cuma pilih& ldquo; simpan sebagai & rdquo; dan pilih PDF sebagai jenis fail anda kemudian klik simpan.
& nbsp;
4. TAB ALT +/CRTL +
Lihat berbilang tetingkap atau berbilang fail excel dengan cepat dengan membuka dokumen dan mengklik potongan pendek ini. TAB CTL + akan beralih dari satu file excel ke yang lain sementara TAB ALT + akan beralih dari satu tetingkap yang lain walaupun ia & rsquo; s bukan fail excel.
& nbsp;
5. PILIH SEMUA
Untuk memilih segala-galanya dalam spreadsheet anda, yang perlu anda lakukan ialah klik pada kotak di sebelah kiri atas helaian.

6. MENYALIN DATA DARI SATU SEL
Apakah Anda perlu menyalin satu sel ke semua sel lain? Seret kotak kecil di sudut sel ke bawah dan ia akan menyalin serta-merta. Anda juga boleh melakukan ini ke tepi atau ke atas.

7. URUTAN DATA DARI SATU SEL/CTL + DRAG
Selain menyalin data, anda juga boleh melakukan urutan. Daripada menaipnya satu per satu, cukup tahan tombol CTRL dan tarik kotak kecil lagi ke bawah. Anda & rsquo; akan mendapati bahawa bukannya menyalin, nombor akan diselaraskan dalam perintahnya e.x. 1,2,3,4,5 dan bukannya 1,1,1,1,1
& nbsp;
8. TAMBAH BERBILANG BARIS/LAJUR
Berhenti memasukkan baris atau lajur satu demi satu dan tambah beberapa baris dengan melakukan helah ini! Pilih beberapa baris/kolom kemudian klik kanan dan klik masukkan. Bilangan lajur atau baris yang anda sorot akan menjadi nombor yang sama yang anda akan dapat masukkan.

9. MENCARI
PegangCTRL kemudian tekan F. Kotak dialog akan muncul untuk bertanya apa teks/perkataan yang perlu anda cari. Input teks dan klik carian. Ini akan melompat dari satu sel ke teks Anda & rsquo; kembali mencari. Jika anda perlu mencari sesuatu dengan tanda tanya atau asterisk, sentiasa tambah gelombang & ldquo;~“ before the search looking like this ~? To make it searchable. Both characters can’t be used on the CTRL + F function if you try it as it is. & nbsp;You can find the wave line beside the number one on your keyboard!

10. PENAPIS
Mencari data dengan kelayakan tertentu boleh dilakukan dengan mudah dengan fungsi penapis ini. Anda juga boleh mengeluarkan sel kosong atau kualiti yang ditolak dengan menandakan kotak pada penapis. Anda boleh mencari fungsi ini di tab rumah dengan tajuknya & quot;sort and filter."& nbsp;Once you click this, a drop-down button will be added to your data. Select this and you will find that your data can be sorted out according to similar qualities.& nbsp;

11. CTRL + ANAK PANAH/CTRL + HALAMAN ATAS/BAWAH
Adakah anda tahu bahawa anda boleh menavigasi lebih cepat jika anda menahanTombol CTRL sebelum Anda menekan atas/bawah atau PgUp atau PgDn (halaman atas atau halaman bawah)? Anda boleh melangkau sel-sel yang tidak mempunyai apa-apa di dalamnya atau anda boleh melompat dari atas ke bawah halaman. Cubalah sendiri!
& nbsp;
12. TRANSPOSE
What does transpose mean? It’s the act of moving the data from vertical to horizontal or vice versa. It’s simply reordering or transferring the data to the cells you wish to move into. To do this, simply highlight the cells you want to move, copy it kemudian pilihthe cell where you want it to be placed. Right click on that cell then click the transpose icon. This will transfer the data horizontally.

13. KES ATAS/KES BAWAH
Adakah anda memulakan tinjauan pendapat atau kaji selidik yang tidak dijawab dengan betul? Jika anda ingin mengubah teks berturut-turut & rsquo; s sel untuk berada dalam kes atas/kes yang lebih rendah atau mungkin dalam format yang betul, anda boleh cuba formula ini: =Upper (sel 1) atau =LELAR (sel1) atau =PENYER (sel 1)di mana sel1 adalah sel yang dipilih untuk mengubah.
& nbsp;
14. MULAKAN DENGAN SIFAR
Anda boleh & rsquo; t input sifar terlebih dahulu sebelum nombor lain dalam excel kerana ia secara automatik membuangnya. Anda boleh, bagaimanapun, meletakkan sifar sahaja atau meletakkan sifar sebelum surat ATAU meletakkan tanda petikan sebelum sifar untuk mengekalkannya.

15. SOROT DAN DAPATKAN DATA
Anda boleh mendapatkan data pantas pada fail excel anda tanpa sebarang formula. Apabila anda menyerlahkan sekumpulan sel, ringkasan akan dibentangkan di bahagian bawah.

16. TAMBAH GARIS PEPENJURU
Anda boleh membuat sempadan pada setiap sel, menjadikannya tebal, putus-putus, bertitik atau bahkan dua kali ganda tetapi bolehkah anda membuat garis pepenjuru pada satu sel? Petua rahsia di sini adalah untuk klik kanan pada sel dan memilih& ldquo; sel format. & rdquo; Setelah kotak dialog terbuka, klik & ldquo; border & rdquo; tab dan pilih garis diagonal. Sekarang, yang & rsquo; s ahli di perbatasan!

17. PANGSI
Buat laporan ringkasan ringkas mengenai data anda hanya dalam satu klik dan kemas kini secara automatik. Anda boleh melakukan ini dengan Pivot! Hanya Sorot data yang ingin Anda sertakan, klik tab Sisipkan dan pilih Pivot. Ia kemudian akan meminta untuk mengesahkan data yang anda masukkan dan jika anda mahu memasukkannya ke dalam helaian lain atau yang sedia ada. Pilih pilihan pilihan anda dan klik okay. Sekarang dari sana, kotak dialog lain akan muncul di sebelah dengan elemen data anda. Tarik dan lepaskan elemen ke kolom atau baris untuk membuat tabel ringkasan yang Anda inginkan. Lihat contoh di bawah:

18. MEMBEKUKAN PANEL
Kita semua tahu kita boleh membekukan baris atas atau lajur pertama tetapi bagaimana jika kita mempunyai keperluan yang berbeza? Jika sebagai contoh, anda ingin membekukan baris ketiga dan lajur kedua, anda boleh berbuat demikian dengan mengklik sel yang bersilang kemudian klik tab paparan dan klik panel membekukan.
& nbsp;
19. AUTOSUM/purata/dan rumus Pantas
Excel was made to make your life easier that’s why they made a quick formula button! You can instantly sum, average, count or show the minimum and maximum of your data with one click. You can do this by highlighting the cells, click the formulas tab kemudian pilihthe dropdown of auto sum button and select the one you need. The resulting amount will be placed on a new cell usually at the bottom.
& nbsp;
20. BUANG PENDUA
Don & rsquo; t melakukannya satu demi satu! Anda dapat menghapus duplikat semua dalam satu dengan menggunakan menghapus duplikat di tab data! Untuk menggunakan ini, sorot sel-sel yang terlibat kemudian klik & ldquo;buang pendua. & rdquo; Sahkan penyingkiran dengan sel semasa anda dalam yang dipilih (teruskan dengan pemilihan semasa) atau berbanding dengan lajur/baris lain (pemilihan diperluas).
& nbsp;
21. CONCATENATE/MENGGUNAKAN & amp;
Menggabungkan perkataan dari sel-sel yang berbeza ke dalam satu sel & ndash; sering berguna untuk pangkalan data nama atau kod. Gunakan formula dan pilih sel seperti ini:=concatenate(cell 1,cell2)& nbsp;Atau mungkin anda juga boleh menggunakan pintasan:=sel1 & amp; sel2
Nota: Sel 1 dan Sel 2 mewakili sel-sel dalam data Anda