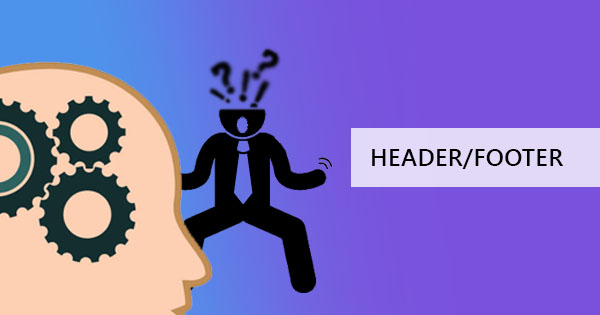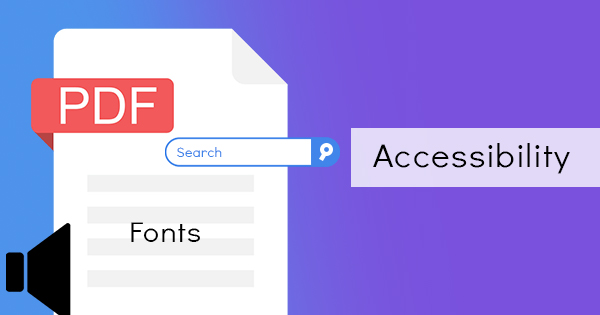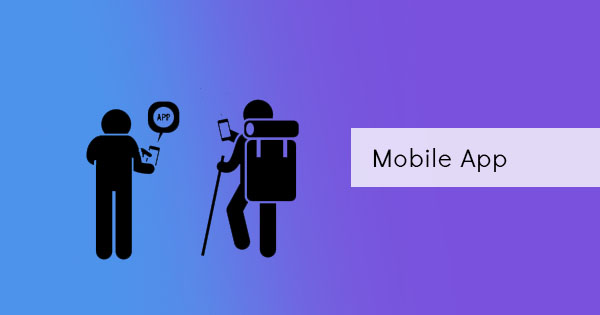In the previous blog post, we’ve tackled how to add encryption or an open password to your PDF using DeftPDF and word processors to directly add a password before you convert it to PDF. But now you’re asking how you can make your PDF a read-only document, which will allow any user without a password to read the document but will not allow them to edit or copy the document.
The password you’re looking for is called an owner password and it’s used to set restrictions on your PDF document. Owner password is also sometimes called change permission password, PDF permissions, master password or sometimes restrictions password.

What kind of restrictions can an owner password do?
Owner passwords are different from Open passwords. An open password will only require the reader to input a password upon opening and once the password is placed, the reader can do anything on the document including reading, editing or annotating. An owner password meanwhile will only require the password once the reader decides to do something on the document other than reading it, including:
1. Editing the document or modifying it
2. Printing
3. High-resolution printing
4. Copying text and graphics
5. Filling forms
6. Commenting
7. Insert pages
8. Rotate pages
9. Delete pages
10. Signing
With the owner password, you can allow anyone to read the document without the fear of forgery or document manipulation. For instance, you could upload your PDF file on your website so that your audience will be able to download a sample of your articles but with an owner password, you could disable printing and copying of text to avoid imitation.
If you want to restrict anyone from opening a PDF all together, then you just need to add an open password. Click here to read our article about encryption open password.
How do I add an Owner Password?
If an owner password is what you’re looking for, you need a PDF tool to accomplish this to add the protection. See our free PDF protect tool for your use in securing your PDF. This tool will allow you to add either an open password or an owner password – whichever you want can be done in our software. Just follow the steps below to add your permissions:
Step one: Go to our Protect tool and upload your PDF file
Step two: Once the file is uploaded, click “More Options”
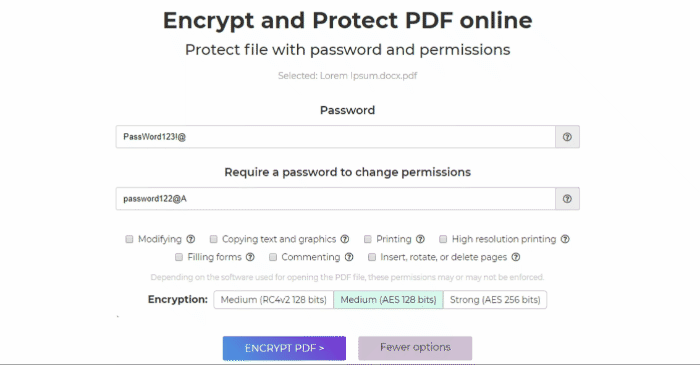
Step three: Check the boxes that apply to your preference. E.x. If you want to restrict printing, tick the box beside printing.
Step four: add the password on the box that says “Require a password to change permissions”
Step five: Click “Encrypt” to process and save the document
What if I want to change the owner password?
Changing the password is not like changing a diaper. You need specific tools to remove it first then add a password again. If you still have the original document without the password, you can just simply create a new document with a new owner password!
But for those who don’t have the original document anymore, you can use our unlock tool to remove the password and you can read all about unlocking from our previous article here.