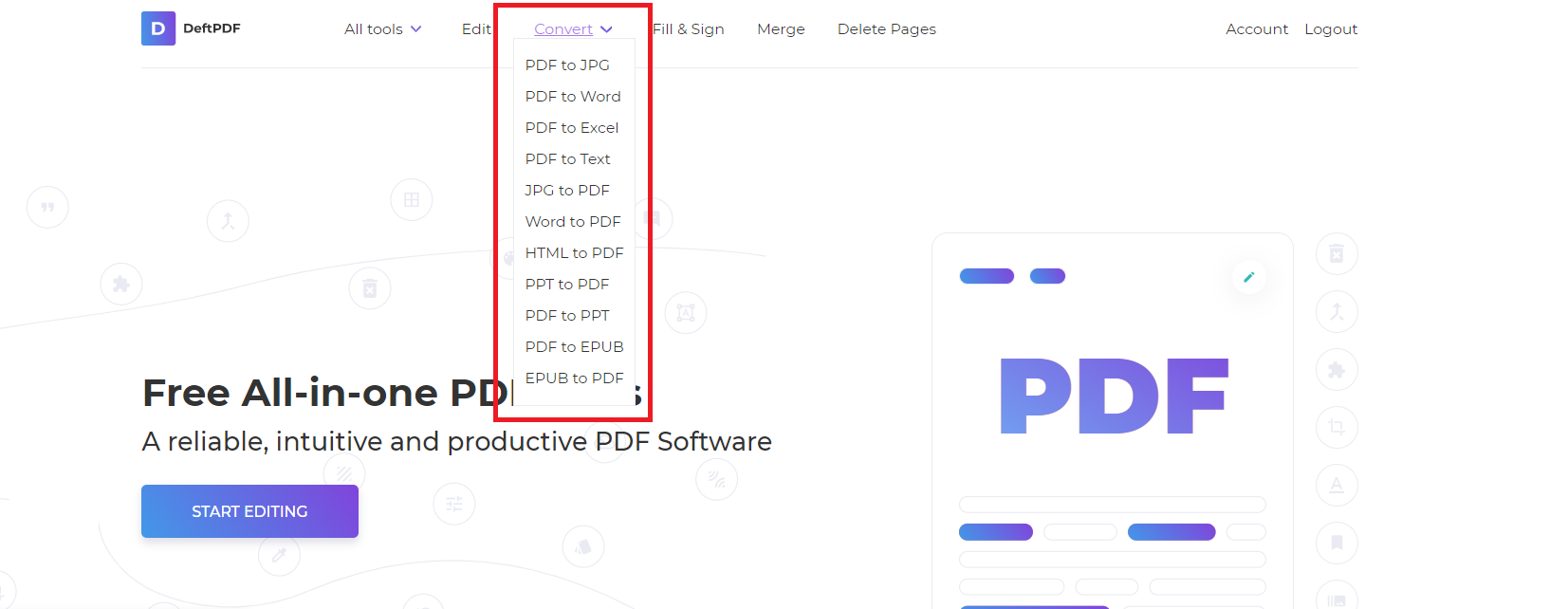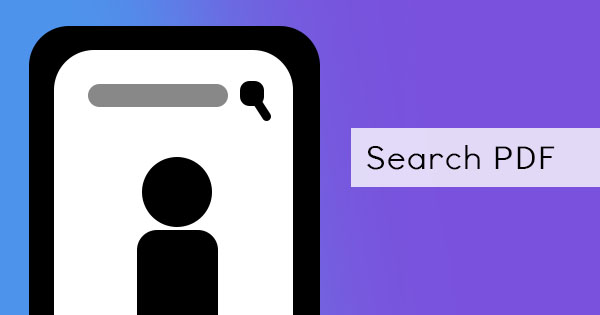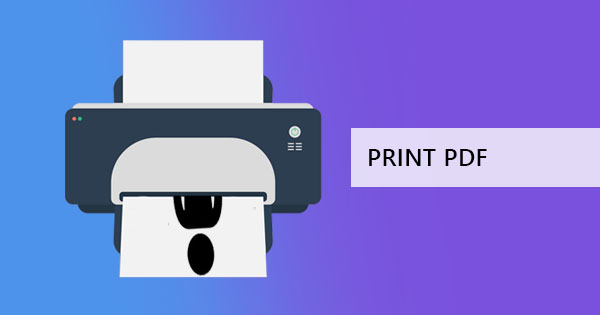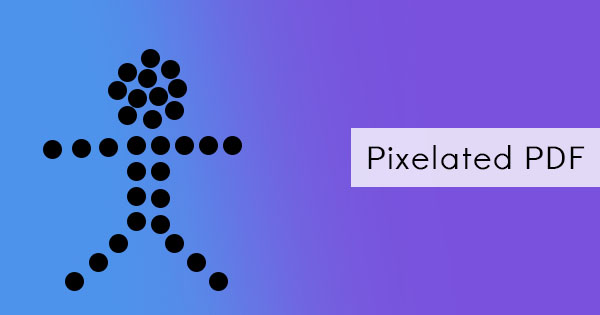
If you’re a graphic designer trying to create PDF files at home or at work, you will find that there are various software and applications available today to create your vision. Most popularly, Adobe Photoshop illustrator, InDesign, or Corel Draw are used by many professionals. But if two creators should need to coordinate to create a project, will they be able to do it using different applications? The answer is YES. Even with various applications, a common file format can be used to transfer and open it. Luckily, PDF formats are now considered a standard norm and can be used for graphic creations. While this format can be useful and easy to import and export, users may sometimes find themselves stuck with a pixelated or blurred file. Why does it happen? Here are a few possible reasons.

1. Original file is in low resolution
DPI or dots per inch is the resolution of your file. It talks about the number of pixels or dots in your work per inch of a file. If you start creating one with a low count, then the image output will likely be pixelated or blurry when printed out or enlarged. Small images have low DPI numbers in general. Whether you open a file in Photoshop or Corel, a low-resolution image will still look pixelated and cannot be made clear unless the art is remade in high resolution. It is recommended that creators use 200-300 DPI for printed materials and at least 72 DPI for web display.

2. Check your settings
Good images don’t always turn out right when you don’t set the output right in your settings. Conversions happen when some are saved into PDF and default settings may not always give you high resolutions. When you check your settings, see if the output is within the same resolution as the original setting you intended. Some applications, like Photoshop, will ask for the setting at the end of the conversion when you save it as a PDF.
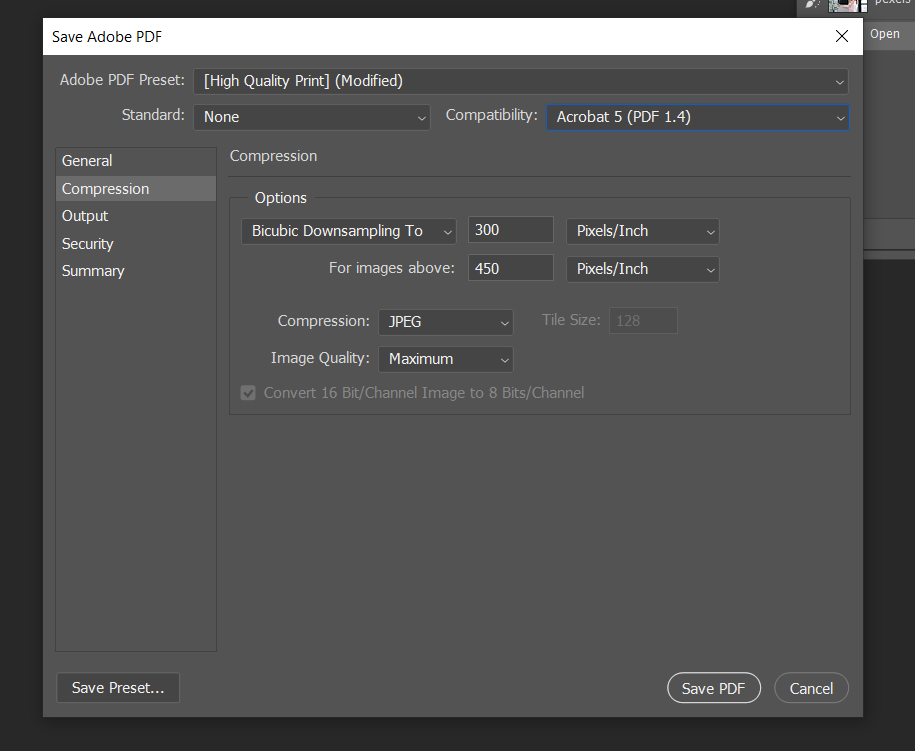
3. Incompatible
If you’re working and coordinating your graphics with someone, you won’t be able to ensure that the file is always compatible with yours and you will be needing to convert it into PDF. Using third-party software to convert your file may not always provide you with high-resolution output or the right graphic layout. For example, graphics and objects created or embedded in Word documents that are not normally used in Word may possibly have a messed-up layout in the output when converted to PDF. Acceptable and common image formats include JPEG or PNG files so if you have vectors that need to be included, try converting these into high-resolution images first before inserting them into Word.
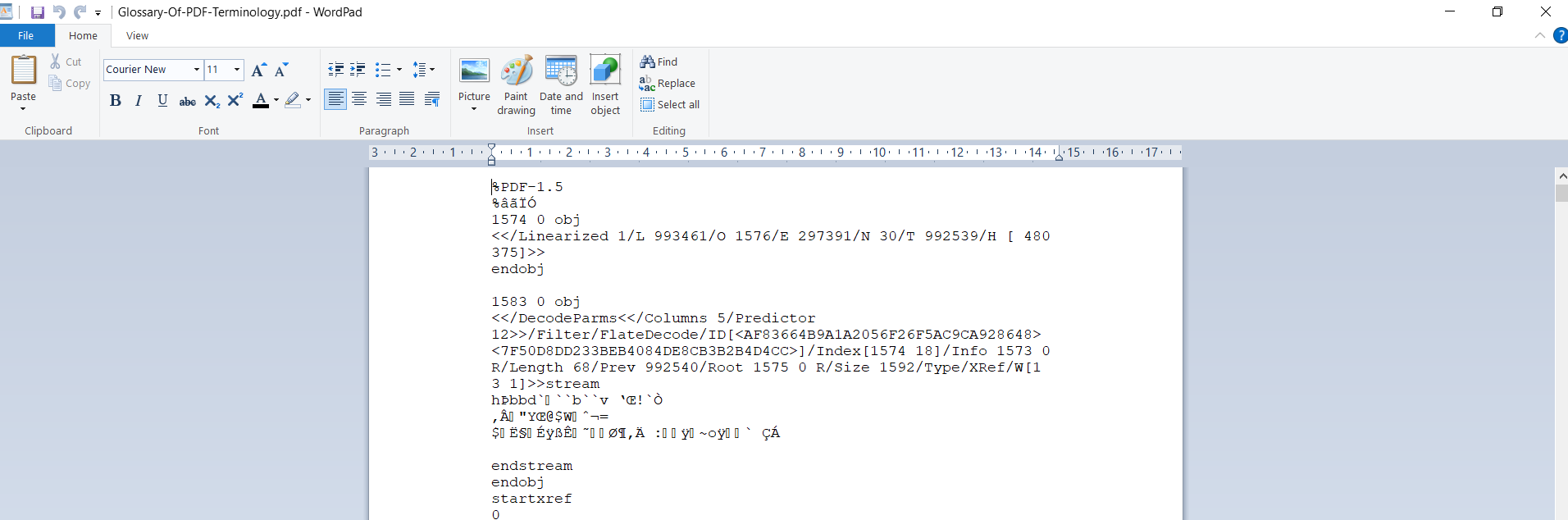
4. Your PDF viewer
It is often mistaken that a PDF is faulty when it is blurry on a PDF viewer. In most cases, these PDF viewers zoom the image or perhaps don’t display it in its actual resolution to fit the screen. To solve this, change the settings by viewing it in 100% rather than zoomed in. If this doesn’t work, another culprit could be the image insertion process. Embed the image file in its actual size rather than in its zoomed or resized version before saving the file as PDF.
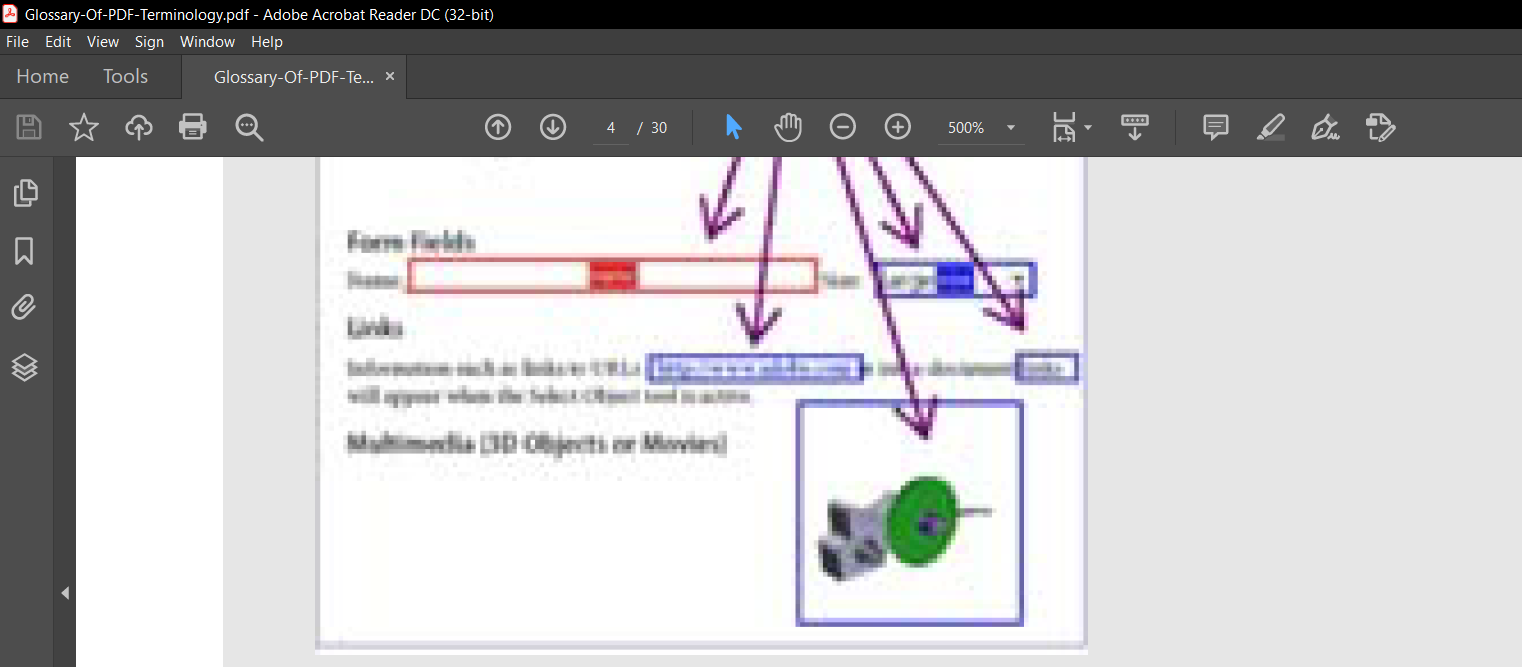
5. Unreliable PDF converter
There may be instances when you need to convert into PDF and when unreliable software is used to convert the file, it may possibly result in a pixelated output. To ensure that your images and files do not become low in quality, it is recommended to use safe and reliable tools like DeftPDF. With our tools here at DeftPDF, you can convert Word to PDF, Excel to PDF, Images to PDF, text to PDF, or even EPUB to PDF for free. Our tool online is safe because our servers are encrypted and it is easy to use with our user-friendly interface. Best of all, it’s all free! No need to install anything just go to the homepage and start using the tool online!