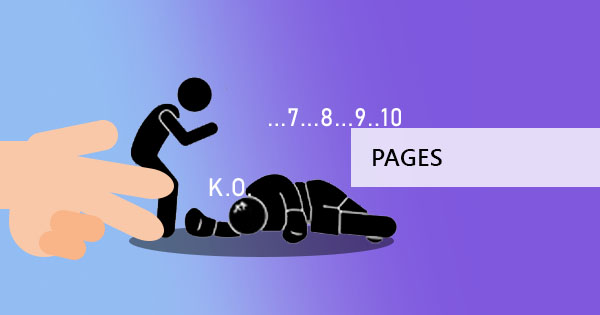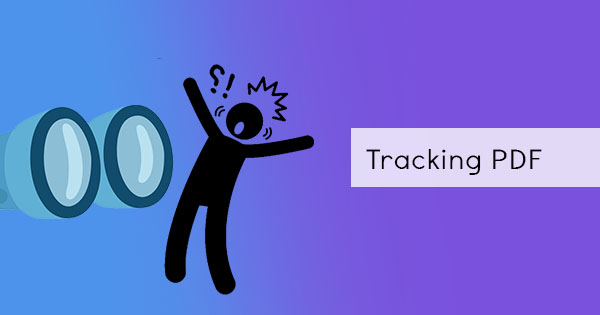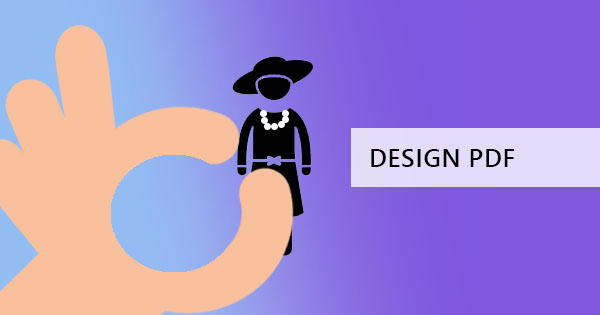
You’re probably asking, why would I, a professional, add designs to my PDF? Wouldn’t that be unprofessional? The impact of design is rather belittled by many when in truth, the power you can harness from well-designed PDFs can be enormous in reach. Eye-catching portfolios, PDF eBooks and resumes make a bigger impact than those that stay in white pages. You can add spunk and gain brand retention in the reader’s minds when the layout content is given the right style.

Several templates are readily available online with a variety of style however it is still recommended that you create your own to display panache. There are five different basic applications that can help you start creating your PDFs with designs.
1. Word
2. PowerPoint
3. Pages (for Mac users only)
4. InDesign
5. Photoshop
For online software, we recommend, of course, our very own (6) DeftPDF editor and for an alternative, you can also use (7) Canva.
How should I know which application should I use?
There is no right or wrong answer, what matters is your convenience and that the application can answer your needs and requirements. Weigh your options and look for the key features. Ask yourself the following questions:
1. Do I need templates? Does the software allow me to create or import templates?
2. How many pages will I create? Can the software be used for one or multiple pages?
3. What device will I use? Can I use it with any platform? (mac or pc?)
4. Can it be converted or saved as PDF?
5. What kind of designs do I need? Do I simply fix the layout and add photos or do I need to create a whole new artwork?
What are the differences between each application?
Here's a summary of what we think and what we've encountered with these different applications.
Word
This very basic tool that we often take for granted can actually allow you to design your future PDF project easily. The pros here are the fact that it’s something familiar to any user and readily available on most computers. Photos and text are automatically aligned in presets available and can be changed in a click. This tool is great for those PC-user beginners who want to create a multiple page text-heavy project. Word also allows templates and has embedded the option to “Save as PDF” so accomplishing a well-designed project can be an easy-A. Of course, there are limitations in the creation of the artwork and there are fewer functions.
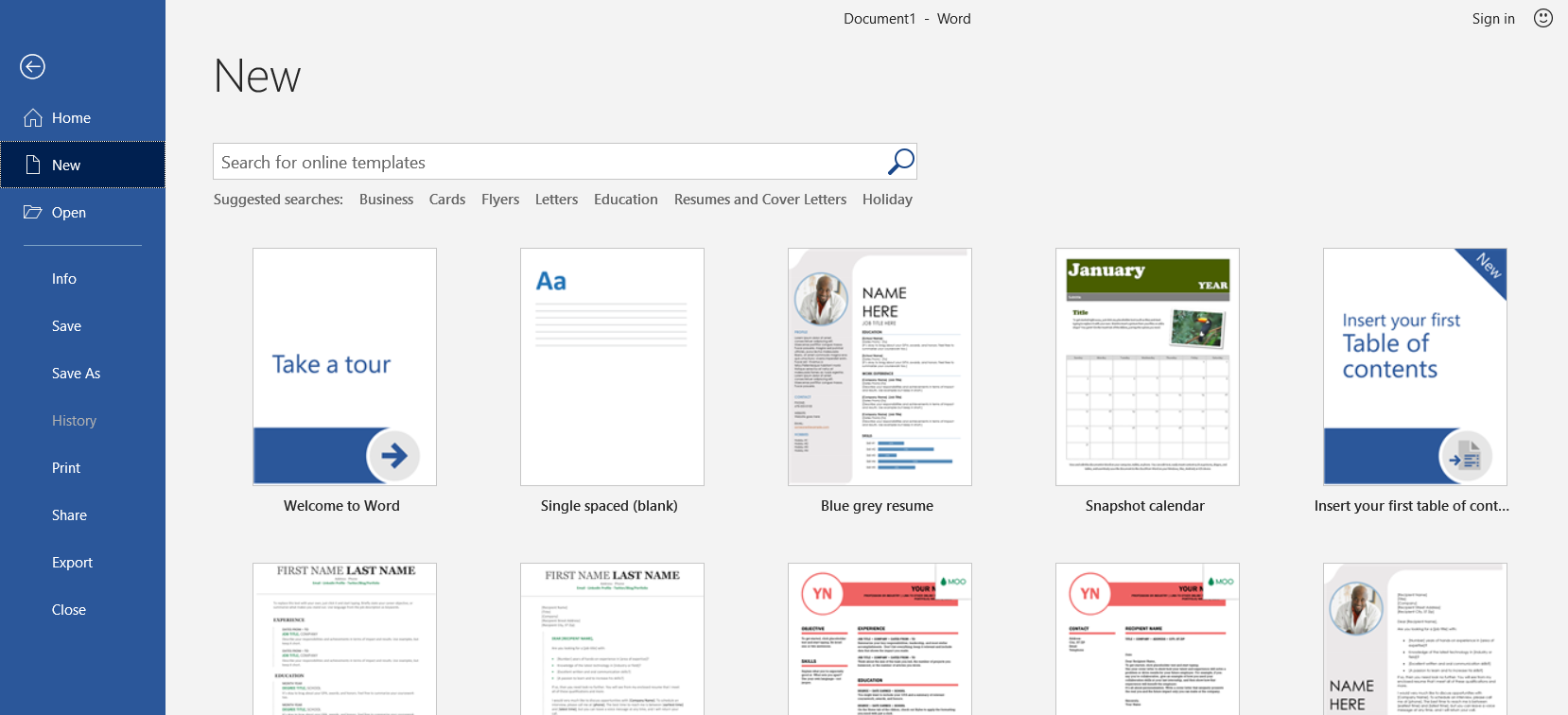
(Screenshot taken from Word Processor for illustration purposes)
PowerPoint
Since this application was meant for presentation, its drag and drop functionality can be a breather for those who are used to freehand. Since PowerPoint is also as old as Word, we can assume that familiarity of most users with the software is also as vivid. PPT allows users to save projects directly as PDF and users can also use templates or create one. This tool is great for resumes, infographics, and multi-page PDF materials that are graphics-heavy. Though design and art are highly supported here, it still has its limitations and it can become very frustrating to those designers that want to start from scratch.
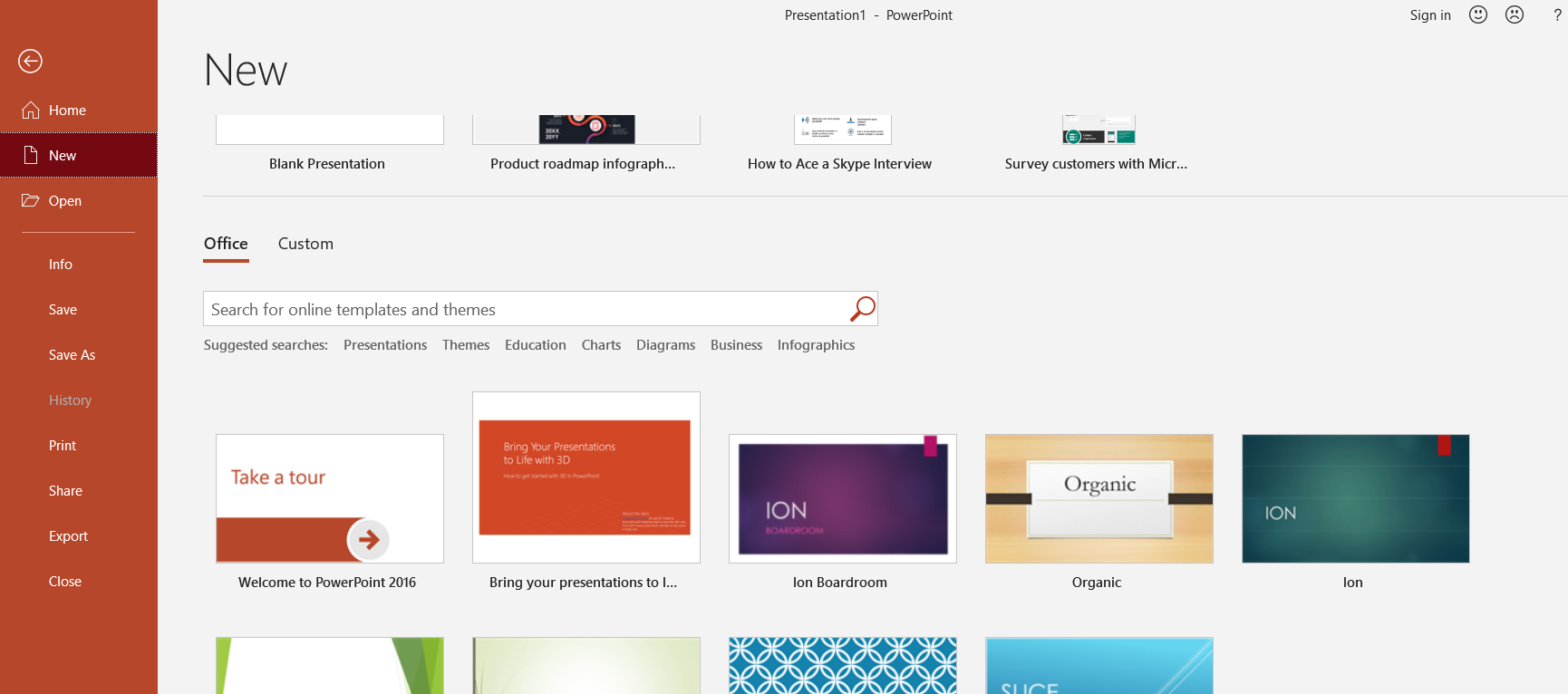
(Screenshot taken from PowerPoint for illustration purposes)
Pages
Pages is another designer tool similar to Word and PowerPoint, combined and added more functions. This wonderful tool lets users create “stunning documents” as claimed from its information site, however it is only available for Mac (and iPad/iPhone). The beauty of using this tool is its key feature of allowing multiple users to collaborate in real-time and also allow the use of Apple pencil to add hand-made illustrations. A PDF output can also be achieved but limited templates available and are not recommended for printing. This tool is great for those that want to easily create their own art.
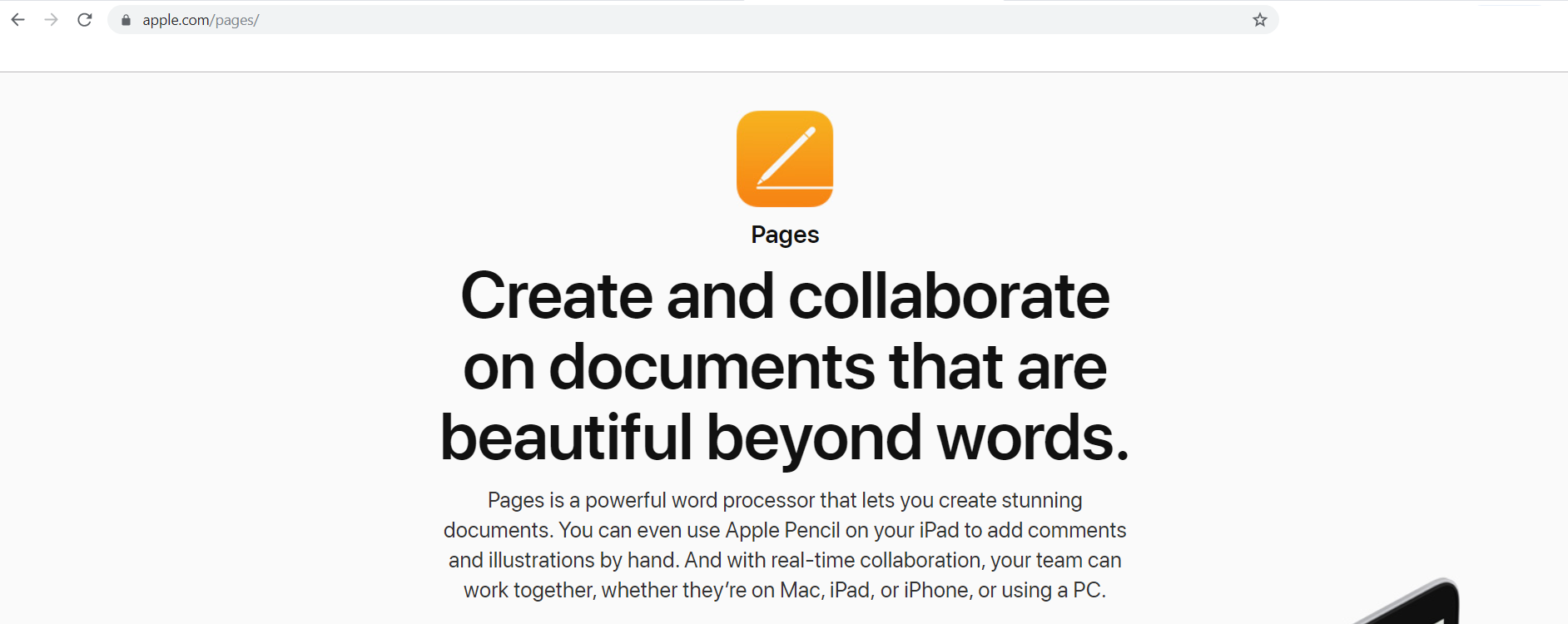
(Screenshot taken from Apple site for illustration purposes)
InDesign
This tool is probably the basis of all comparisons. InDesign was made to be one of the best options for starting graphics-heavy projects for both digital and print. It can be used on both Mac and PC devices and has more functions but of course, along with those functions is the need for more professional-level skill and knowledge. InDesign can be used for projects with multiple pages, allows template creation and can also be saved directly to PDF format so creating a PDF book is easy-breezy. This tool is great for those who want to create their own art, have time or the skill to have the know-how and has projects that need layout fixing.
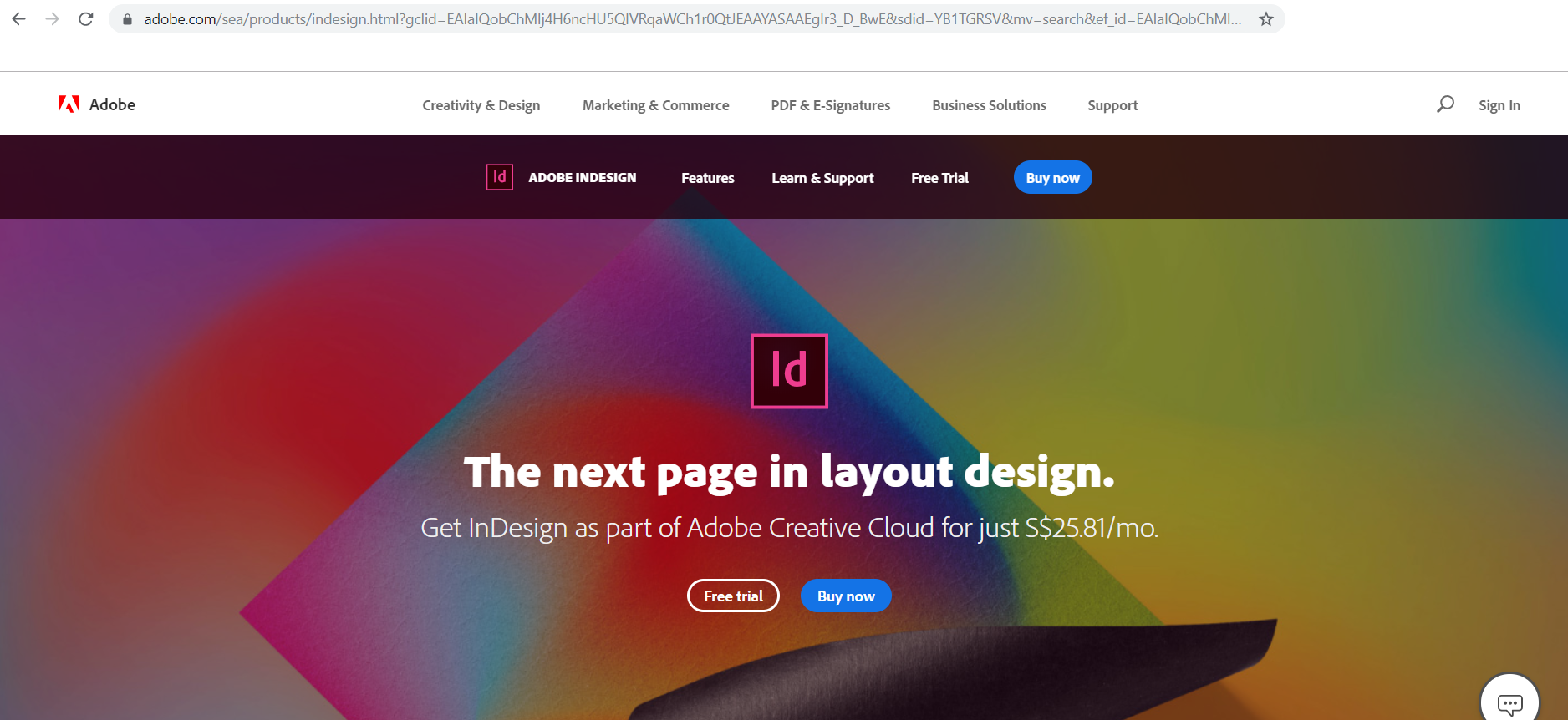
(Screenshot taken from Adobe's site for illustration purposes)
Photoshop
Just like InDesign, Photoshop is also a graphic software. Though it was made for editing bitmapped images and pixels, it can also be used to create vectors, mockups, artwork and graphics that are suited for designing. Template designs can be made from this tool however it is not recommended for multi-page projects that need a variety of design per page. Photoshop is great for covers books, background templates or one-pager portfolios and can be saved directly as “Photoshop PDF.”
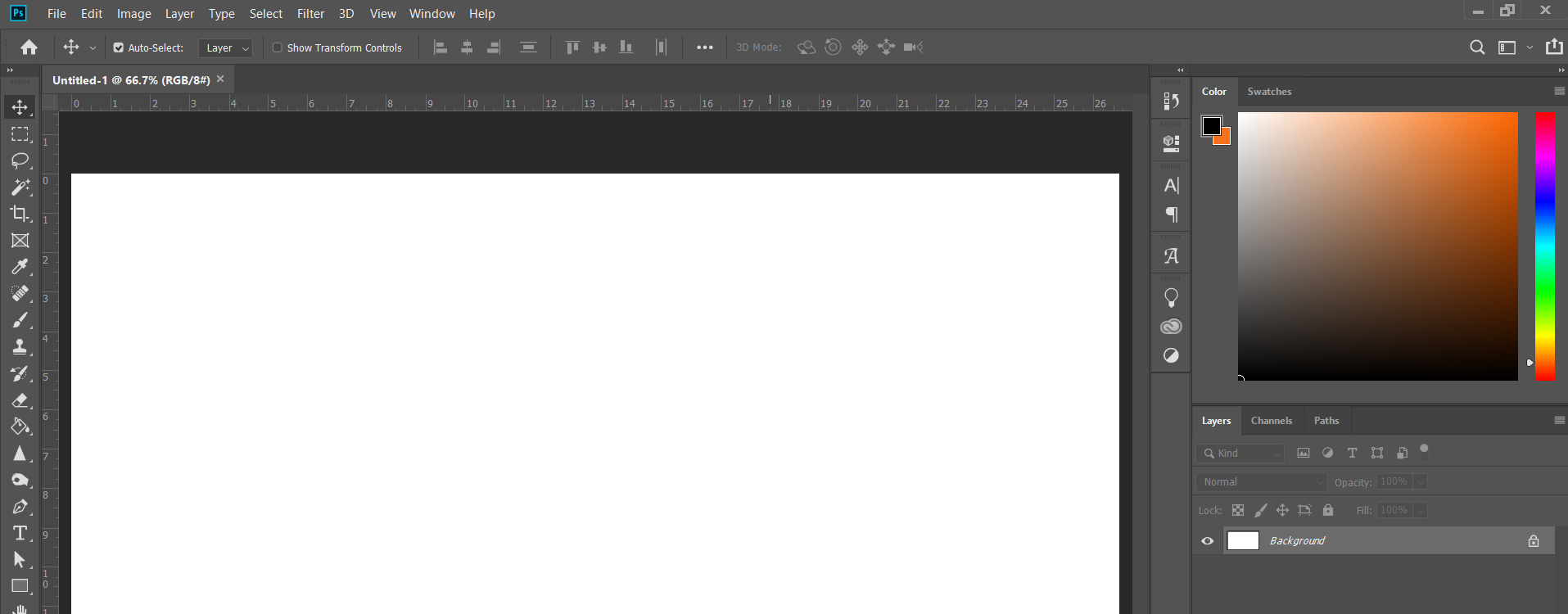
(Screenshot taken from Photoshop app for illustration purposes)
DeftPDF editor
DeftPDF is a PDF editor and converter that allows users to do any text-heavy projects that can settle for minimal artwork. Layout definitions come easy with this tool as it features a drag and drop functionality that keeps both text and graphics in place. Since it’s a web-based tool, projects are created directly on the browser so it can work for both Mac and PC needing only a stable internet connection. Though like Word, graphics are very limited but can be covered by insertion of photos, shapes, bullets, and design. Best for those that only need a good layout or an outline of their content. This tool is great for those that are looking for an easy professional-looking fix for free.
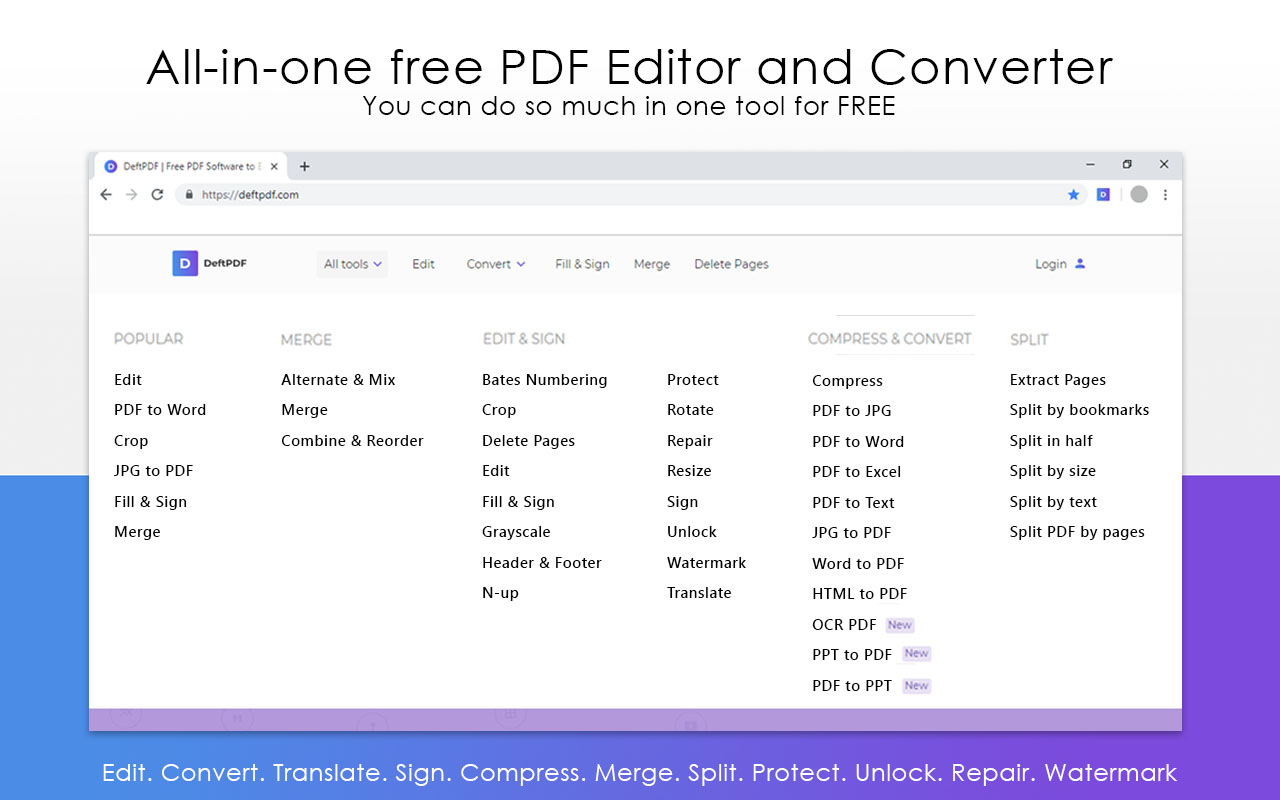
Canva
Another web-based tool that can also help you design is Canva. Similar to DeftPDF editor, this tool leans more to graphics than text and also has a drag and drop feature which makes designing easy peasy. Templates and presets are also available however it has limited functions so it only works great for those that need quick project productions.
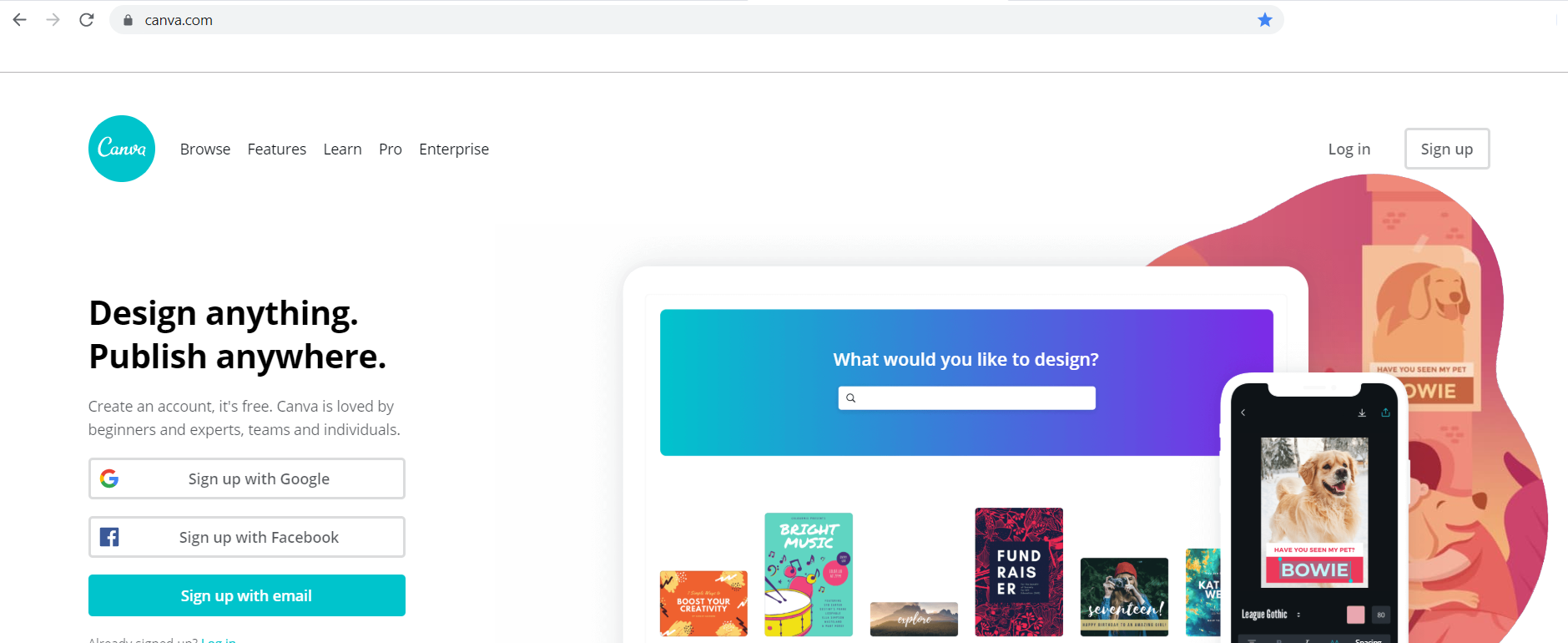
(Screenshot taken from Canva site for illustration purposes)
Pro tip: If you’re making an eBook, always remember that not all platform supports design. For instance, Kindle requirements are different from graphics-heavy print requirements. So always consider what you want to achieve first before designing.