1. Carregue seus arquivos
Você pode ter certeza de que seus arquivos são carregados com segurança por meio de uma conexão criptografada. Os arquivos serão excluídos permanentemente após o processamento.
- Para fazer upload dos arquivos do seu computador, clique em“Carregar arquivo PDF”e selecione os arquivos aos quais deseja adicionar cabeçalho ou arraste e solte os arquivos na página.
- Para fazer upload de arquivos do Dropbox, Google Drive ou de um site onde seus arquivos estão localizados, expanda a lista suspensa e selecione seus arquivos.
- Você pode fazer upload de 1 arquivo de cada vez para contas gratuitas enquantoContas atualizadastêm o direito de fazer upload5 arquivos.

2. Selecionar e personalizar o estilo
Personalize o estilo, a fonte, a cor, o posicionamento e a numeração da sequência com base em seus requisitos. Você pode personalizar os seguintes elementos:
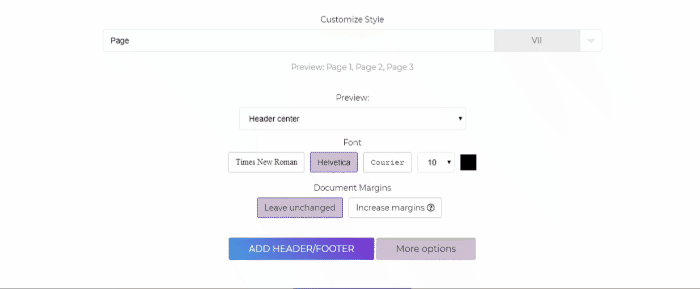
a. Personalizar estilo
- Personalize os rótulos codificando o cabeçalho ou rodapé preferencial na caixa de texto. Você também pode escolher entre as amostras padrão encontradas na lista suspensa. Os estilos escolhidos e personalizados serão seguidos e carimbados em todas as páginas PDF com numerações sequenciadas (se aplicável).
b. Pré-visualização
- Você pode modificar onde o cabeçalho ou o rodapé serão colocados. Pode ser colocado nas seguintes áreas da página: Cabeçalho Esquerdo, Cabeçalho Centro, Cabeçalho Direita, Rodapé à Esquerda, Centro do Rodapé, Rodapé Direita
c. Margens do documento
- Selecione issoaumentar as margensse o texto estiver visível no cabeçalho ou no rodapé. Aumente as margens do documento para evitar a sobreposição de texto existente.
d. Fonte
- As fontes disponíveis podem ser modificadas para - Times New Roman, Helvetica, Courier. Você também pode alterar a cor e o tamanho do texto a ser carimbado.
e. Mais opções
- Se você quiser numerar páginas específicas (Aplicar somente às páginas), indique as páginas na caixa de texto. Se você também quiser iniciar a numeração em um número diferente, você também pode indicar a sequência de início no”Comece a numerar a partir de” caixa de texto.
Por exemplo: Você deseja aplicar rodapés em seu livro PDF que tem 10 páginas e as primeiras páginas já estão marcadas com algarismos romanos I, II e III, então você deseja que ele seja ignorado. Para fazer isso, insira a página”4-10” no”Aplicar somente às páginas” e insira o número”4” no”Comece a numerar a partir de.” Isso iniciará o rodapé na página 4 em diante e iniciará a sequência de numeração a partir do número 4.
3. Aplicar cabeçalho/rodapé e baixar
Adicione cabeçalho ou rodapé ao seu arquivo PDF após as modificações clicando em”Adicionar cabeçalho/rodapé” encontrado na parte inferior da tela. Clique em”Baixar” depois de processado para salvá-lo em seu computador. Você também pode salvá-lo em seu armazenamento online, como Dropbox ou Google Drive, compartilhá-lo por e-mail, imprimir o novo documento, renomear ou até mesmo continuar editando com uma nova tarefa.
