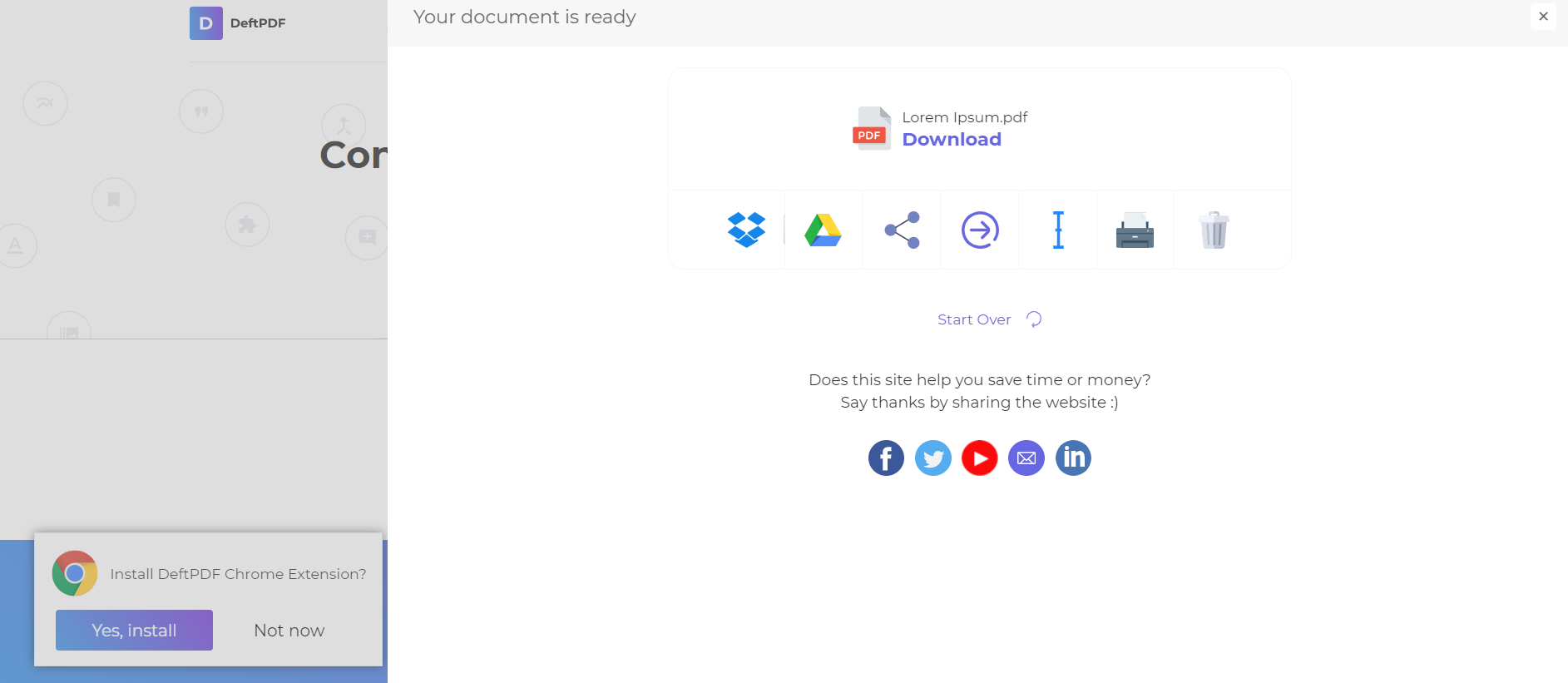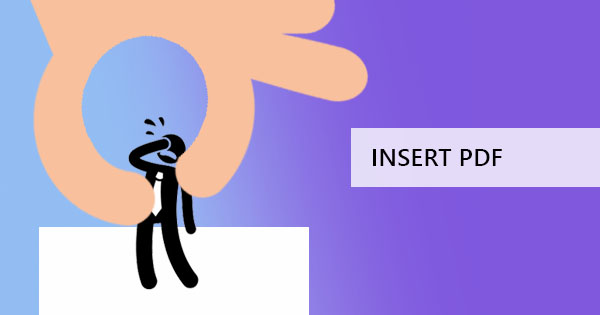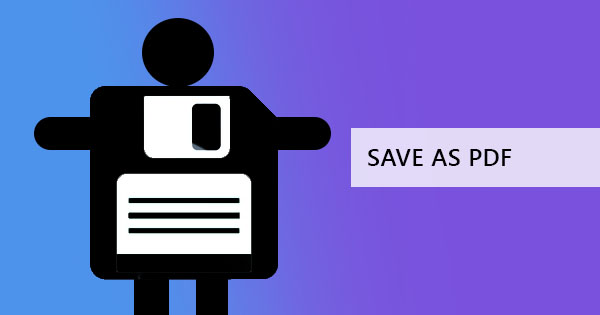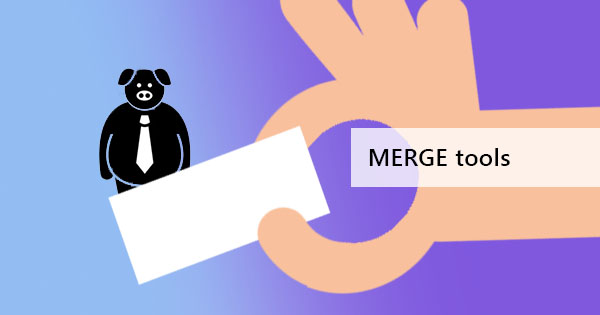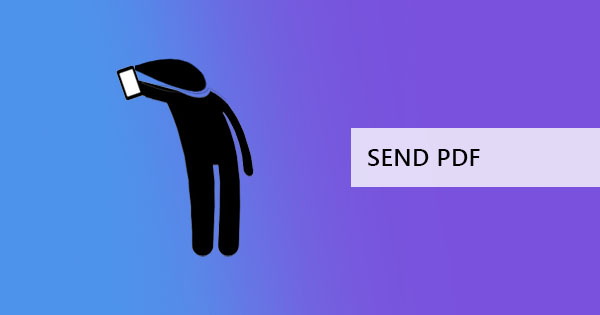
The number of mobile users up to date is 5.16 billion and it is still seen to increase as the days come by. Not only do these users use mobile phones for socialization but also for work and documentation. If you’re one of those people and you have trouble finding a way to send your PDF through mobile, then this article might just help you.
How to send PDF using iPhone and Android
Sending PDF in your phone can be done in various ways but we’ll show you three of the easiest ways we know in different situations for both types of phones. When you already have your PDF document on your phone, perhaps you created it, someone sent it to you or it was transferred in your phone using OTG (on-the-go USB) and you want to send it to someone else or to yourself. How can you do so?
1. BUILT-IN PHONE FEATURES
If the person is near one of your options is to use Bluetooth (for Android) or AirDrop (for iPhone). Both are built-in features in the phones to transfer files and photos from one phone to another. For some, it also works to transfer from phone to Laptop, as long as the devices are paired and have compatible built-in features. Here’s a step by step guide to transfer using this method:
IPHONE
- Open your file folder
- Long press on the PDF file
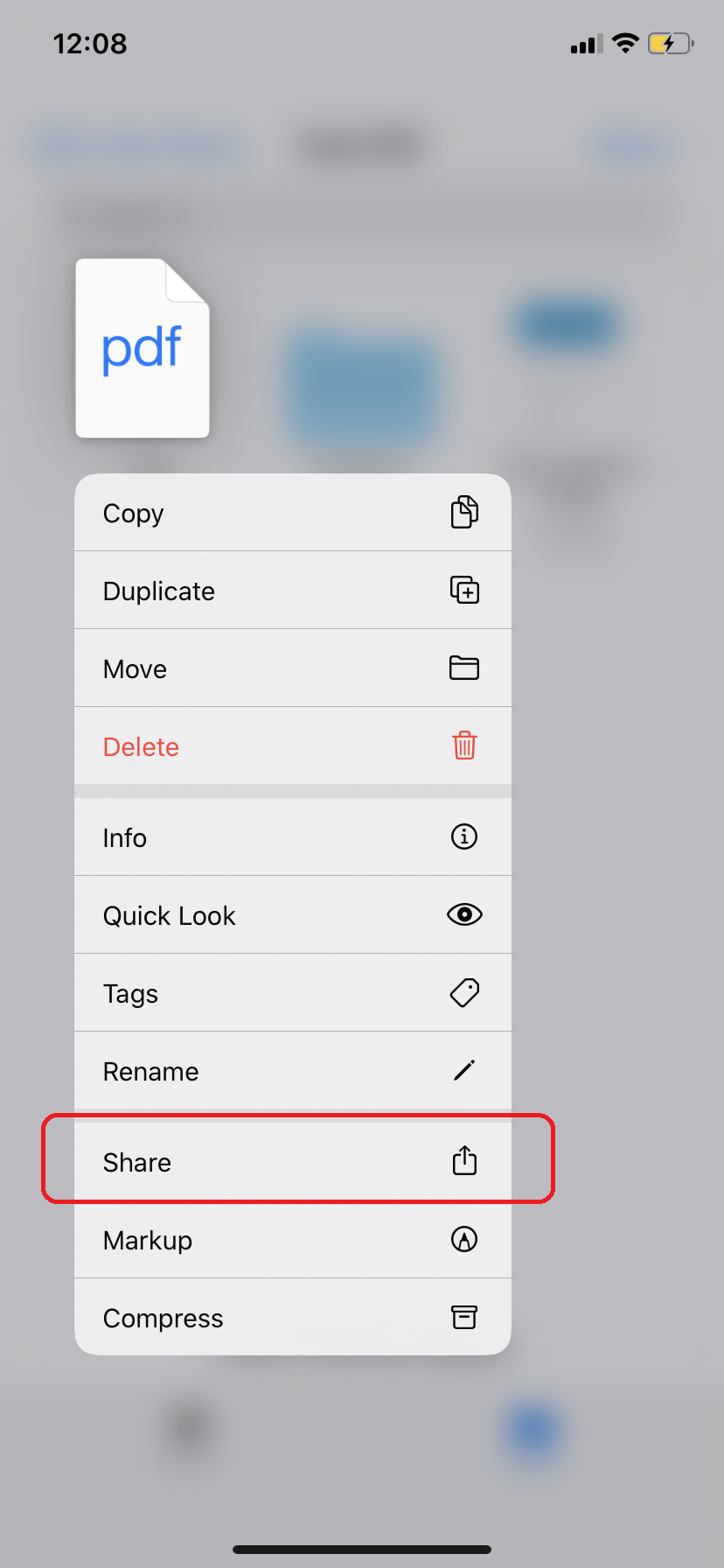
- Click share
- Select AirDrop from the options
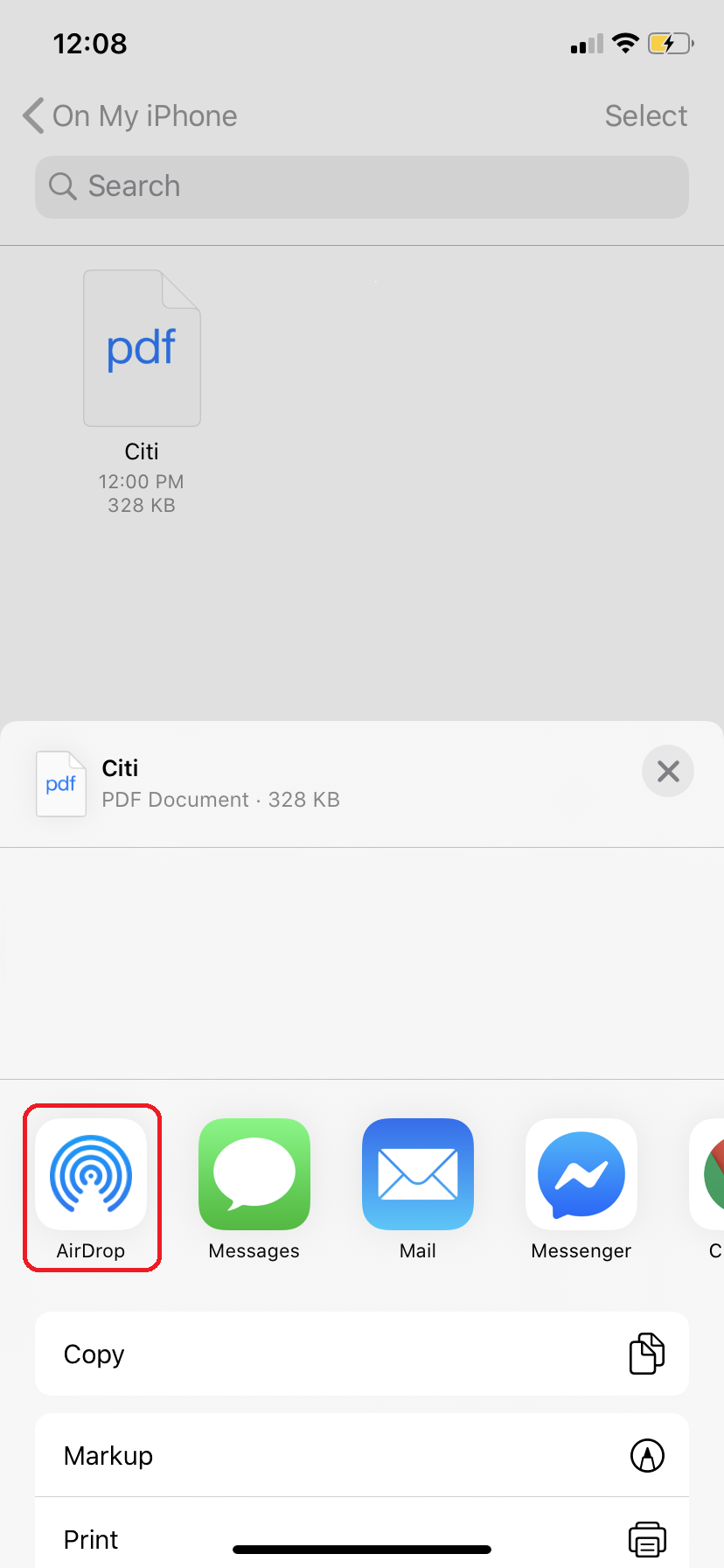
- Select the receiver’s device from the list of nearby devices. If the device is not appearing from the list, make sure to check the receiver’s phone and enable the Bluetooth and airdrop feature.
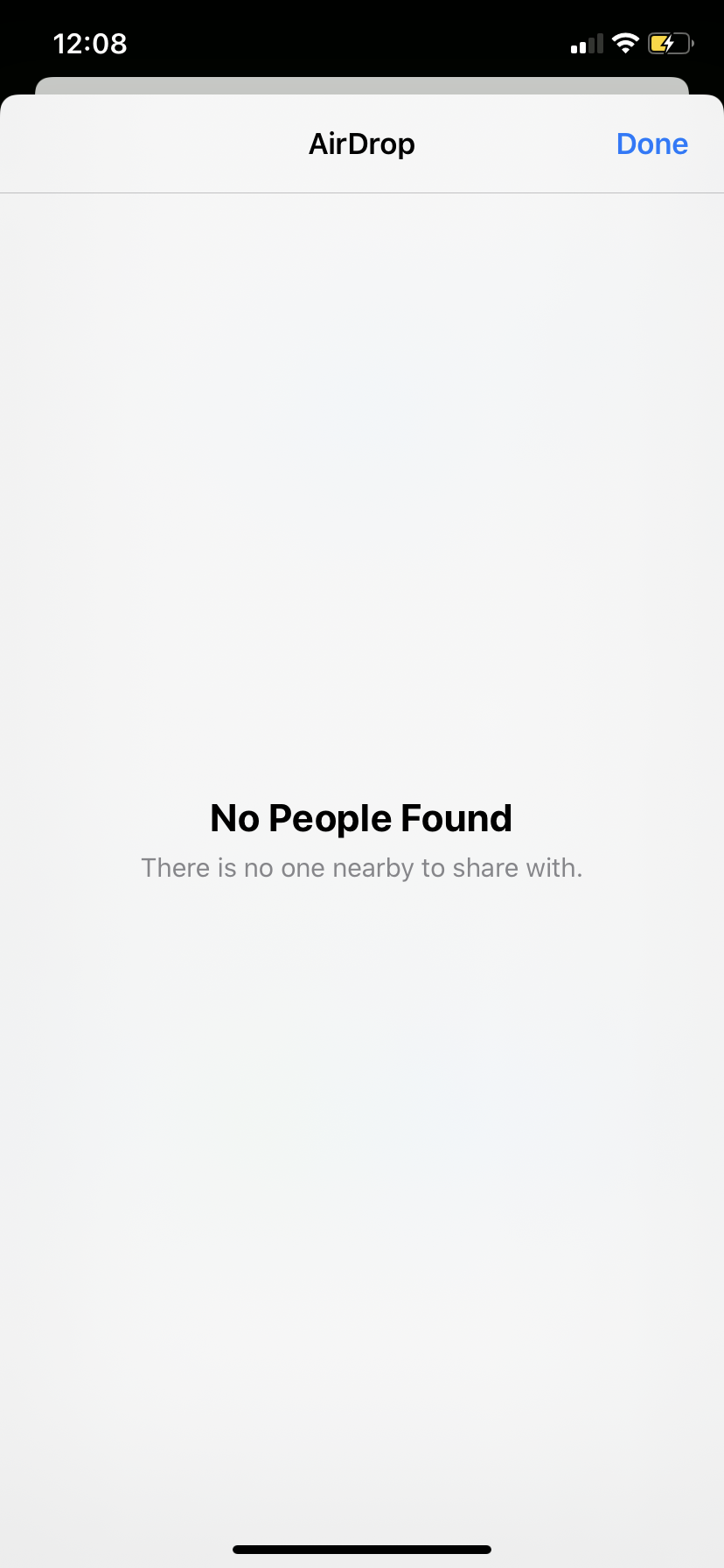
ANDROID
- Select the PDF file from your files folder
- Click the share icon and another window will pop up
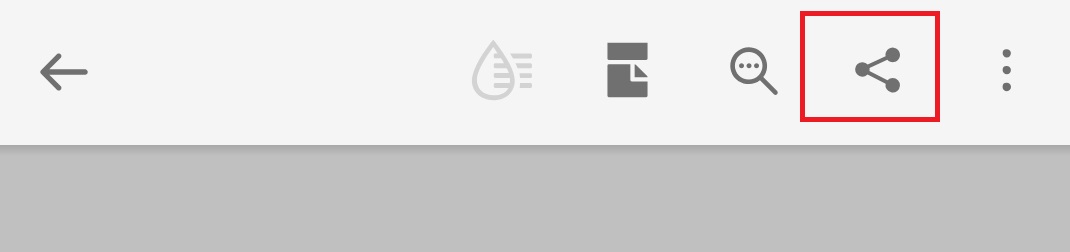
- Click Share a copy
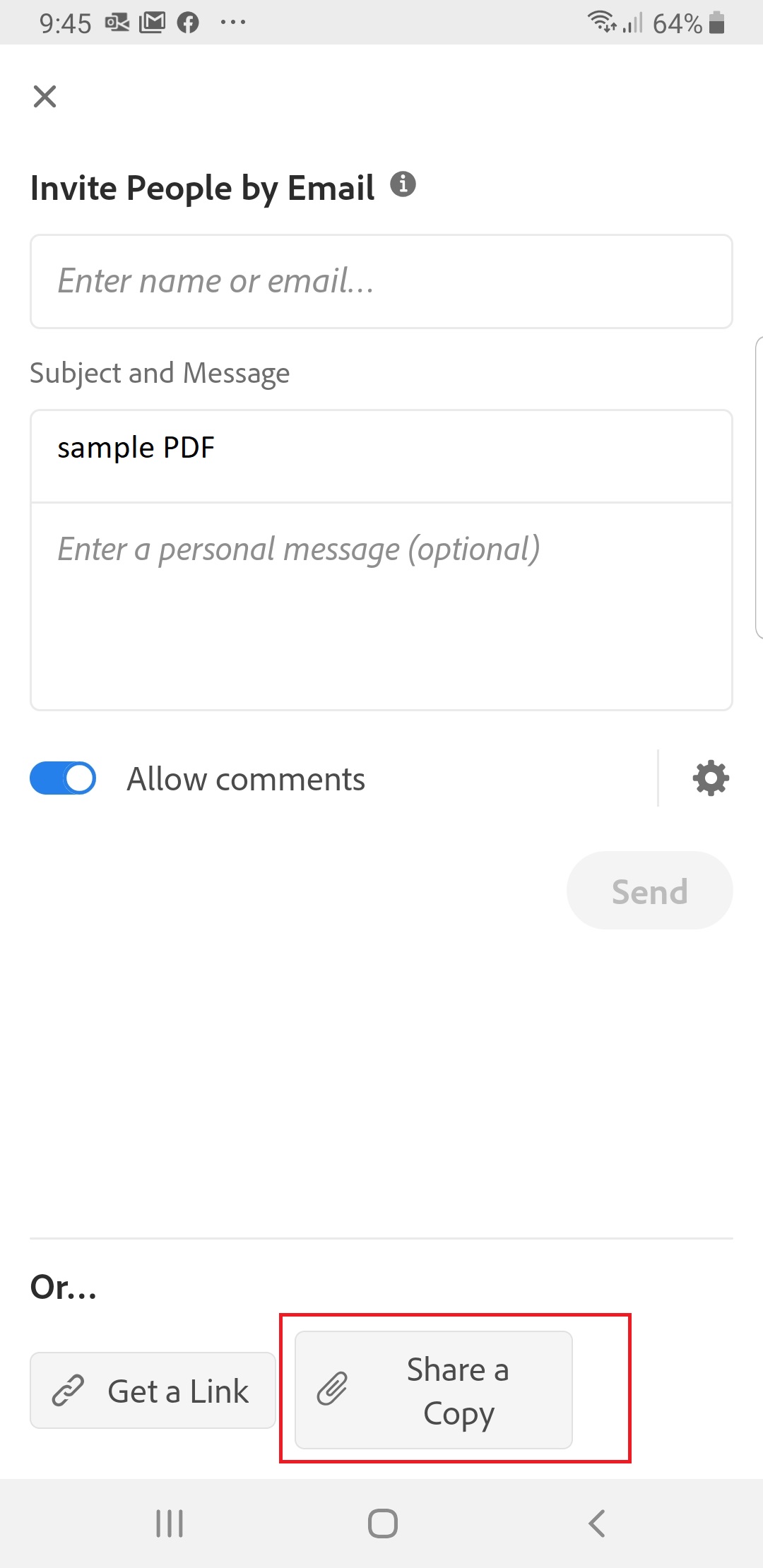
- Select Bluetooth from the menu
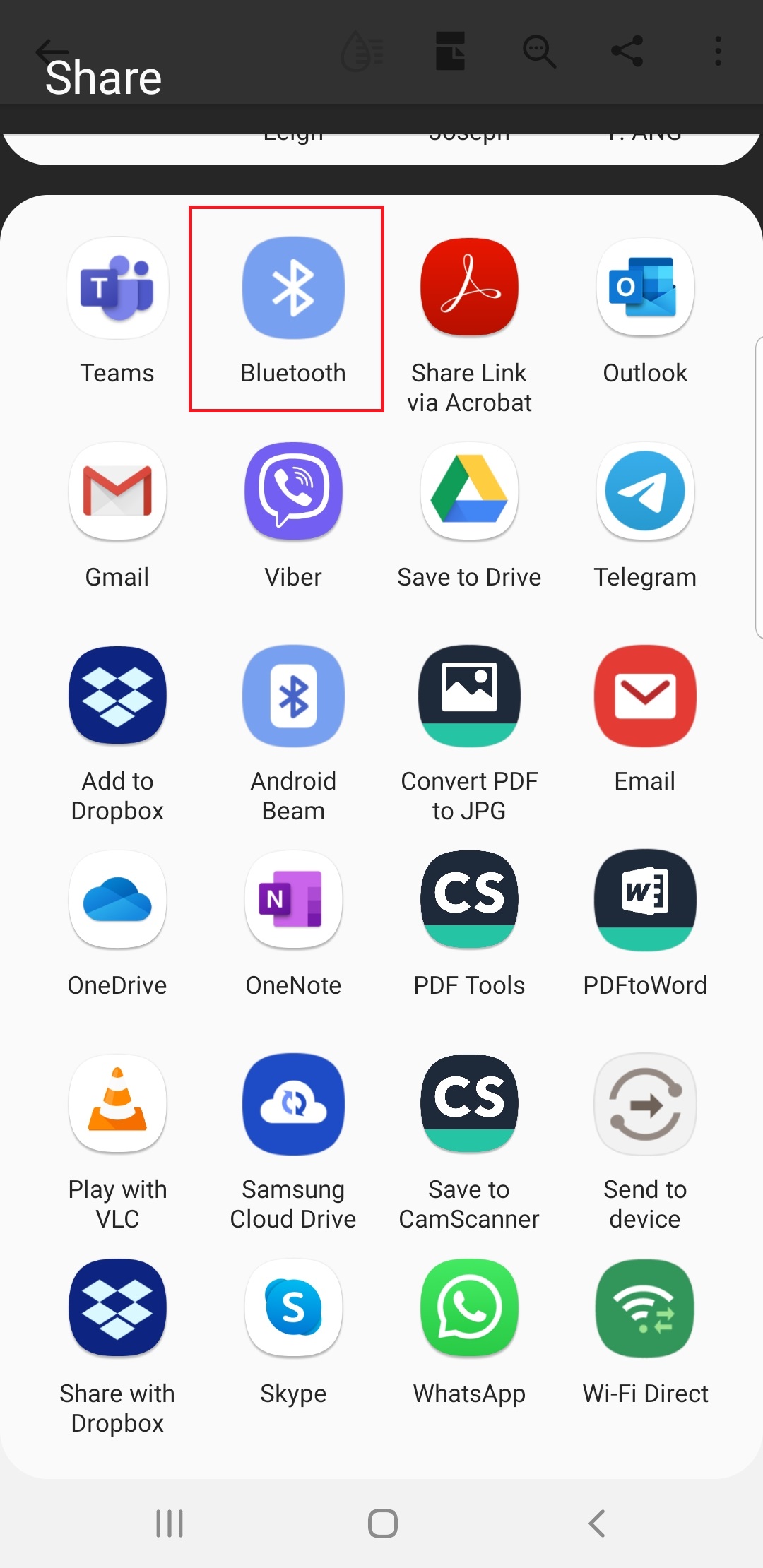
- Select the device where you need to transfer the file

INTER-DEVICE or DIFFERENT OPERATING SYSTEM
Take note that this method only works if your transfer has the same operating system. If you’re trying to transfer from Android to iPhone (or vise versa), third party file transfer applications may be needed even though iPhone also has a built-in Bluetooth feature. This is due to the iPhone’s operating system, which limits Bluetooth’s function. Don’t worry though, there’s a ton of free applications that can do this for you, including Facebook Messenger! If this is not an option for you, you can also try the two other methods below.
2. SEND VIA EMAIL
Email is another common method to send PDF. It can actually be applied both to iPhone or to Android and can be an inter-device To send a PDF which is already in your phone, follow the steps below:
IPHONE
- Open and create a new email by tapping

- Tap inside the body of the email and click the document icon from the keyboard. If you’re using older versions of an iPhone, you can long-press on the body of the email to see attachment options then ap “ADD DOCUMENT”
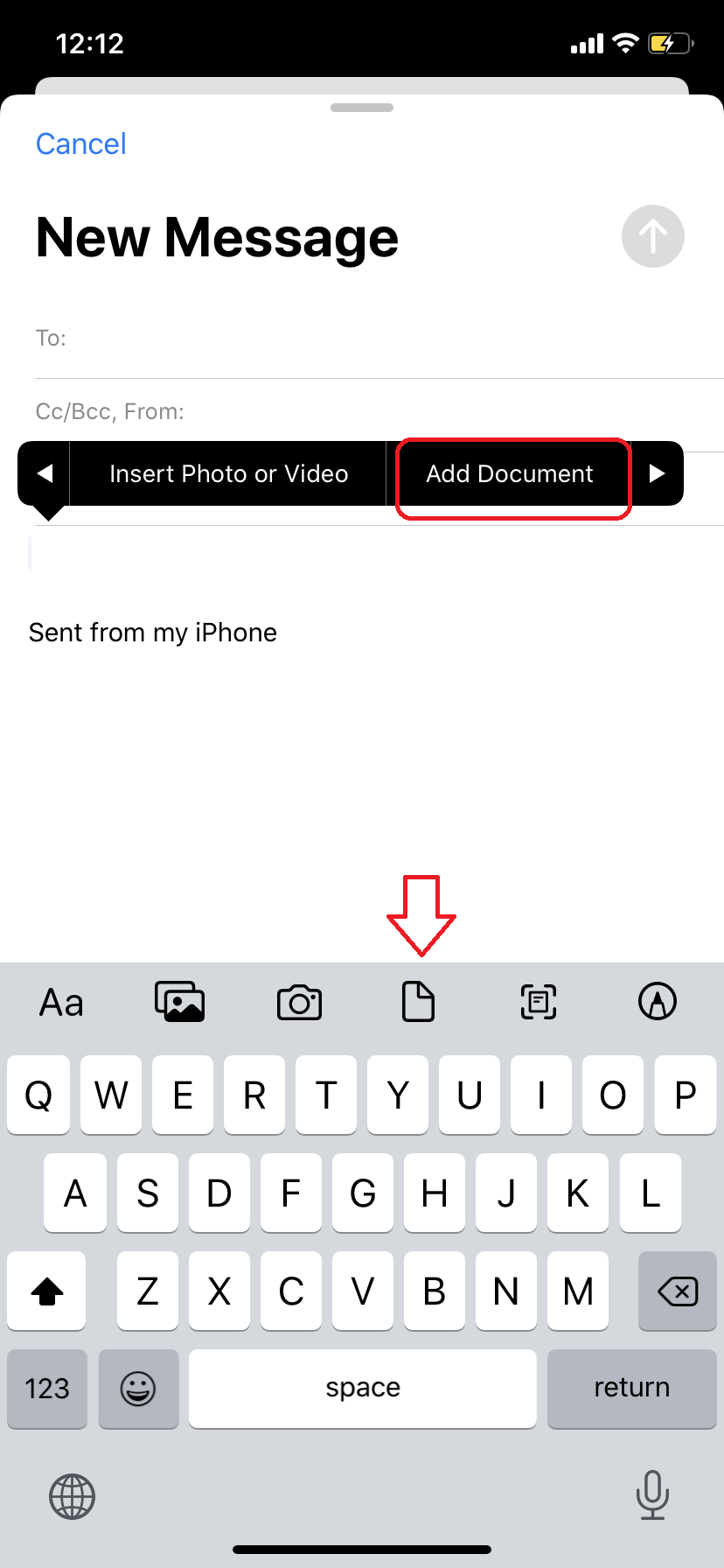
- Choose the PDF document you want to add from your files
- Type in the email of the receiver and send it!
ANDROID
- Locate your PDF file
- Long press on the PDF file and select the “Share” option. If SHARE is not seen, you can click “SEND” instead.
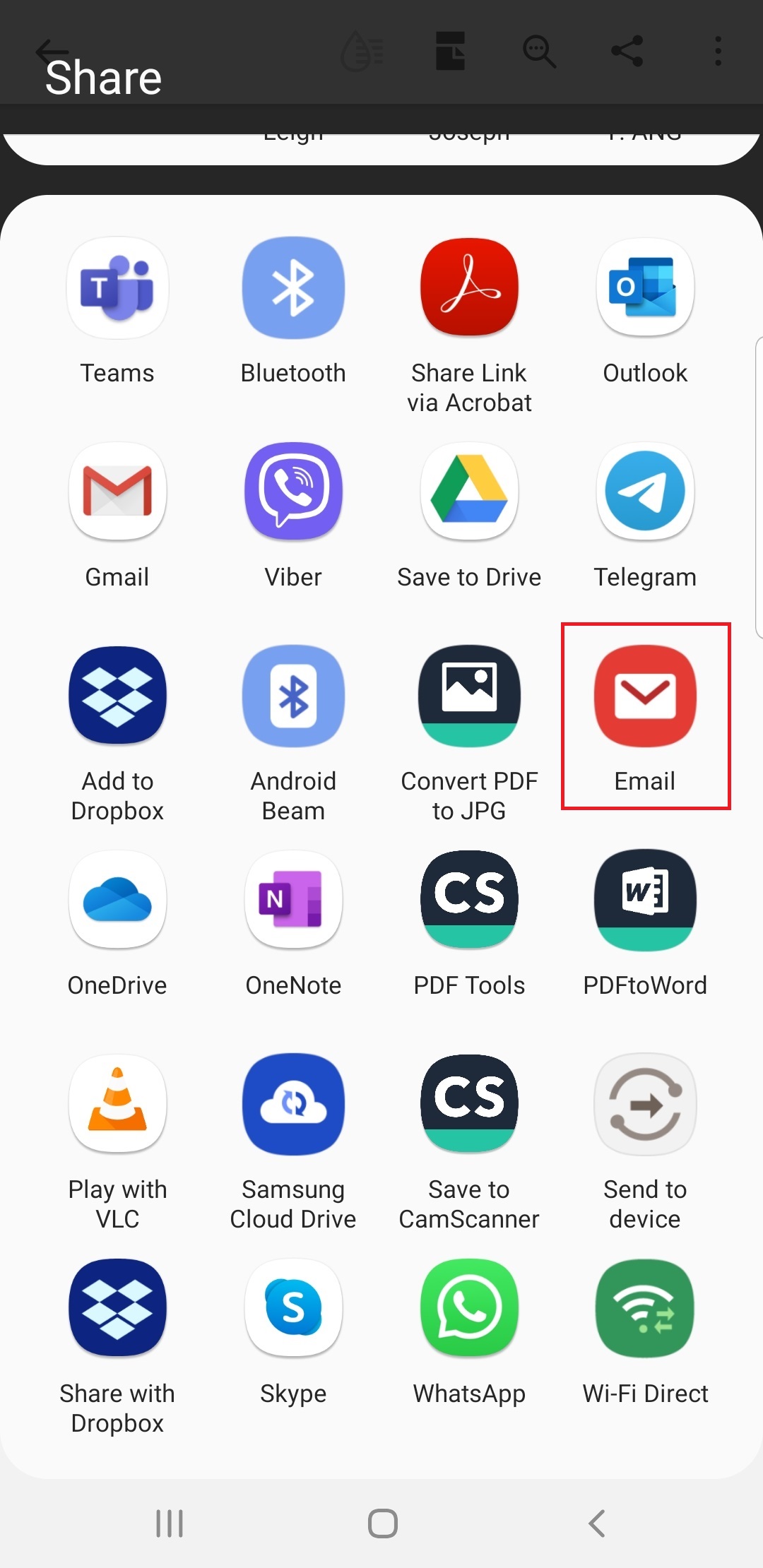
- Once send is clicked, it automatically opens your email application.
- Encode the receiver’s email and send!
3. CONVERT AND SHARE
For instances where documents are still in its original format and you need to send it in PDF, you can always use DeftPDF online for free. Here’s how:
- Select which tool you need to use to convert your file from our menu. (Word to PDF, JPEG to PDF, EPUB to PDF, PPT to PDF, EXCEL to PDF, HTML to PDF)
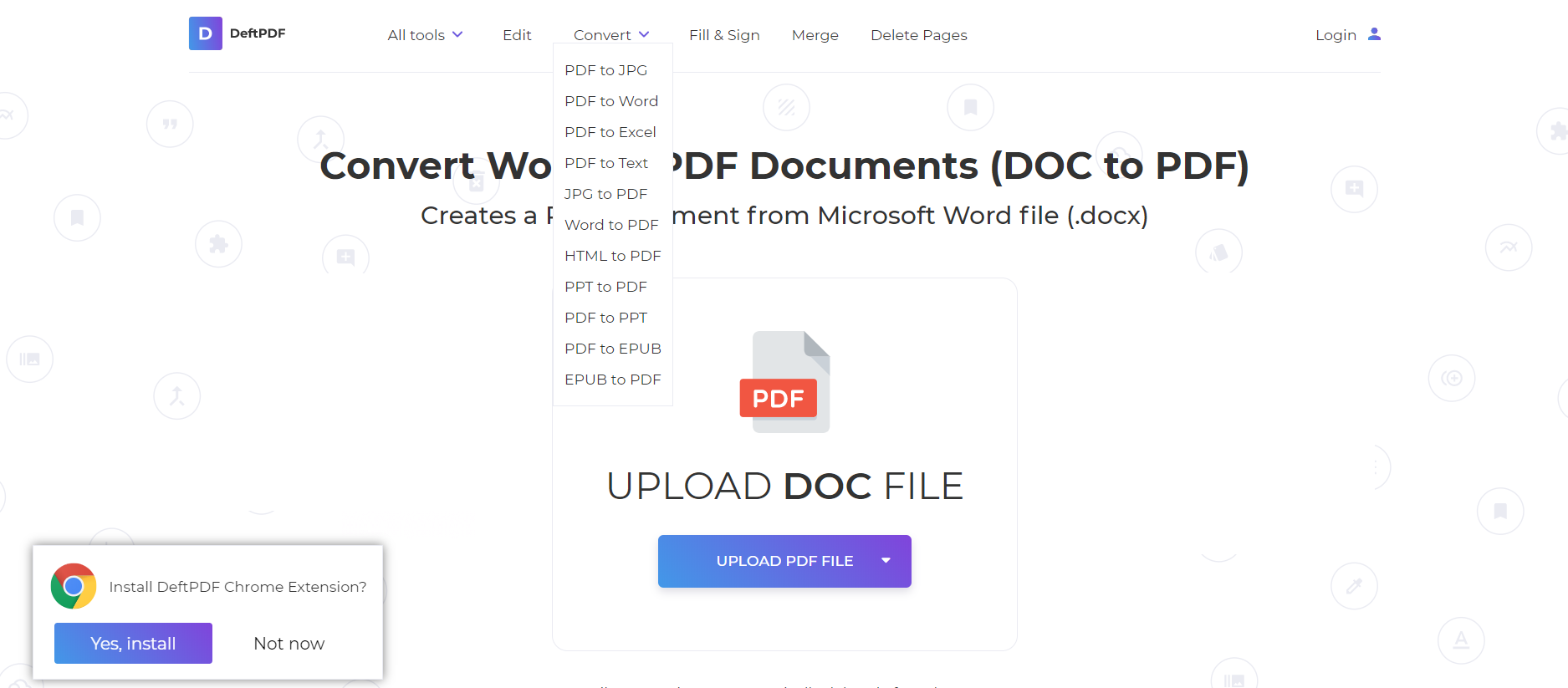
- Upload your file and click convert
- Once processed, a new window will appear. There will be options available, including downloading to save, share, email, and save to Dropbox or Google Drive (two known online storages that can also be used for file transfer)