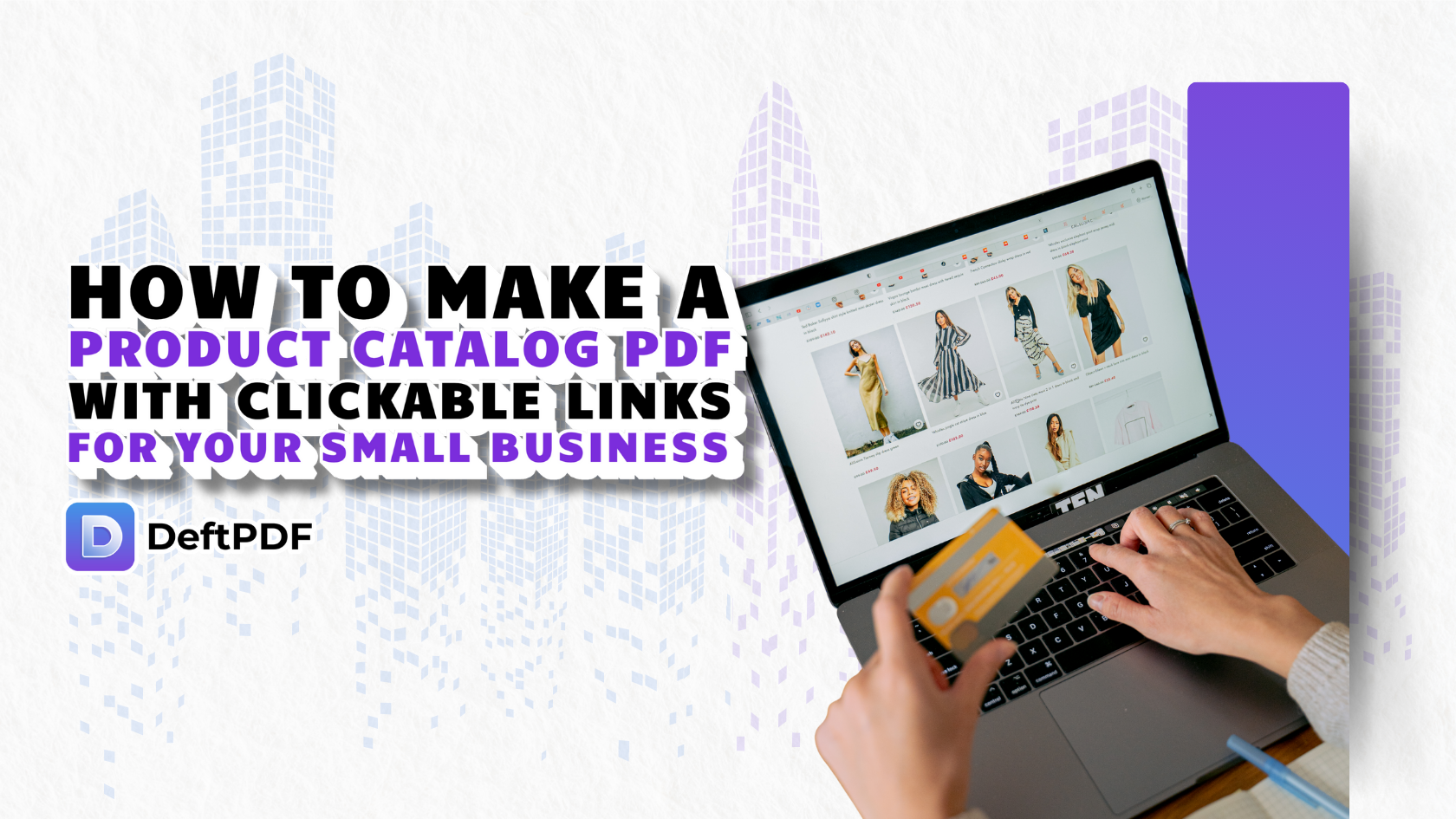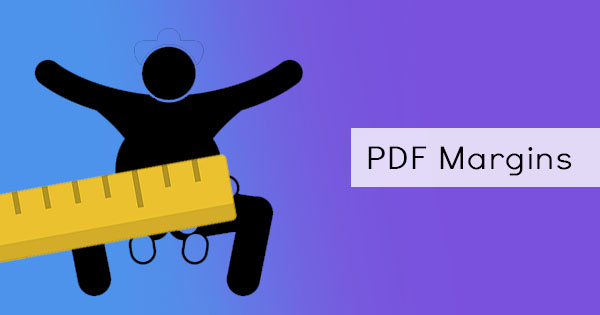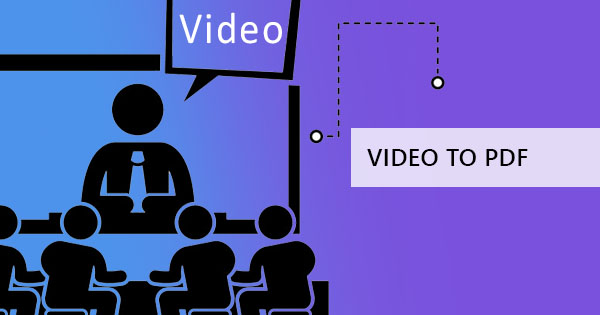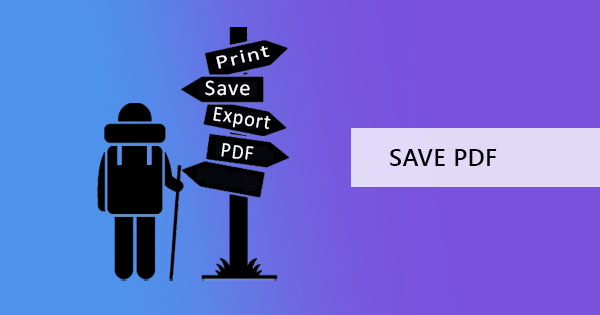
While this is a known and standard option, not all computers have this option, especially old ones. But this doesn’t completely mean that your computer is broken. There is no need to worry. It just simply means that the PDF is not listed. You can easily set this up by going over your settings and follow the steps below:
How to set up Print to PDF option on Windows
Step one: Open your computer’s settings and click “Devices”
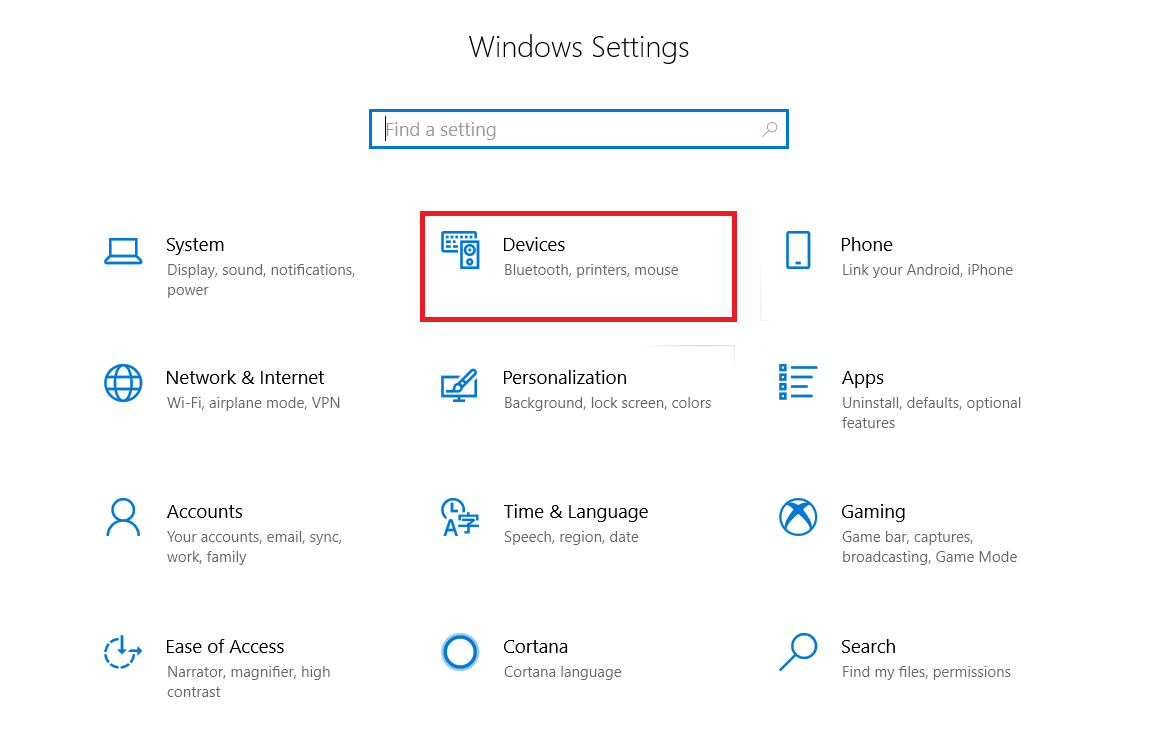
Step two: Click “Printers and Scanners” and select “Add a printer or scanner.”
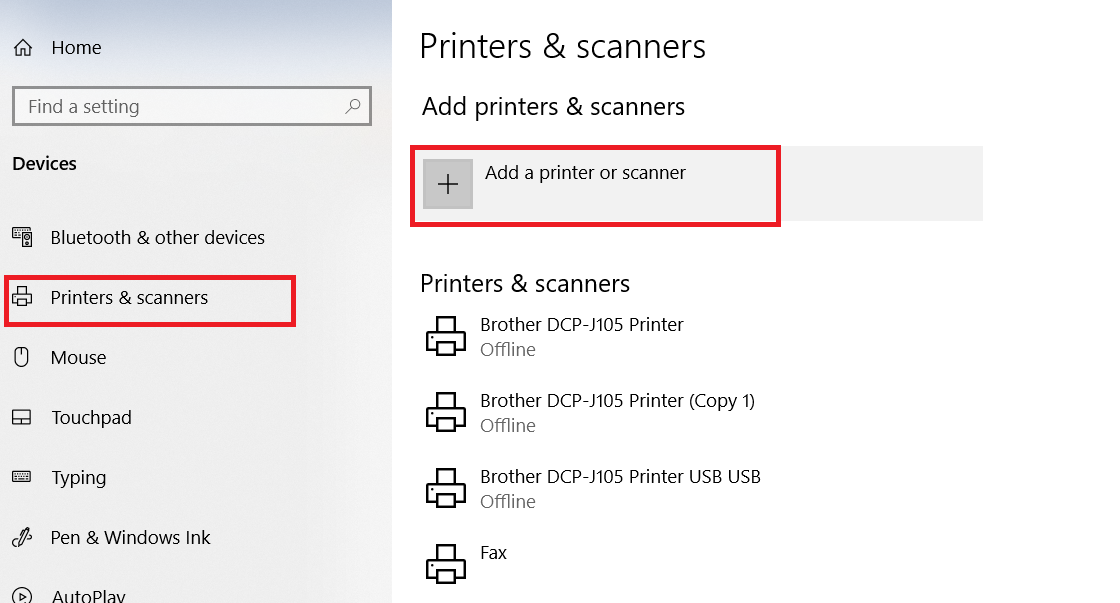
Step three: Once the link has been clicked, the computer will then scan for any new printer device. Of course, you won’t find any, unless of course, you’re nearby one. An additional option will then appear stating “The printer that I want isn’t listed.” Click that link to open the next window.
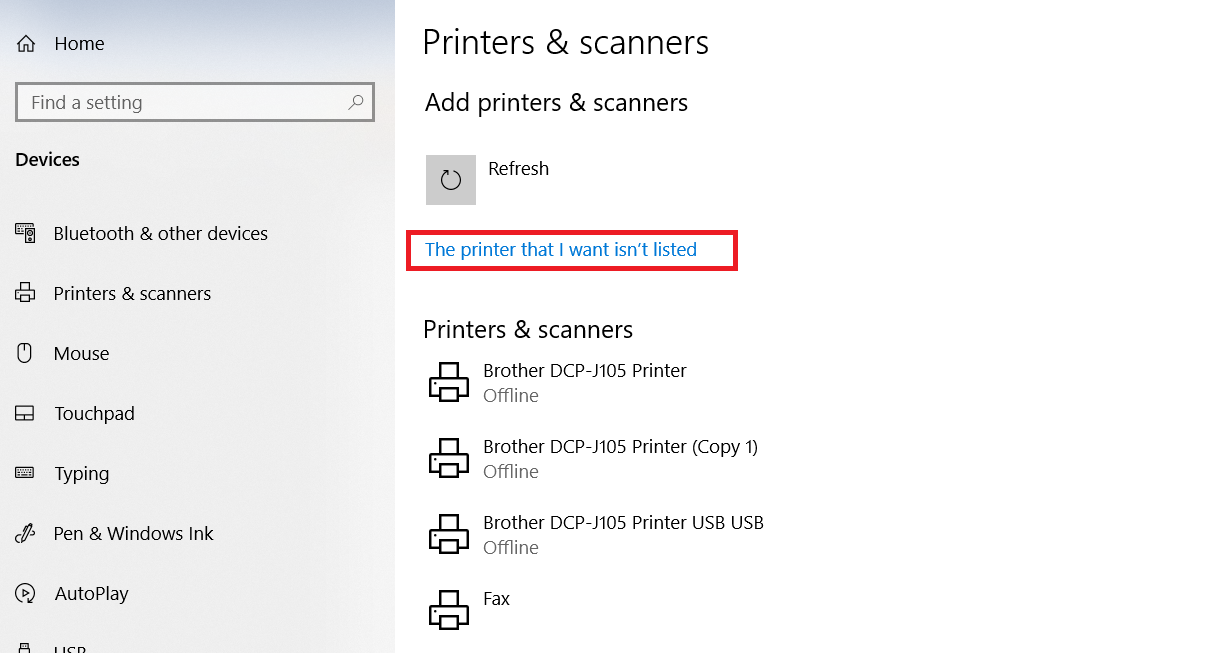
Step four: On the next window, click “Add a local printer or network printer with manual settings”
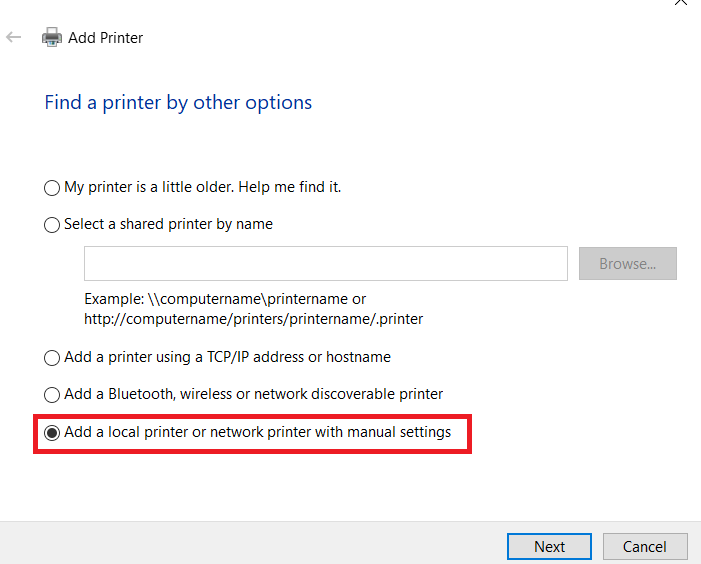
Step five: On the selection “use the existing port,” click the dropdown list and select “FILE: (Print to File)” then click NEXT
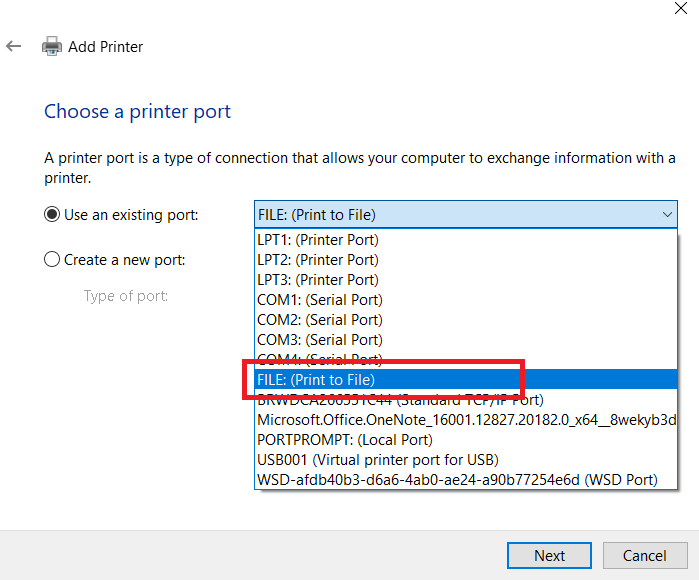
Step six: Click “Microsoft” as your manufacturer and select “Microsoft Print to PDF” for your printer. Click NEXT. A choice for the current or installed driver will appear, click “current driver” then click next.
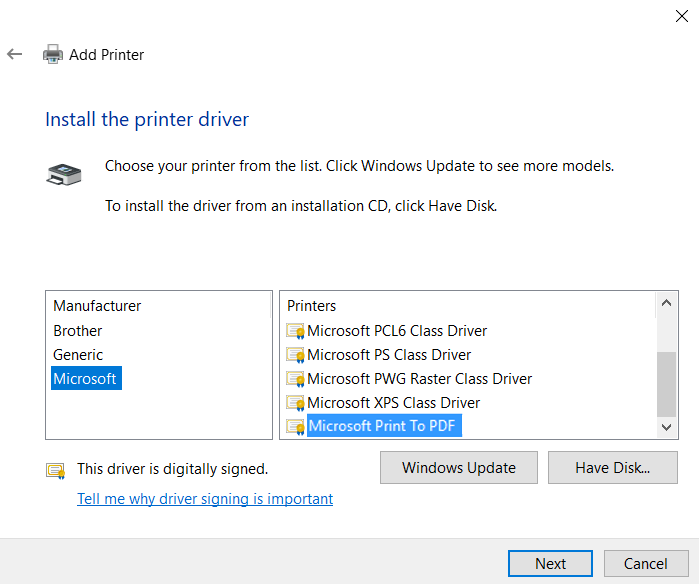
Step seven: Renaming the function if needed on the next window but keep it in its default name so you know it’s the print to PDF feature. Then click next. Now you’re ready to print to PDF!
My settings won’t show any Print to PDF under Microsoft, what should I do?
Most of you may wonder this, especially if you already have newer versions of Windows. When this happens, it is best to check the features if this driver is already installed and ready. It is possible that Windows is just hiding it all along. Try doing this instead:
Step one: On the search bar beside the start button, search for “Turn Windows feature on or off.” If you don’t have a search bar, right-click on the start button, select Programs, and Features, and then select “Turn Windows feature on or off.”
Step two: On the window, scroll through the list and look for “Microsoft Print to PDF” and check if the tick box is checked or unchecked. If this is unchecked, then simply tick the box to enable this feature.
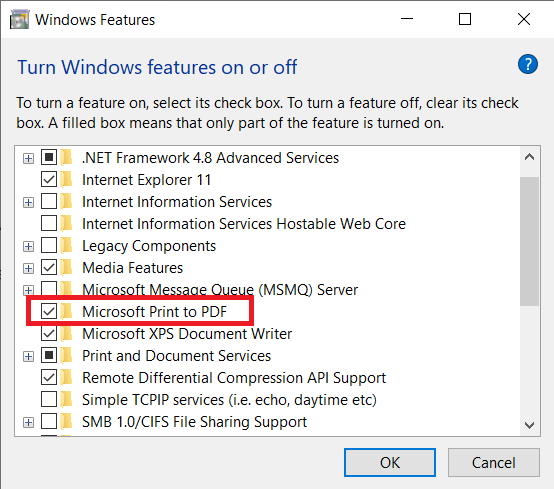
Step three: Reboot your computer by restarting it.
If this doesn’t work, try re-doing the whole process by removing and enabling the print to PDF feature. Make sure to reboot every time. This should show the whole feature correctly. But if all else fails, there's always DeftPDF to save you from this disaster! Instantly convert any file type to PDF in just a few clicks! All you need is your PDF and your web browser to go to DeftPDF.com! Just upload, convert, and save! It's that easy! Try it now for free!