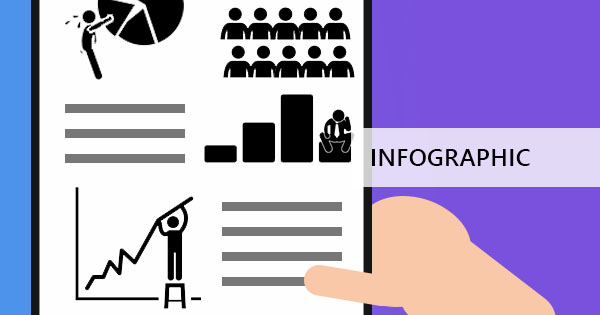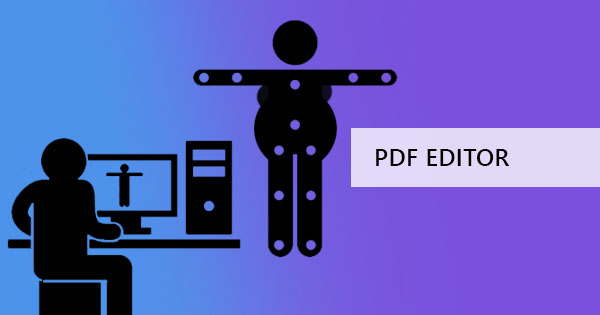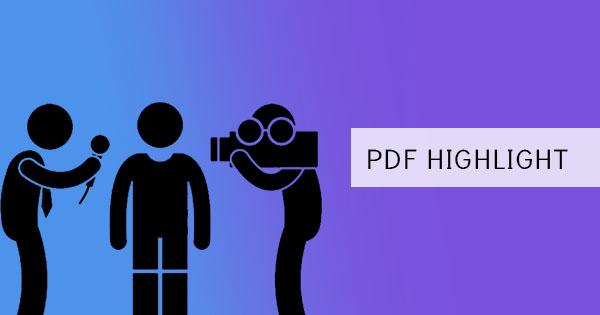
Att kommentera är att lägga till textmarkeringar i ett dokument och notera att de redigerar värdiga fraser för att korrigera källan. Det är också handlingen att kommentera filen, som vanligtvis används för kontrakt, examensarbeten eller skrivande. Anteckningshandlingen betyder inte nödvändigtvis att den kommer att redigeras eftersom den bara pekar på vad som ska tas bort, infogas eller ändras. Det ses ofta som en höjdpunkt, en genomstrykning text eller ibland placeras en anteckning bredvid en fras eller ett ord.
Att kommentera Word-dokument är enkelt eftersom de är lätt tillgängliga på dess tillämpning. PDF-filer, å andra sidan, kan inte kommenteras med samma program, istället använder vi sitt eget PDF-redigeringsverktyg för att göra dessa anteckningar möjliga. I det här fallet kommer vi att användaAdobe Acrobat offline ochDeftPDF för att uppnå målet att kommentera PDF-filen samtidigt som man jämför både användningen.
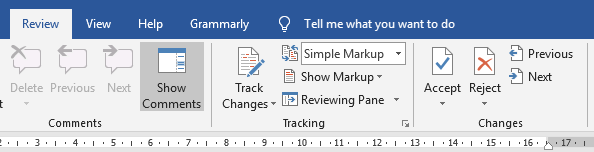
Vad används anteckningarna och vad betyder det?
Det finns bara tre typer av grundläggande anteckningar & ndash; högdagrar, genomstrykning text och anteckningar. Vi använder genomstrykning på ord för att markera det och ange att texten måste raderas. Att markera texten kan å andra sidan användas för att betona eller lägga till kommentarer på den. Anteckningar kan också läggas till som en kommentar eller som ett PM till källan, att ge mer information, ge en meningsfull anmärkning för att förbättra eller ibland & rsquo; s en anteckning att komplimanga det. Andra anteckningar som vanligtvis används skriftligen inkluderar också infoga text, ersätt text och ta bort textmarkeringar.
& nbsp;
Vilka är fördelarna och nackdelarna med att använda Adobe V.S. deftPDF?
Även om båda programvaran tillhandahåller samma verktyg, är det viktigt att förstå dess skillnader. Om du till exempel tittar på anslutningsmöjligheter redigeras och kommenteras online, vilket innebär att du direkt kan skicka ditt slutliga arbete efter eller ladda upp det direkt till onlinelagring. Adobe acrobat används under tiden offline.
Installationer och prenumerationer: När det gäller installationer kräver DeftPDF inte användare att installera något. Du går bara till webbsidan och använder verktygen direkt. Det finns en möjlighet att installera en krom förlängning för mer tillgänglighet på framtida dokumenthantering men det & rsquo; s inte krävs. Adobe Acrobat måste laddas ner och installeras innan du använder den offline.
Betalning och avgifter:När det gäller betalning, abonnemang eller avgifter kräver DeftPDF inte någon. Inte ens information om användaren att använda verktygen. Logga in är ett alternativ som tillhandahålls men krävs inte. Faktum är att alla dess verktyg är helt fria att använda. Adobe Acrobat & rsquo; s gratis nedladdning version erbjuder sin grundläggande anteckningsverktyg gratis också men du måste prenumerera för att kunna använda alla dess andra redigeringsfunktioner.
Spara din fil: När det gäller att spara ditt kommenterade arbete kan mindre skillnader vara uppenbara. Eftersom DeftPDF är online, kommer det inte att ta bort eller skriva över den ursprungliga PDF-filen, istället kommer det att skapa och spara ett nytt dokument när du laddar ner filen. Adobe acrobat under tiden, kommer att erbjuda dig båda hållen & ndash; att spara den befintliga filen med anteckningen eller till & ldquo; spara som & rdquo; att skapa ett nytt dokument så att den ursprungliga filen kommer att förbli densamma.
Säkerhet och säkerhet för dokument: Lastly, the most important question here is the security and safety of the file. DeftPDF ensures that the file you will edit is uploaded in an encrypted server, which means that your files are completely secure online. DeftPDF also guarantees that the files are deleted permanently after processing, therefore NO ONE will be able to get a copy of your file. Adobe Acrobat is used offline ochcan also be secure since the connection is only between the downloaded software and your computer. Both are secure and safe.
& nbsp;
Hur kommenterar jag i Adobe Acrobat?
Att kommentera i Acrobat är faktiskt ganska enkelt på sin fria grundläggande version. Du markerar helt enkelt PDF-text med markören, högerklicka på det markerade fältet och välj sedan vilken typ anteckning som ska göras med de val som ska visas.

Du kan ändra färgen på högdagern genom att högerklicka på den markerade texten, välja egenskaper och sedan ändra färgen som du föredrar.
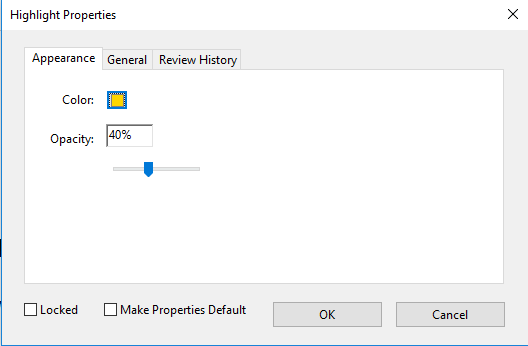
När du lägger till anteckningar som kommentarer till texten finns det ett alternativ att visa alla kommentarer i alla anteckningar. Du kan visa alla dessa genom att högerklicka på en av de markerade texterna och välj sedan& ldquo; öppna alla popup-fönster & rdquo; eller& ldquo; visa kommentar app. & rdquo;
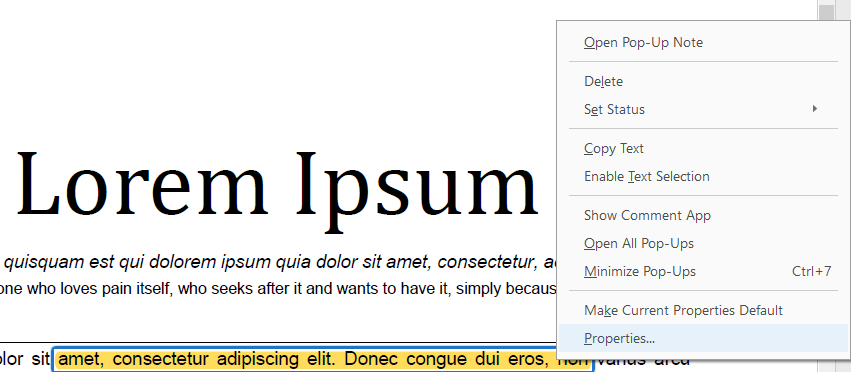
Det här är bara några av de anteckningsfunktioner som du kan göra i Adobe. Naturligtvis, om PDF-filen har sparats med begränsad åtkomst och kommentarer inte är tillåtna, kan dessa verktyg inte användas på den om inte begränsningarna upphävs.
& nbsp;
Hur kommenterar jag i DeftPDF?
DeftPDF är ett online-verktyg som är mycket lätt att använda och det finns bara några steg att följa för att kommentera din PDF-fil.
Steg ett: Gå tillDeftPDF online och välj & ldquo;Redigera& rdquo; verktyg från menyn
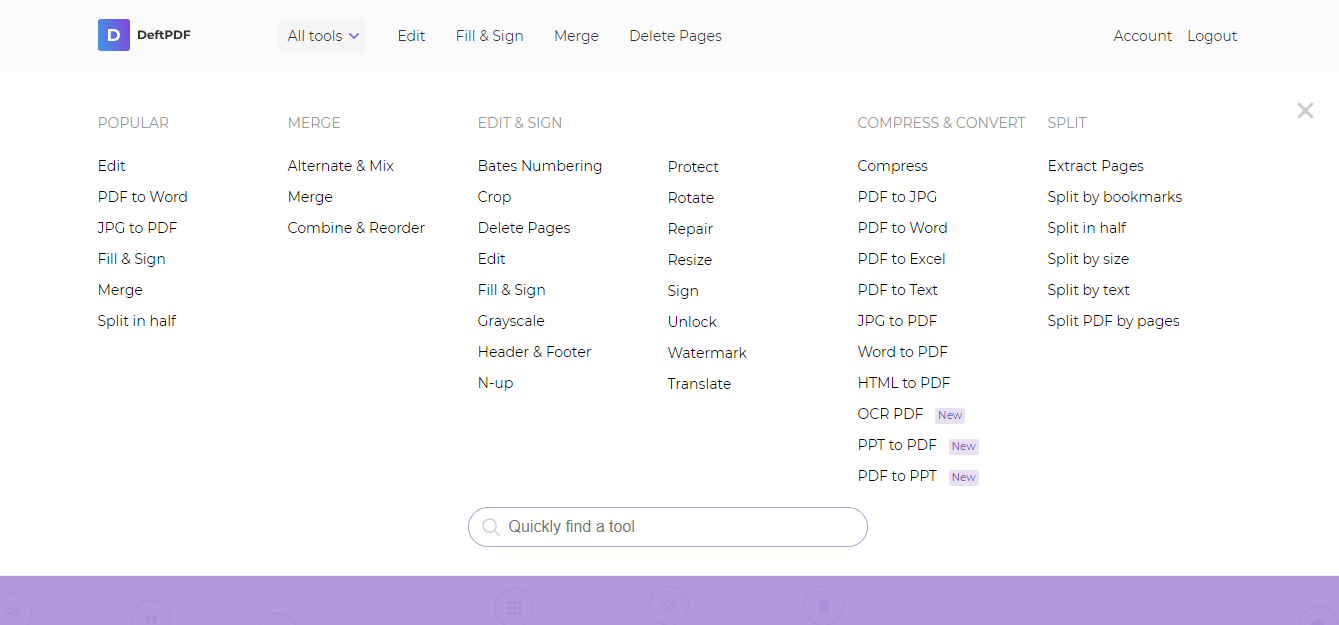
Steg två: Ladda upp din PDF-fil
Steg tre: Klicka& ldquo; Notera & rdquo; i redigeringsverktygsmenyn som visas ovanpå det förhandsgranskade dokumentet.

Steg fyra: Highlight PDF text ellerstrikethrough text on the document by moving your cursellerover to the text area. A comment section will appear upon highlighting felleryou to add notes on the text.
Steg fem: Klicka& ldquo; Tillämpa ändringar & rdquo; och spara ditt arbete på din dator genom att klicka på& ldquo; nedladdning. & rdquo;
There are also other editing tools you can use that come handy felleryour PDF file and it already appears right in its editing tool menu and if you prefer to send the document right after annotating, you can also do this by selecting & ldquo; Dela & rdquo; istället för& ldquo; Hämta & rdquo; after applying changes. You can also save it in your Google Drive ellerDropbox if needed.
& nbsp;
& nbsp;