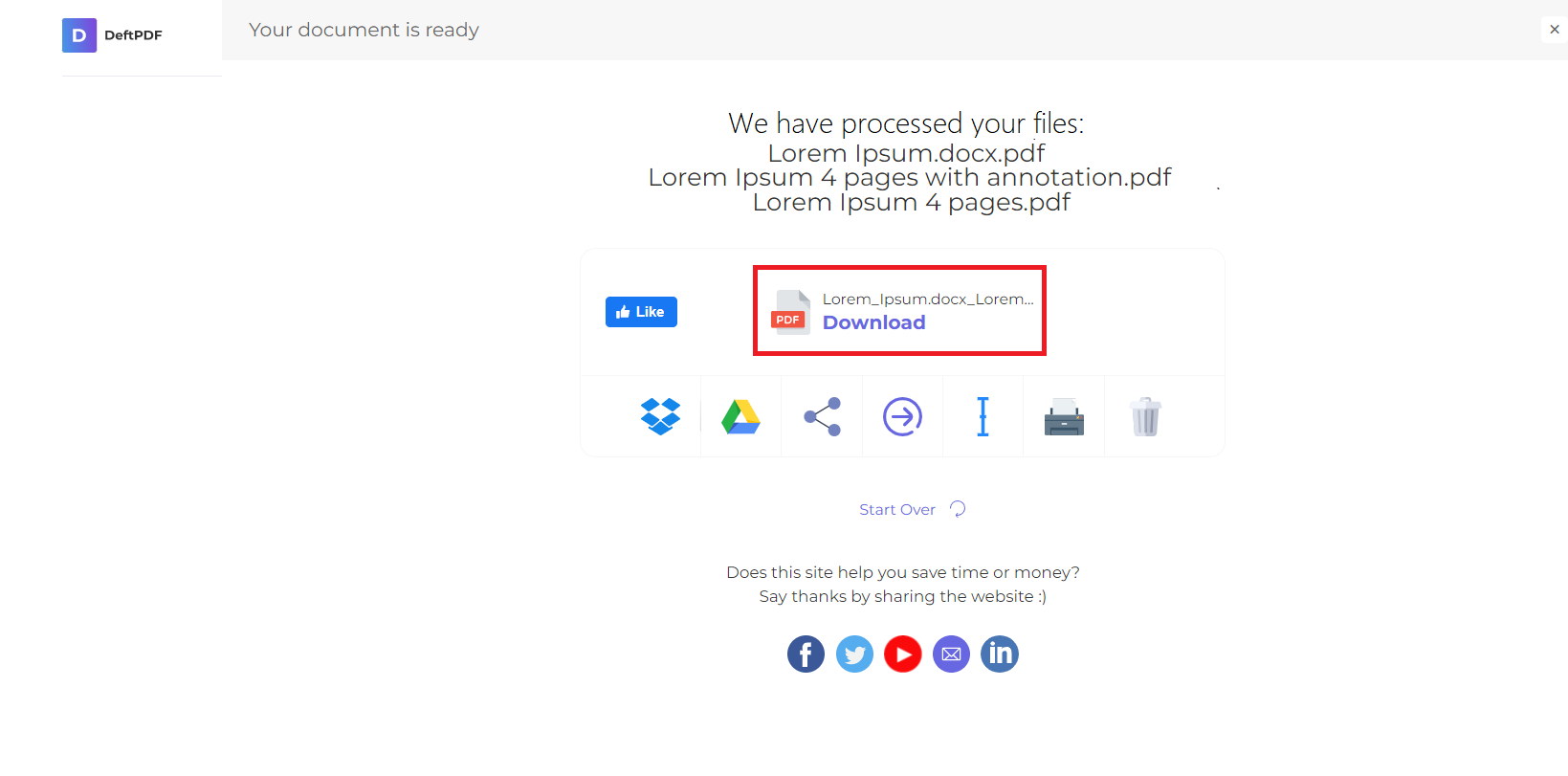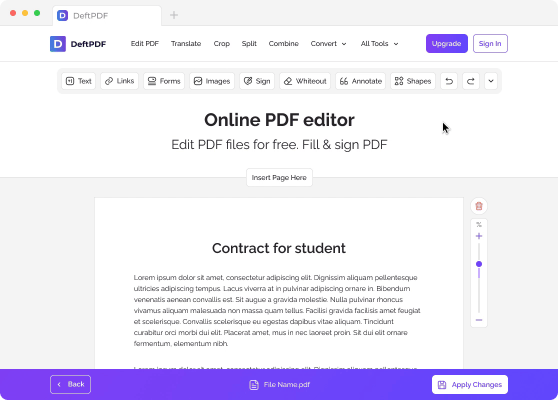1. Ladda upp dina filer
Du kan vara säker på att dina filer laddas upp säkert via en krypterad anslutning. Filerna kommer permanent att raderas efter bearbetningen.
- Om du vill ladda upp dina filer från datorn klickar du på”Ladda upp PDF-fil”och markera de filer du vill redigera eller dra och släppa filerna till sidan.
- Om du vill ladda upp filer från Dropbox, Google Drive eller från en webbplats där dina filer finns expanderar du listrutan och väljer dina filer.
- Du kan ladda upp 1 dokument åt gången för gratis konton, medanUppgraderade konton har rätt till batchbearbetning och kan ladda upp10 filervid en tidpunkt.

2. Lägg till vattenstämpel
När du har laddat upp filen visas en förhandsgranskning av ditt dokument med två tillgängliga alternativ:”Lägg till text vattenstämpel” och”Lägg till bild.”
- Lägg till text vattenstämpel
Om du vill lägga till text som är stämplad på din PDF som vattenstämpel klickar du på ”Lägg till text vattenstämpel.” A text box will be added to your PDF file which you can edit.
E.x. You can type in the words “Confidential” or “Draft”
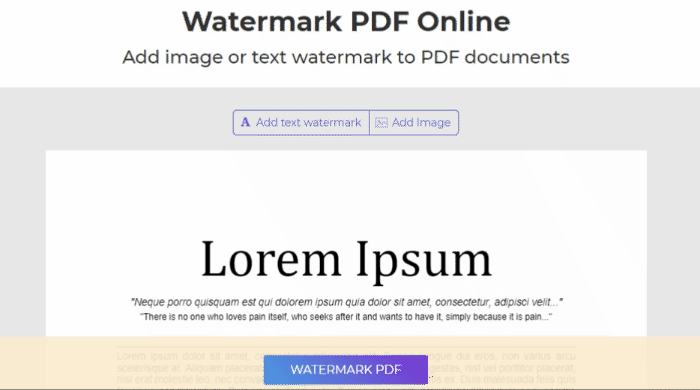
- Lägg till bildvattenstämpel
Om du vill lägga till en bild i PDF-dokumentets bakgrund som vattenstämpel klickar du på ”Lägg till bild” and select the image file you would like to use. Supported image formats are: JPG, JPEG, GIF & PNG
Redigera och justera vattenstämpeln
Du kan redigera vattenstämpelns storlek, rotation, opacitet, färg, teckensnitt och position. Du kan också ta bort det om du bestämde dig för att ta bort vattenstämpeln.
a. Storlek: Om du vill ändra storlek klickar du och drar i storlekshandtaget□ längst ned till höger i texten/bilden.
b. Rotation: Om du vill rotera vattenstämpeln klickar du och drar i rotationshandtaget ↻placerad i det nedre vänstra hörnet av texten/bilden.
c. Opacitet: Opacitet är genomskinligheten i texten eller bilden som läggs till i dokumentet. Om du vill ändra textens genomskinlighet klickar du på“Opacity” på menyraden som visas nära vattenstämpeln och justera efter dina önskemål.
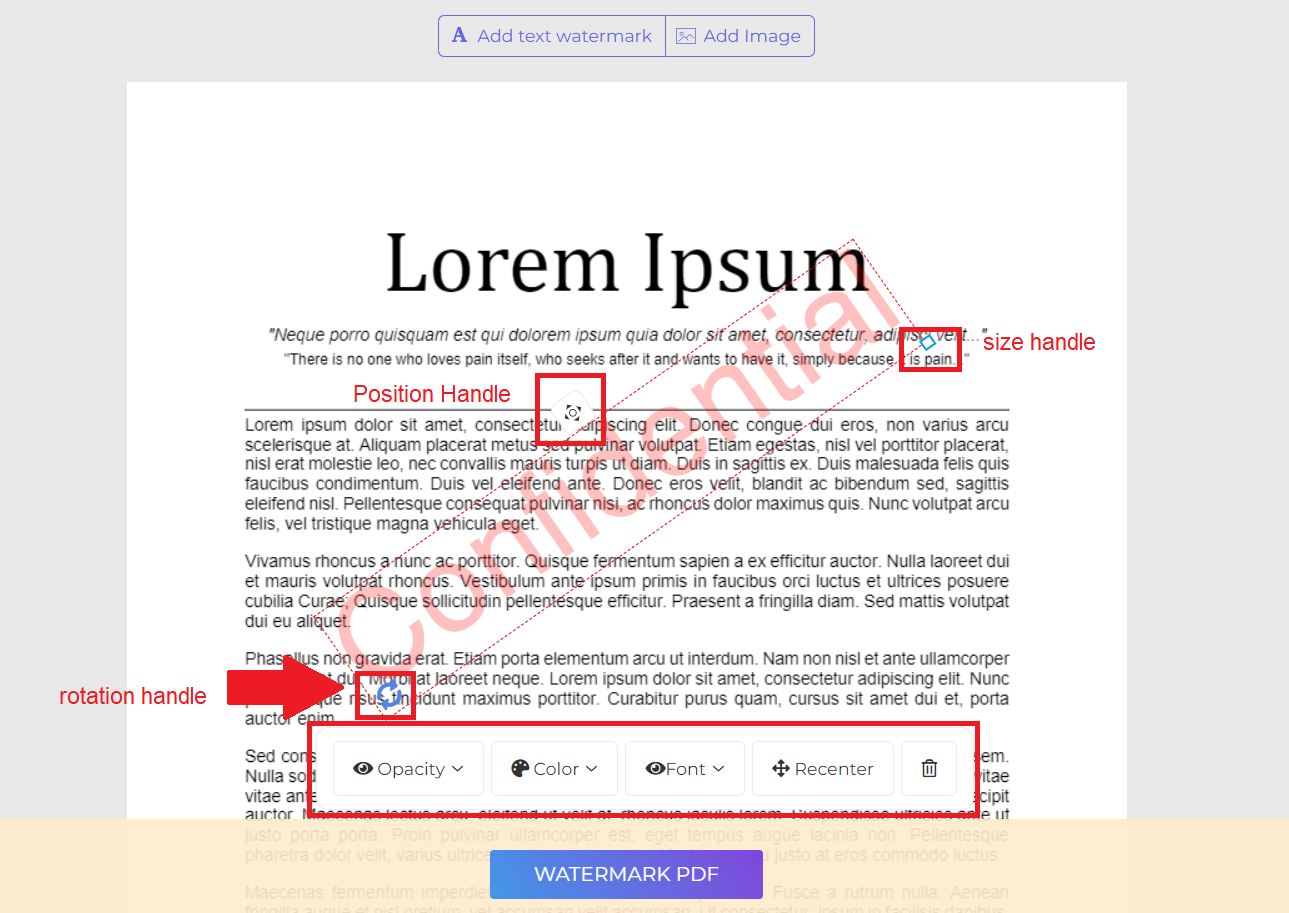
d. Färg: Klicka på”Färg” and choose your preferred text color and shade.
e. Typsnitt: Du kan också ändra textens teckensnitt. För närvarande finns det två typer av teckensnitt tillgängliga:Helvetica och kurir.
e. Position: Klicka på”Omcentrera” to place the watermark in the center of the page. To change its position, click and drag the position handle which is located at the top center of the box.
f. Ta bort: Klicka på ”Papperskorg” icon at the menu bar if you wish to delete the watermark.
3. Ladda ned och spara dokumentet
När den föredragna vattenstämpeln har skapats och placerats klickar du på ”Vattenstämpel PDF.” Then click “Ladda ner” after processing to save it on your computer. You may also save it in your online storage such as Dropbox or Google Drive, share it via email, print the new document, rename or even continue editing with a new task.