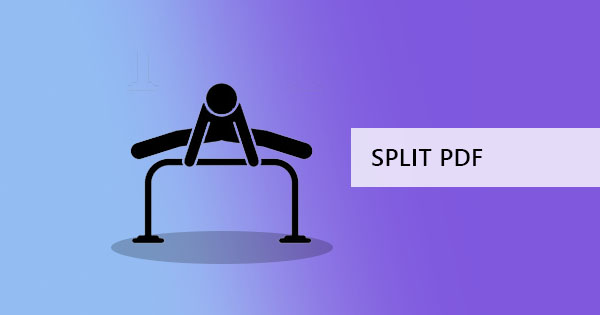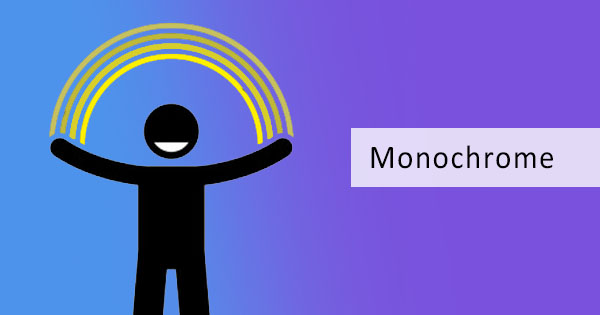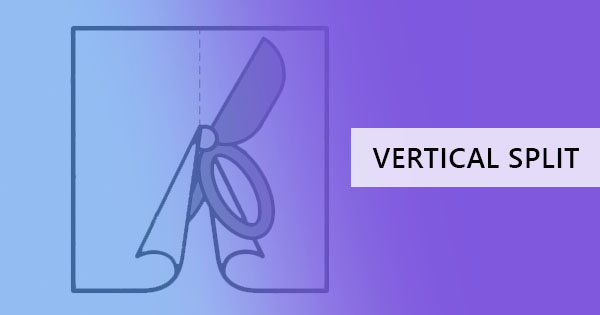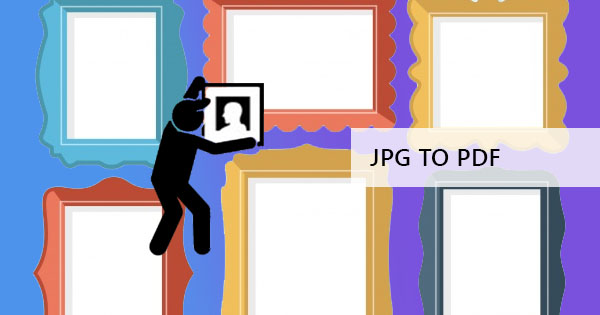
Konvertera en gemensam bildfil till PDF kan ifrågasättas av många och frågar varför de behöver en omvandlare för bilder som förvandlar den till PDF när en bildfil med alla dess fria varianter kan öppnas och visas i vilken hårdvara som helst. Tja, svaret kan ses i funktionerna i en PDF.
1. En PDF-fil är universell och kan läsas i vilken webbläsare eller gadget som helst, kan det vara en bärbar dator, en surfplatta eller mobil. Formatet ändras inte och teckensnitten behålls även om användaren inte & rsquo; t har de installerade.
2. Den kan ha en komprimerad och mindre filstorlek, vilket innebär att den kan skickas via e-post.
3. Användare och innehållsskapare kan lägga till texter och anteckningar tillsammans med bilden
4. För publicering och utskrift löses problem som kompatibilitet och upplösning.
5. Eftersom det är ovanligt att infogas, redigeras och vanligtvis inte är kompatibel med fotoredigeringsprogram, kan förfalskning undvikas.
Så, i vissa fall, att ha en PDF över bildfiler är att föredra eftersom det blir en lösning på vissa problem.
Det finns tre sätt att konvertera en bildfil till en PDF-fil:
Den första metoden använderFFTPDF för att konvertera filerna online gratis. Denna online-lösning kan konvertera en eller flera filer & ndash; beroende på vilket du behöver. Verktyget stöder också PNG, TIFF, JPG, BMP och GIF. Du kan åstadkomma detta genom att helt enkelt gå till webbplatsen, inga installationer krävs och följ sedan stegen nedan:
Steg 1: Gå tillFFTPDF.com och ladda upp din fil/s till verktyget JPG till PDF. Andra bildformat stöds också om du har en PNG, TIFF, BMP eller GIF, det kan också konverteras.

Steg två: Du kan lägga till fler foton om du vill, ändra marginalen, layoutorientering och pappersstorlek innan du konverterar.

Steg tre: klicka på & ldquo; Konvertera till PDF & rdquo; för att bearbeta filen och sedan ladda ner för att spara den på din dator.

Det är enkelt, enkelt och gratis att använda och det bästa här är att du kan fortsätta använda alla andra verktyg för att redigera eller göra andra ändringar i din fil. Kanske om du vill separera alla PDF-bilder du konverterat till olika PDF-filer, kan du använda & ldquo; Split PDF by Pages & rdquo; verktyg för att göra detta enligt dina önskemål. Eller kanske du vill ha flera PDF-sidor passar ett ark, kan du använda & ldquo; N-up & rdquo; verktyg för att göra detta och kombinera upp till 32 sidor i en. Vad gör det till en stor PDF editor och PDF Converter är att det alla verktyg är redan tillgängliga här.
& nbsp;
Den andra metoden är för Mac-användare, använder förhandsgranskning för att konvertera och spara bilder till PDF med utskriftskommandot för att kombinera de valda bildfilerna. För att göra detta, följ stegen nedan:
Steg 1: Markera alla bilder som ska inkluderas i konverteringen
Steg två: Högerklicka på de valda filerna och klicka & ldquo; öppna med förhandsgranskning & rdquo;
Steg tre: Order om bilder på förhandsgranskningssidoraden efter behov
Steg fyra: Navigera i förhandsgranskningen och välj Skriv ut eller använd CTL+P
Steg fem: Expandera utskriftsdialogrutan och ändra alternativen tillgängliga & ndash; orientering, sidor, pappersstorlek, skala, etc.
Steg sex: Don & rsquo; t klicka skriva ut. Välj & ldquo; spara som PDF & rdquo; från listrutan som finns längst ned till vänster i dialogrutan.

Den tredje metoden använder utskriftsmetoden också, men den var avsedd för Windows-användare. I själva verket gör det & rsquo; t avvika från stegen som nämns för Mac för att konvertera bild till PDF.
Steg 1: Markera alla bilder som ska konverteras
Steg två: högerklicka på bilderna och välj skriv ut
Steg tre: Redigera alla alternativ om det behövs & ndash; orientering, sidstorlek etc.
Steg fyra: Instead of hitting print, change the setting to “save as PDF”& nbsp;
Nackdelen för den andra och tredje metoden kan ses i manipuleringen av fotot. Om det gjordes för att vara i stora upplösningar, finns det en möjlighet att fotot kommer att beskäras ut bara för att passa sidan.