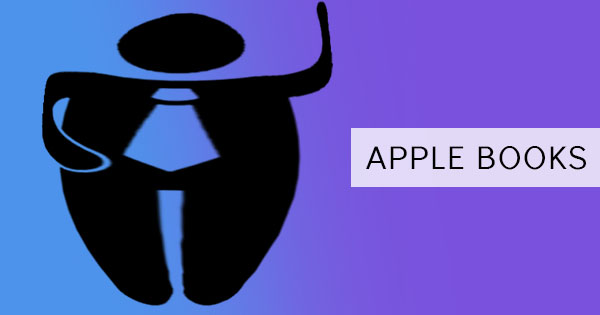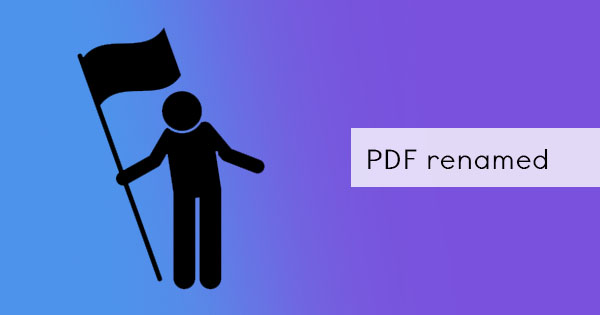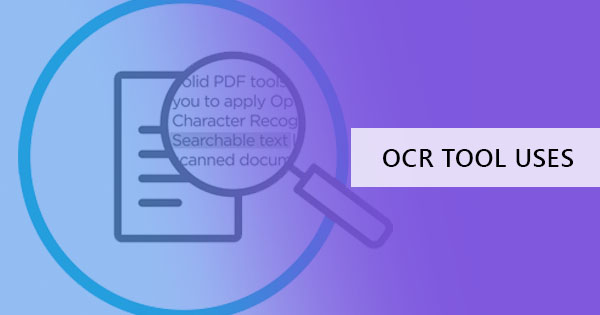Big data, små data eller formler & ndash; du namnger det, du kan göra det i en Excel. Kan du vara en expert eller nybörjare, kan vem som helst använda denna ansökan. Visste du att det finns några genvägar som du kan göra för att göra livet enklare med det här programmet? Använd detta som en expert med dessa tricks och tips som hjälper dig att bli effektiv! Låt & rsquo; s börja!
& nbsp;
1. KONVERTERA FRÅN PDF TILL EXCEL
Du kan & rsquo; t bestrida att detta ser ut som det svåraste att göra eftersom det verkar omöjligt att extrahera data från ett icke-redigerbart dokument. Men den goda nyheten är, det ISN & rsquo; t omöjligt längre eftersom det finns befintliga online-verktyg som gör att du kan göra detta direkt och för att inte tala, GRATIS! Online-verktyget vi & rsquo; re talar om är vår egen deftPDF omvandlare verktyg som kan extrahera dina data från PDF till Excel-filer. Du kan använda verktygslänken här gratis: https://deftpdf.com/pdf-to-excel
För att fortsätta med konverteringen behöver du bara följa dessa tre enkla steg:
Steg 1: Gå tillDEFTPDF.com och ladda upp din PDF-fil till PDF till Excel Tool

Steg två: När du har laddat upp klickar du på& ldquo; Konvertera till Excel & rdquo; längst ner på skärmen

Steg tre: Ladda ner din Excel-fil
In & rsquo; t så lätt?
& nbsp;
2. EXTRAHERA TEXT TILL EXCEL
Inte alla vet detta men på din Excel-applikation kan du enkelt importera din textfil utan behov av programvara eller ett verktyg. Du kan göra detta som en expert bara genom att följa stegen nedan:
Steg 1: Navigera till& ldquo; data & rdquo; och klicka på& ldquo; Få externa data & rdquo;och välj sedan& ldquo; Från text. & rdquo;

Steg två: Välj de textdata som du vill importera från den dialogruta som ska visas och importera textdata. När alternativen visas väljer du& ldquo; Avgränsad & rdquo; och klicka på nästa.

Steg tre: I nästa fönster avmarkerar du kryssrutan för& ldquo; Tab & rdquo; och Välj& ldquo; kommatecken & rdquo; instead.& nbsp;click & ldquo; Slutför & rdquo;

Steg fyra: Du kan välja att lägga data på ett nytt blad eller på det befintliga kalkylbladet
& nbsp;
3. KONVERTERA EXCEL TILL PDF
Om du vill att dina data ska skickas ut på ett säkert sätt, och utan eventuella ändringar görs, rekommenderas ett PDF-format. Microsoft har gjort det möjligt att spara dina data och konvertera den till en PDF-fil enkelt. Välj bara& ldquo; spara som & rdquo; och välj PDF som filtyp och klicka sedan på Spara.
& nbsp;
4. FLIK ALT +/CRTL +
Visa flera fönster eller flera Excel-filer snabbt genom att öppna dokumenten och klicka på dessa genvägar. CTL + FLIKEN växlar från en Excel-fil till en annan medan FLIK ALT + växlar från ett fönster till ett annat även om det & rsquo; inte är en Excel-fil.
& nbsp;
5. VÄLJ ALLA
För att välja allt i ditt kalkylblad är allt du behöver göra att klicka på rutan längst upp till vänster på arket.

6. KOPIERA DATA FRÅN EN CELL
Behöver du kopiera en cell till alla andra celler? Dra den lilla rutan i hörnet av cellen nedåt så kopieras den omedelbart. Du kan också göra detta i sidled eller uppåt.

7. SEKVENSDATA FRÅN EN CELL/CTL + DRA
Annat än att kopiera data kan du också göra en sekvens. Istället för att skriva den en efter en, håll bara CTRL-tangenten och dra den lilla rutan igen nedåt. du & rsquo; ll finna att i stället för att kopiera, siffrorna kommer att sekvenseras i sin ordning e.x. 1,2,3,4,5 istället för 1,1,1,1,1
& nbsp;
8. LÄGGA TILL FLERA RADER/KOLUMNER
Sluta infoga rader eller kolumner en efter en och lägga till flera rader genom att göra detta trick! Markera flera rader/kolumner och högerklicka och klicka på Infoga. Antalet kolumner eller rader som du markerar kommer att vara samma nummer som du kommer att kunna infoga.

9. HITTA
- HållCTRL och tryck sedan på F. En dialogruta visas för att fråga vilken text/ord du behöver hitta. Skriv in texten och klicka på Sök. Detta kommer att hoppa från en cell till texten du & rsquo; är ute efter. Om du behöver hitta något med ett frågetecken eller en asterisk, lägg alltid till en våg & ldquo;~“ before the search looking like this ~? To make it searchable. Both characters can’t be used on the CTRL + F function if you try it as it is. & nbsp;You can find the wave line beside the number one on your keyboard!

10. FILTER
Att hitta data med specifika kvalifikationer kan enkelt göras med denna filterfunktion. Du kan också ta bort tomma celler eller avvisade egenskaper genom att markera rutan på filtret. Du kan hitta den här funktionen på hemfliken med titeln & quot;sort and filter."& nbsp;Once you click this, a drop-down button will be added to your data. Select this and you will find that your data can be sorted out according to similar qualities.& nbsp;

11. CTRL + PIL/CTRL + SIDA UPP/NER
Visste du att du kunde navigera snabbare om du håller nerCTRL-tangenten innan du trycker upp/ner eller PgUp eller PgDn (sida upp eller sida ner)? Du kan hoppa över celler som inte har något i det eller hoppa från toppen till botten av sidan. Prova själv!
& nbsp;
12. INFÖRLIVA
What does transpose mean? It’s the act of moving the data from vertical to horizontal or vice versa. It’s simply reordering or transferring the data to the cells you wish to move into. To do this, simply highlight the cells you want to move, copy it och välj sedanthe cell where you want it to be placed. Right click on that cell then click the transpose icon. This will transfer the data horizontally.

13. GEMENER/GEMENER
Har du startat en enkät eller en enkät som inte besvarades korrekt? Om du vill omvandla texten i rad & rsquo; s cell för att vara i versaler/gemener eller kanske i ett korrekt format, kan du prova dessa formler: =ÖVER (cell 1) eller =LÄNGE (cell1) eller =RÄFT (cell 1)där cell1 är den markerade cellen att omforma.
& nbsp;
14. BÖRJA MED NOLL
Du kan & rsquo; t input noll först före andra siffror i excel eftersom det automatiskt tar bort det. Du kan dock sätta noll ensam eller sätta noll före en bokstav ELLER sätta ett citattecken före noll för att behålla det.

15. MARKERA OCH HÄMTA DATA
Du kan få snabba data på din Excel-fil utan några formler. När du markerar en grupp celler visas en sammanfattning längst ned.

16. LÄGGA TILL EN DIAGONAL LINJE
Du kan göra gränser på varje cell, göra den tjock, streckad, prickad eller till och med fördubblad, men kan du göra en diagonal linje på en cell? Det hemliga tipset här är att högerklicka på cellen och välj& ldquo; formatcell. & rdquo; När dialogrutan är öppen klickar du på fliken & ldquo; gränsen & rdquo; och väljer den diagonala linjen. Nu, vem & rsquo; s expert på gränser!

17. SVÄNG
Gör en snabb sammanfattande rapport om dina data med bara ett klick och uppdatera den automatiskt. Du kan göra det med en Pivot! Markera bara de data du vill inkludera, klicka på fliken Infoga och välj Pivot. Den kommer då att be om att bekräfta de data du inkluderade och om du vill lägga den i ett annat ark eller i det befintliga. Välj önskat alternativ och klicka på OK. Nu kommer en annan dialogruta att visas på sidan med elementen i dina data. Dra och släpp elementen till kolumnerna eller raderna för att skapa den sammanfattande tabell du vill använda. Se exemplet nedan:

18. FRYSA RUTOR
Vi vet alla att vi kan frysa den översta raden eller den första kolumnen men tänk om vi har ett annat krav? Om du till exempel vill frysa den tredje raden och den andra kolumnen kan du göra det genom att klicka på cellen som skär den, klicka på visningsfliken och klicka på frysta rutor.
& nbsp;
19. AUTOSUM/MEDEL/och snabba formler
Excel was made to make your life easier that’s why they made a quick formula button! You can instantly sum, average, count or show the minimum and maximum of your data with one click. You can do this by highlighting the cells, click the formulas tab och välj sedanthe dropdown of auto sum button and select the one you need. The resulting amount will be placed on a new cell usually at the bottom.
& nbsp;
20. TA BORT DUBBLETTER
Don & rsquo; t göra det en efter en! Du kan ta bort dubbletter i ett genom att använda ta bort dubbletter på fliken data! För att använda detta, markera cellerna inblandade och klicka sedan på & ldquo;ta bort dubbletter. & rdquo; Bekräfta borttagningen med dina nuvarande celler i den valda (fortsätt med nuvarande markering) eller i jämförelse med andra kolumner/rader (utökat urval).
& nbsp;
21. CONCATENATE/ANVÄNDER & amp;
Kombinera orden från olika celler till en cell & ndash; ofta användbart för namndatabaser eller koder. Använd formeln och välj cellerna precis så här:=concatenate(cell 1,cell2)& nbsp;Eller kanske kan du också använda genvägen:=cell1 & amp; cell2
Anmärkning: Cell 1 och Cell 2 representerar cellerna i dina data