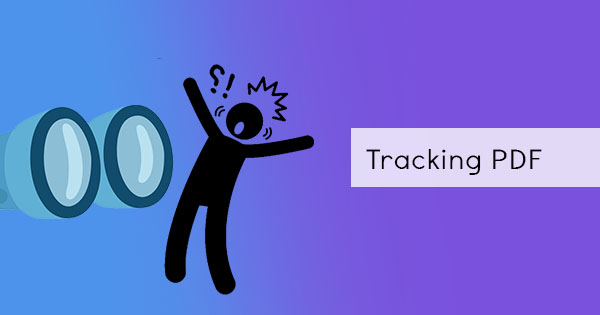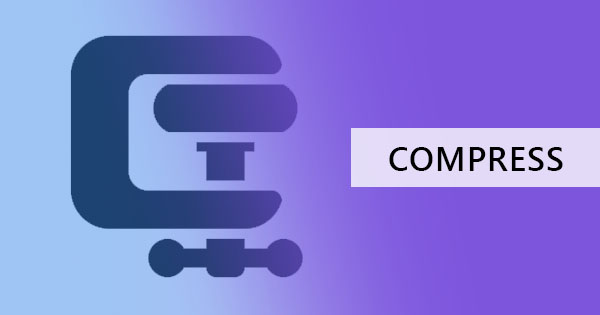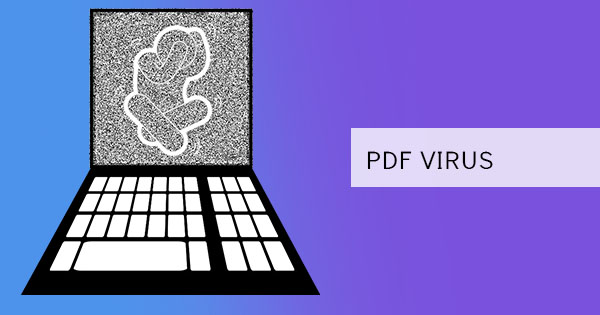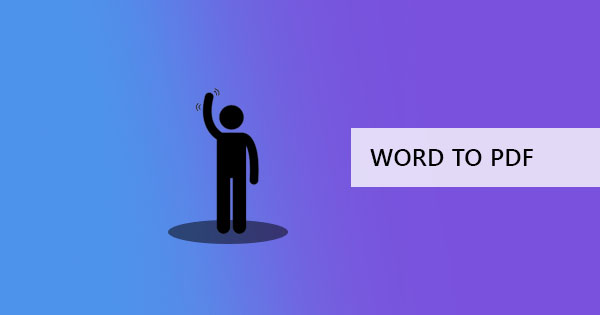
PDF is one of the best ways to save a document into. Why? Because PDFs are secure, fast, and easy to create. The best thing about using PDF is the fact that it's universal and can be found in most applications available today. You can “save as PDF” or “print to PDF” anytime with the build-in save to PDF function on your software.
Commonly, this save to PDF function is seen in Word, Excel, and other common processors alike. It has been accessible to convert however, there might have been some issues rising with the built-in method. But don’t worry, here at DeftPDF we aim to help you solve them.
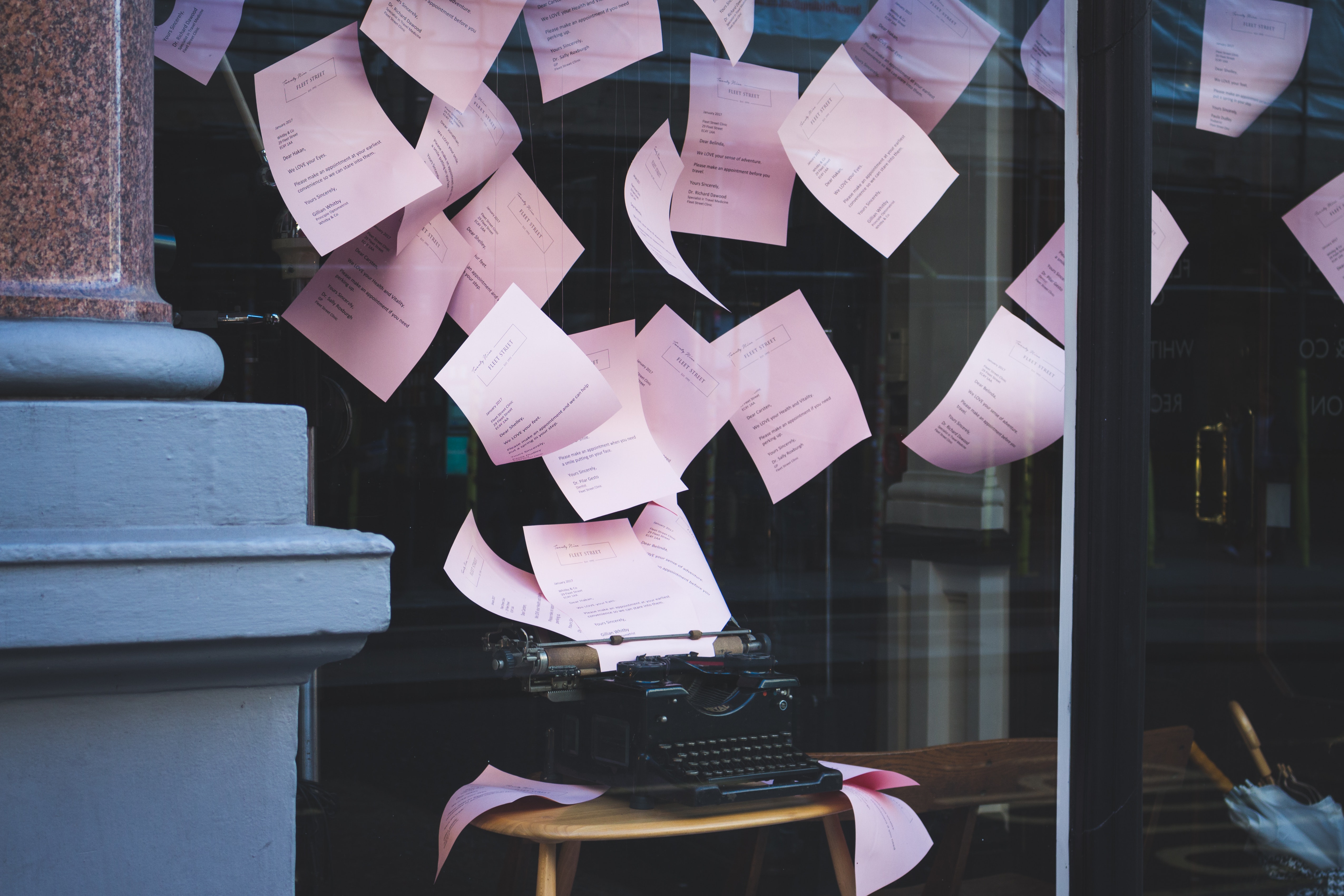
What are these issues and how do we solve them?
1. Italics, Bold, Underline, and Fonts are not followed
There have been some issues rising that when you italicize or change the font in some sentences in MS Word and save it into PDF, the italicization is dropped and it returns to its normal font state.
Why does this happen?
This usually happens when the font styles embedded in Word templates are used. Basically, the fonts in Word are available for content in Word but not instantly embedded in PDF. When converting from Word to PDF, the save as function does not readily always bring in the font. What it does is bring in the content only.
How to fix it?
If “saving as PDF” doesn’t bring in the fonts and format, then using another method to convert would be the call to action. For fonts, ensure that they are embedded in the document by using the export method. This method ensures that fonts and formatting are preserved.
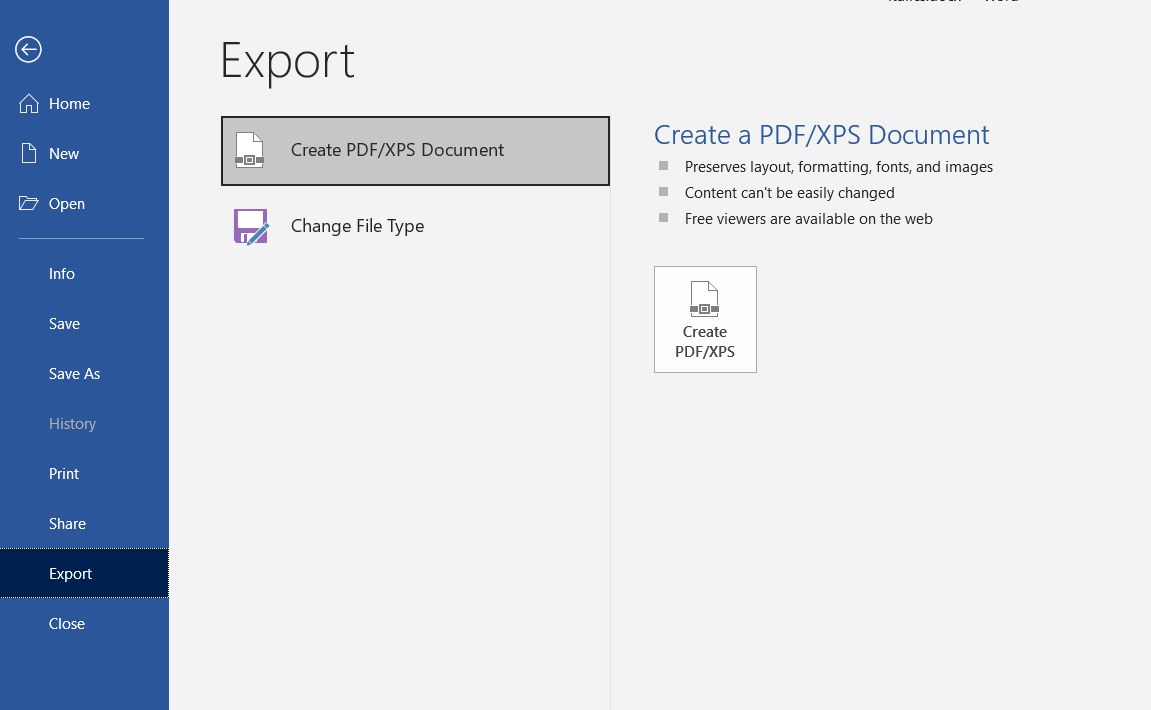
2. Links are removed when converted
Sometimes when you convert from Word to PDF, the links do not work properly and become regular text instead of a clickable link that allows you to jump from one page to another.
Why does this happen?
Possible reasons that could affect the links involve the lack of detail – meaning the long link added was not complete or the prefix (https:// or http://) was not correctly typed in. Sometimes the text containing the link is separated by line breaks or perhaps cover too much text to link in. But the most common mistake made by authors is to use the “print to PDF” method instead of saving it as a PDF. To explain this, print to PDF method mimics printed documents in its digital form. A printed material does not contain hyperlinks, therefore removed from the resulting PDF.
How to fix it?
Since we know that the lack of detail can be the source of all broken links, then the initial action that needs to be taken should be to check if all information is correctly inserted and if formatting does not affect it. Make sure to put a space before and after the text hyperlinked and avoid breaking the content. Moreover, save your Word to PDF using “Save as” instead of “print to PDF” to keep the links intact.
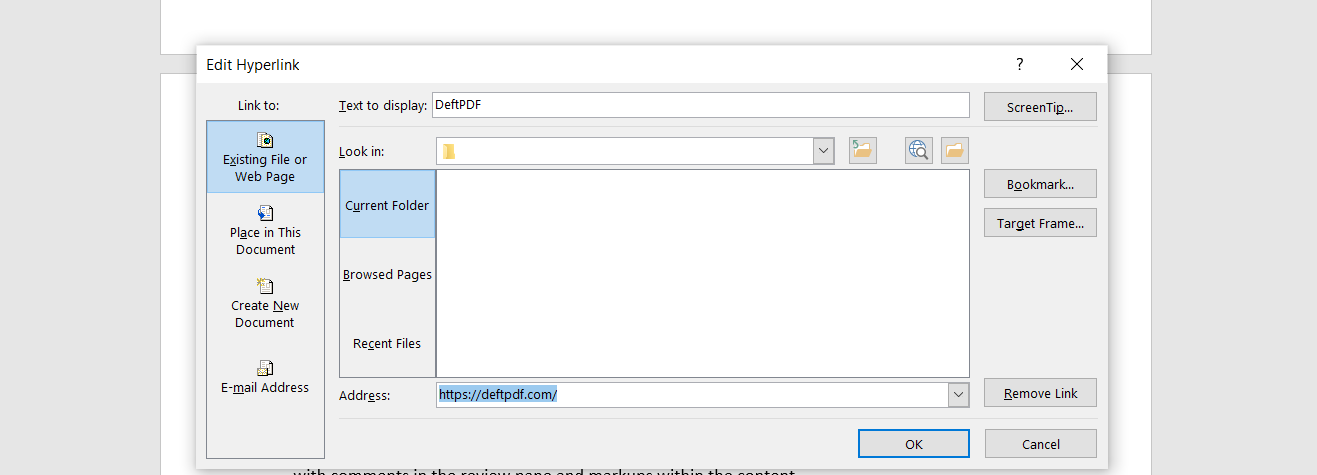
3. Conversion Problems
It can be as bad as having a corrupted PDF, an image that does not show when viewed or it could be having a PDF that is too slow to load. When this happens, not all of your readers can view the file and they may possibly see some missing pieces in the content.
Why does this happen?
The possible reason for such a result boils down to one reason alone – content. The Word document you are trying to convert to PDF may have too many graphics or complex content, having too much media or objects attached that cannot be supported by the processor. When using online PDF converters, a failed connection or a disrupted internet connection can also affect the process and may result to a corrupted file.
How to fix it?
One way to fix this is to lessen the vector or graphics contained in the file. Some data are bigger than others so it is best to observe which causes the PDF to load slowly and reduce it. Simplified design and flattening graphics can also reduce data from multi-layer designs, making it much faster to load. Flattening graphics means simplifying data, which you could achieve by using the Print to PDF method. This basically loses all embeddings and converts it as a printed digital file. Compression is also one of the solutions you can look into. Making the file size smaller also helps with the loading issue.
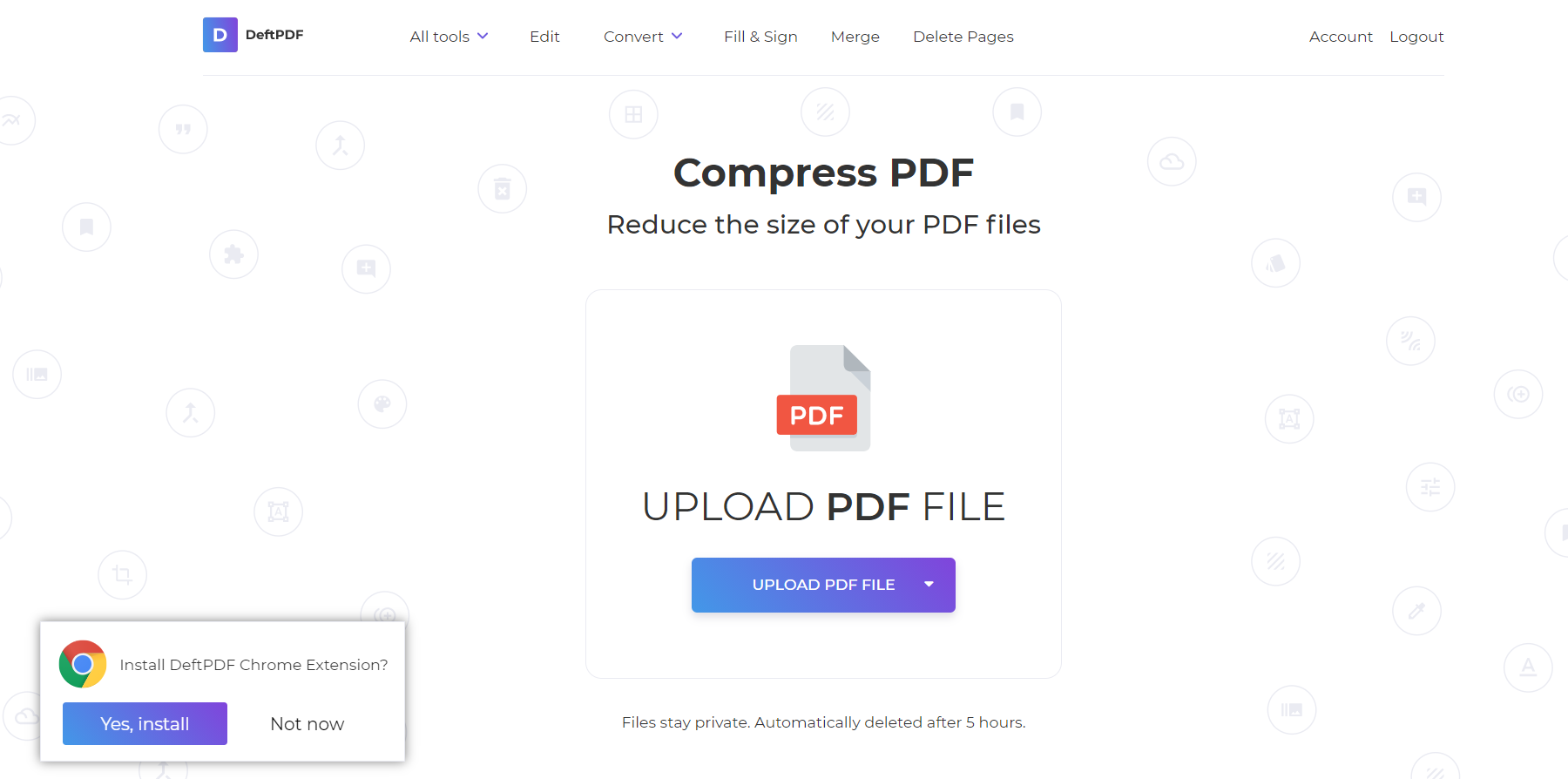
4. One file becomes multiple PDFs
Saving to PDF should have only one resulting PDF file but if your document results in multiple cut-up files, then there’s some error in your settings.
Why is this happening?
There are either too many page breaks or too many sections in your document and the processor sees it as a queue to cut up the content into different files. This is not a default setting though and should not appear as multiple documents in one but when the printer’s settings are changed once, it could retain the variations and cause these deviations.
How to fix it?
Before printing to PDF, you need to change the paper setting and use standard Letter paper size. Sometimes using a4 paper can affect the resulting file if there are page breaks. If this doesn’t work, you can also extract the text by using PDF to text converters. This will ensure that all formatting will be neutral and only the text content will be gained. Then you can paste the text back to Word in its clean slate, and save it as a PDF. This won't result in a PDF with pre-installed layout issues because it only contains the text.
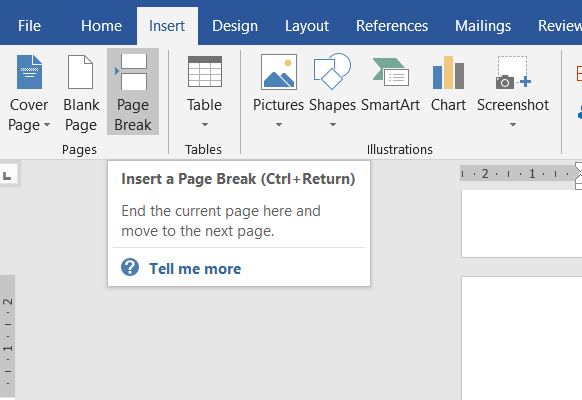
5. Comments and markups are gone
When reviewing Word documents, you can always add comments and markups on the content so you can retaliate with a co-author about the changes that need to be made. When saving it to PDF though, these markups do not automatically come with the content and usually disappear. The resulting PDF would only show content and the final changes.
Why is this happening?
Comments and markups by default are not shown by Word processors. This is only a matter of changing settings in the software and could be enabled in a few clicks.
How to fix it?
Click “Review” then select “Track Changes.” This will now show all the changes made in the document in red ink. Then click “All markup” from the dropdown list. This will enable all comments and markups to be shown. When you click “save as PDF” then it will save it as how it sees it in actual – with comments in the review pane and markups within the content.
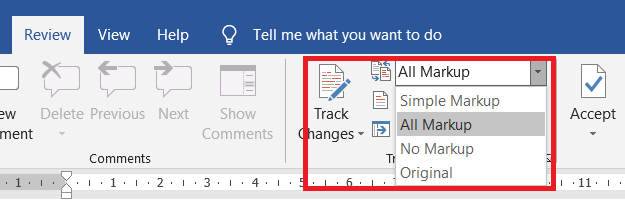
The best way to fix conversion problems
While these techniques are provided as a solution, it may not always result in a happy ending. The best bet you can try is to use a reliable PDF converter that won’t automatically reduce the quality or change layout for your PDF. That is why DeftPDF is here for you, you can simply convert any format type and make it available in PDF with just a few clicks. With its user-friendly interface, you can easily convert anything in a few clicks. Best of all, it’s free!