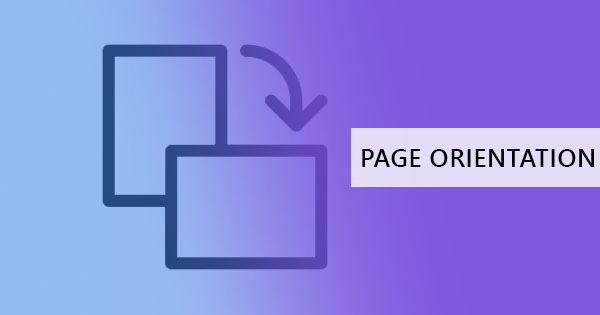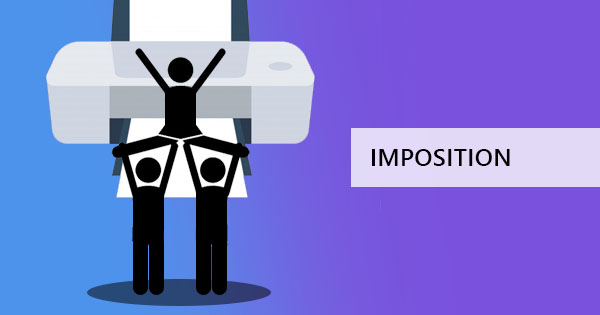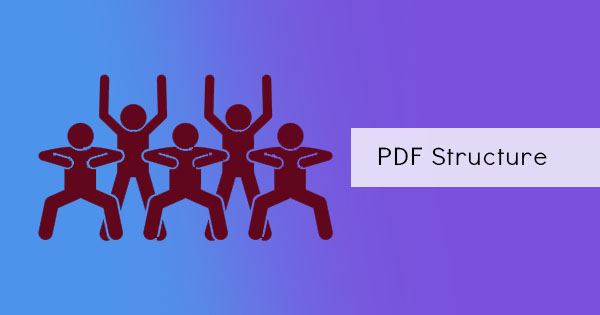Büyük veri, küçük veri veya formüller & ndash; bunu adlandırın, bir Excel'de yapabilirsiniz. Eğer bir uzman ya da bir acemi olabilir, herkes bu uygulamayı kullanabilirsiniz. Bu programla hayatı kolaylaştırmak için yapabileceğiniz birkaç kısayol olduğunu biliyor muydunuz? Bu hileler ve verimli olmanıza yardımcı olacak ipuçları ile bir uzman gibi kullanın! & rsquo; s başlasın!
& nbsp;
1. PDF'DEN EXCEL'E DÖNÜŞTÜRME
& rsquo; t, düzenlenebilir olmayan bir belgeden veri ayıklamak imkansız göründüğü için yapılması en zor şey gibi göründüğü için yarışabilirsiniz. Ama iyi haber şu ki, & rsquo; t imkansız artık bunu anında ve söz değil, ÜCRETSİZ yapmak için izin mevcut online araçlar vardır! Biz & rsquo; hakkında yeniden online araç excel dosyaları PDF veri ayıklayabilirsiniz bizim çok kendi DeftPDF dönüştürücü aracıdır. Burada araç bağlantısını ücretsiz olarak kullanabilirsiniz: https://deftpdf.com/pdf-to-excel
Dönüştürmeye devam etmek için yapmanız gereken tek şey şu 3 basit adımı izlemektir:
Birinci adım: GitDeftPDF.com ve PDF dosyanızı PDF'ye Excel Aracına yükleyin

İkinci adım: Yüklendikten sonra& ldquo; Excel #38 Dönüştür; rdquo; ekranın alt kısmında

Üçüncü adım: Excel dosyanızı indirin
& rsquo; o kadar kolay değil mi?
& nbsp;
2. EXCEL İÇİN METİN AYIKLAMA
Herkes bunu bilmez, ancak Excel uygulamanızda, yazılım veya araca ihtiyaç duymadan metin dosyanızı kolayca içe aktarabilirsiniz. Bunu sadece aşağıdaki adımları izleyerek bir uzman gibi yapabilirsiniz:
Birinci adım: Gidin& ldquo; Veri & rdquo; sekmesini ve& ldquo; Harici Veri Al & rdquo;ardından& ldquo; Metinden. & rdquo;

İkinci adım: Görüntülenecek iletişim kutusundan içe aktarmak istediğiniz metin verilerini seçin ve metin verilerini içe aktarın. Seçenekler göründüğünde& ldquo; Sınırlı & rdquo; ve sonraki öğesine tıklayın.

Üçüncü adım: Bir sonraki pencerede, onay kutusunun işaretini kaldırın.& ldquo; Tab & rdquo; ve Seç& ldquo; Virgül & rdquo; instead.& nbsp;click & ldquo; Bitir & rdquo;

Dördüncü adım: Verileri yeni bir sayfaya veya mevcut çalışma sayfasına koymayı seçebilirsiniz
& nbsp;
3. EXCEL'İ PDF'YE DÖNÜŞTÜRME
Verilerinizin güvenli bir şekilde gönderilmesini istiyorsanız ve herhangi bir değişiklik yapılmamışsa, bir PDF formatı şiddetle tavsiye edilir. Microsoft, verilerinizi kaydetmeyi ve kolayca bir PDF dosyasına dönüştürmeyi mümkün kıldı. Sadece seç.& ldquo; #38 olarak kaydet; rdquo; ve dosya türünüz olarak PDF'yi seçin ve ardından Kaydet'i tıklayın.
& nbsp;
4. ALT + SEKMESİ/CRTL + SEKMESİ
Belgeleri açıp bu kısa yolları tıklatarak birden çok pencere veya birden fazla excel dosyasını hızlı görüntüleyin. CTL + SEKMESİ bir excel dosyasından diğerine geçiş yapacak ALT + SEKMESİ bir pencereden diğerine geçecektir bile & rsquo; s bir excel dosyası değil.
& nbsp;
5. TÜMÜNÜ SEÇ
Elektronik tablonuzdaki her şeyi seçmek için yapmanız gereken tek şey sayfanın sol üst tarafındaki kutuyu tıklatmaktır.

6. BİR HÜCREDEN VERİ KOPYALAMA
Bir hücreyi diğer tüm hücrelere kopyalamanız gerekiyor mu? Hücrenin köşesindeki küçük kutuyu aşağı sürükleyin ve hemen kopyalar. Bunu yanlara veya yukarı doğru da yapabilirsiniz.

7. BİR HÜCREDEN SIRA VERİSİ/CTL + SÜRÜKLEYİN
Veri kopyalama dışında, bir dizi de yapabilirsiniz. Tek tek yazmak yerine, CTRL tuşunu basılı tutun ve küçük kutuyu tekrar aşağı doğru sürükleyin. Sen & rsquo; kopya yerine, sayıların sırayla sıralı olacağını göreceksiniz örn. 1,2,3,4,5 yerine 1,1,1,1,1,1
& nbsp;
8. BİRDEN FAZLA SATIR EKLEMEK/SÜTUN
Tek tek satır veya sütun ekleyerek durdurun ve bu hile yaparak birden fazla satır ekleyin! Birden fazla satır/sütun seçin, ardından sağ tıklayın ve ekle'yi tıklayın. Vurguladığınız sütun veya satır sayısı, ekleyebildiğiniz sayıyla aynı olacaktır.

9. BULMAK
TutCTRL sonra F tuşuna basın. Hangi metin/kelimeyi bulmanız gerektiğini sormak için bir diyalog kutusu görünecektir. Metni girin ve aramayı tıklayın. Bu #38 metne bir hücreden atlayacaktır; rsquo; arıyoruz. Bir soru işareti veya yıldız işareti ile bir şey bulmanız gerekiyorsa, her zaman bir dalga ekleyin & ldquo;~“ before the search looking like this ~? To make it searchable. Both characters can’t be used on the CTRL + F function if you try it as it is. & nbsp;You can find the wave line beside the number one on your keyboard!

10. FİLTRE
Belirli niteliklere sahip verileri bulmak bu filtre fonksiyonu ile kolayca yapılabilir. Filtredeki kutuyu işaretleyerek boş hücreleri veya reddedilen nitelikleri de kaldırabilirsiniz. Bu işlevi ana sayfa sekmesinde #38 başlığı ile bulabilirsiniz; quot;sort and filter."& nbsp;Once you click this, a drop-down button will be added to your data. Select this and you will find that your data can be sorted out according to similar qualities.& nbsp;

11. CTRL + OK/CTRL + SAYFA YUKARI/AŞAĞI
Eğer basılı tutarsanız daha hızlı gezinmek olduğunu biliyor muydunuzYukarı/aşağı veya PgUp veya PgDn tuşuna basmadan önce CTRL tuşuna basın (sayfa yukarı veya sayfa aşağı)? Sen içinde hiçbir şey olmayan hücreleri atlayabilir ya da sayfanın yukarıdan aşağıya atlayabilirsiniz. Kendin dene!
& nbsp;
12. TRANSPOZE
What does transpose mean? It’s the act of moving the data from vertical to horizontal or vice versa. It’s simply reordering or transferring the data to the cells you wish to move into. To do this, simply highlight the cells you want to move, copy it ardındanthe cell where you want it to be placed. Right click on that cell then click the transpose icon. This will transfer the data horizontally.

13. BÜYÜK HARF/KÜÇÜK HARF
Doğru yanıtlanmamış bir anket veya anket başlattınız mı? Bir satırda metni dönüştürmek istiyorsanız & rsquo; s hücresi büyük harf/küçük harf veya belki de uygun bir biçimde olmak, şu formülleri deneyebilirsiniz: =ÜST (hücre 1) veya =LOWER (hücre 1) veya =PROPER (hücre 1)burada hücre1, dönüştürecek seçilen hücredir.
& nbsp;
14. SIFIR İLE BAŞLA
Sen #38 yapabilirsiniz; rsquo; t giriş sıfır ilk excel diğer sayılar önce otomatik olarak kaldırır çünkü. Bununla birlikte, sıfır tek başına koyabilir veya bir harften önce sıfır koyabilirsiniz VEYA saklamak için sıfırdan önce bir alıntı işareti koyabilirsiniz.

15. VERİLERİ VURGULAYIN VE ALIN
Herhangi bir formüller olmadan excel dosyanızda hızlı veri alabilirsiniz. Bir grup hücre vurguladığınızda, altta bir özet sunulacaktır.

16. DİYAGONAL BİR ÇİZGİ EKLE
Her hücrede sınırlar yapabilir, kalın, kesikli, noktalı veya hatta ikiye katlanabilir ama bir hücrede çapraz bir çizgi yapabilir misiniz? Burada gizli ipucu hücreye sağ tıklayın ve seçmektir& ldquo; biçim hücre. & rdquo; Diyalog kutusu açıldıktan sonra & ldquo; border & rdquo; sekmesini tıklayın ve çapraz çizgiyi seçin. Şimdi, kim & rsquo; sınırlar konusunda uzman s!

17. PİVOT
Tek bir tıklamayla verileriniz hakkında hızlı bir özet raporu hazırlayın ve otomatik olarak güncelleyin. Bunu bir Pivot'la yapabilirsiniz! Eklemek istediğiniz verileri vurgulayın, Ekle sekmesine tıklayın ve Pivot'u seçin. Daha sonra eklediğiniz verileri onaylamak isteyecektir ve başka bir sayfaya veya varolan sayfaya koymak istiyorsanız. Tercih ettiğiniz seçeneği seçin ve Tamam'a tıklayın. Bundan sonra, verilerinizin öğeleriyle birlikte başka bir diyalog kutusu görünecektir. İstediğiniz özet tablosunu oluşturmak için öğeleri sütunlara veya satırlara sürükleyip bırakın. Aşağıdaki örneğe bakın:

18. BÖLMELERİ DONDUR
Hepimiz üst sırayı veya ilk sütunu dondurabileceğimizi biliyoruz ama ya farklı bir gereksinimimiz varsa? Örneğin, üçüncü satırı ve ikinci sütunu dondurmak istiyorsanız, kesişen hücreyi tıklatarak bunu yapabilirsiniz, ardından görünüm sekmesini tıklatın ve bölmeleri dondur'u tıklatın.
& nbsp;
19. OTOSUM/ORTA/ve HIZLI FORMULALAR
Excel was made to make your life easier that’s why they made a quick formula button! You can instantly sum, average, count or show the minimum and maximum of your data with one click. You can do this by highlighting the cells, click the formulas tab ardındanthe dropdown of auto sum button and select the one you need. The resulting amount will be placed on a new cell usually at the bottom.
& nbsp;
20. KOPYALARI KALDIR
Don & rsquo; t tek tek yapmak! Veri sekmesinde yinelenen kaldırma çoğaltmaları kullanarak hepsini bir arada kaldırabilirsiniz! Bunu kullanmak için, sonra #38 tıklayın katılan hücreleri vurgulayın; ldquo;kopyaları kaldır. & rdquo; Seçilen mevcut hücrelerinizle kaldırmayı onaylayın (geçerli seçim ile devam edin) veya diğer sütunlar/satırlarla karşılaştırıldığında (genişletilmiş seçim).
& nbsp;
21. BİRLEŞİM/KULLANMA & amper;
Tek bir hücreye farklı hücrelerden kelimeleri birleştirin & ndash; ad veritabanları veya kodları için genellikle yararlıdır. Formülü kullanın ve hücreleri şöyle seçin:=concatenate(cell 1,cell2)& nbsp;Veya belki de kısayolu da kullanabilirsiniz:=hücre1 & amper; hücre2
Not: Hücre 1 ve Hücre 2 verilerinizdeki hücreleri temsil eder