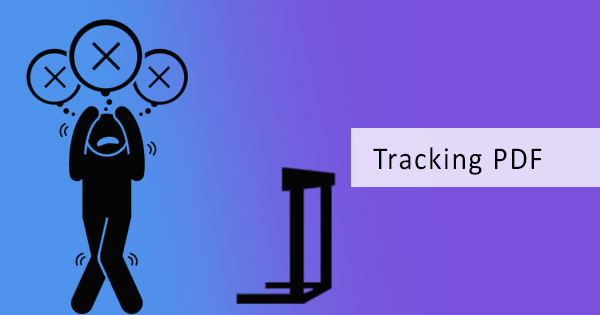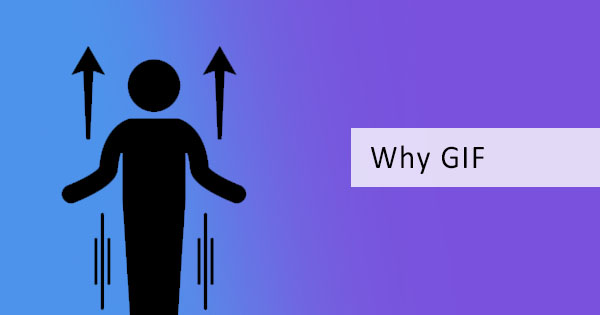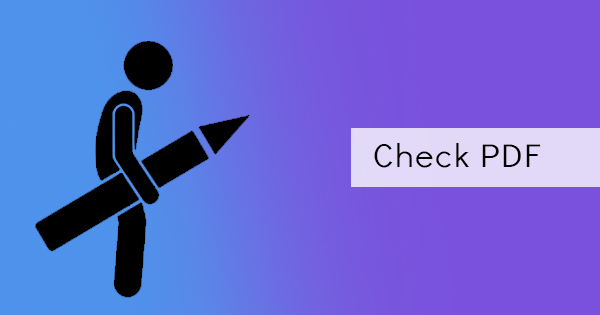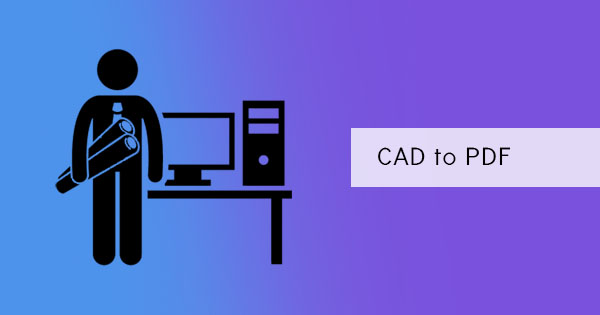
Most customers want is to see the plans first. If possible, they want to see it with a digital prototype before anything is made physically. But the problem is, that not everyone will be able to have the right application installed on their computer and not everyone has the same software. Most engineer these days create their product prototype with paid software such as Solidworks or AutoCAD but most consumer customers don’t have these applications on their computers. So if a 3D model is presented, it is quite impossible to view it in their own homes. It’s a good thing there are alternatives available for viewing 3D and 2D projects, such as eDrawings viewer or better yet, saving it in PDF.
What is Solidworks?
Solidworks is a solid modeling computer-aided design and computer-aided engineering application. It is made by Dassault Systemes. It is specifically made for engineers and designers so they can create complex geometry and create a digital model of their project. It is known to be used to develop mechatronics systems – which means it is used for planning, modeling, prototyping, designing, and building mechanical electrical, and software elements. It is often said that this software is suited for sophisticated 3D models and simulations.
What is AutoCAD?
AutoCAD is a commercial computer-aided design and drafting software application made by Autodesk. Comparable to Solidworks, Autocad is a software suited for general-purpose 2D and 3D drafting. It is used by millions of people to create precise 2D and 3D drawings and models for electrical, architecture, construction, product design, or engineering. If we were to compare AutoCAD and Solidworks, it is said that AutoCAD is easier for novice users and easier to learn to progress learning 2D to 3D.
What is eDrawings?
eDrawings is a term used by most users for models and drawings done digitally. But the usage of such a term can confuse a novice and may overlook that eDrawings is in fact a tool that allows anyone to view different file formats, specifically 3D and 2D projects. This tool includes reading file formats such as .edrw, .easm, .eprt, .slddrw, .sldprt, .sldasm, .prtdot, .cal, .stl, .IPT, .CATpart, .3DXML, .igs, .PAR, .ASM, .SAT, .PRT, .step, .dxf, and .dwg files. What’s great about eDrawings is the fact that it has a free viewer which anyone can download and register for free. Since the term and the tool is often interchanged, a confused beginner may ask “how do I convert eDrawings to PDF?” but the real question that should be asked here is “Can we save it as PDF?”
Can you convert it to PDF?
Of course, the free version of eDrawings tool, which is a viewer, cannot save to PDF because it can only view and show you the contents of the file so creators can easily communicate their 3D product designs. A Pro version of eDrawings or a licensed version of Solidworks will be able to provide you with this service. In SOLIDWORKS, you can export to PDF by following this guide below as per SolidWorks support:
To export a SOLIDWORKS document as a PDF file:
- Click File > Save As.
- In the dialog box, select Adobe Portable Document Format (*.pdf) in Save as type.
- Click Options to select PDF Export Options, select or clear options, then click OK.
- Enter the file name in the File name, and click Save
AutoCAD is able to do the same however it is in a different procedure. To export to PDF, follow this guide below from AutoDesk support :
You can generate individual PDF files for each layout or generate just one multi-page PDF file.
- Press and hold the Ctrl key and near the bottom-left of the drawing area, click the layout tabs that you want to export.
- Right-click and select Publish Selected Layouts.
- In the Publish dialog box, in the Publish To: drop-down list, select PDF.
- In the PDF preset drop-down list, select the preset that you want to use.
Note: The program includes several PDF presets that are optimized for the purpose identified by its name. For example, the AutoCAD PDF (Web and Mobile) preset generates PDF files optimized for viewing on mobile devices and Web browsers.
- In the Publish Options information section, verify that the options meet your requirement. If not:
- Click Publish Options.
- To generate a multi-page PDF file, select Multi-sheet file. To generate one PDF file for each layout, clear the Multi-sheet file check box.
- Specify the settings for the PDF file.
- Click OK.
- Click Publish.
Tip: You can improve publishing performance by turning off background publishing. To turn off background publishing, clear the Publish in the background check box (Publish Controls group) in the Publish dialog box.
Can you convert without SolidWorks/AutoCAD to PDF?
If your architect, engineer, or designer wants to show you their product in 2D and 3D but was not able to provide an accessible file format, you can convert the file into PDF using Adobe Acrobat.
Conversion of DWG and DXF files into PDF can be done in these steps as seen on Adobe’s support site:
- In Acrobat, select Tools, then Create PDF.
- Select Single File, then Select a File from the options menu
- Upload your CAD file.
- Click or tap on Create. This converts your selected file to a PDF.
- Save your PDF to your desired location.