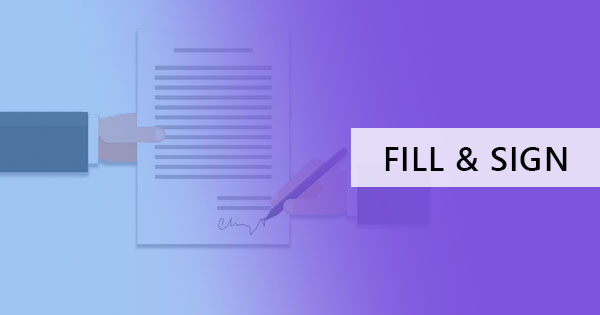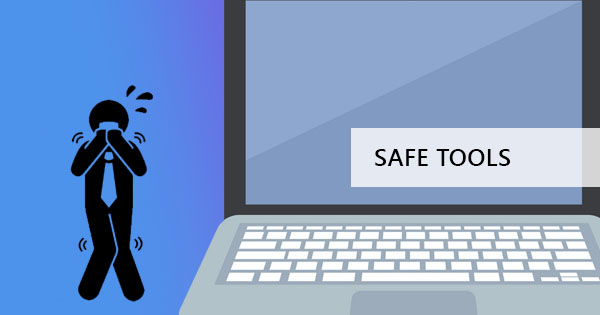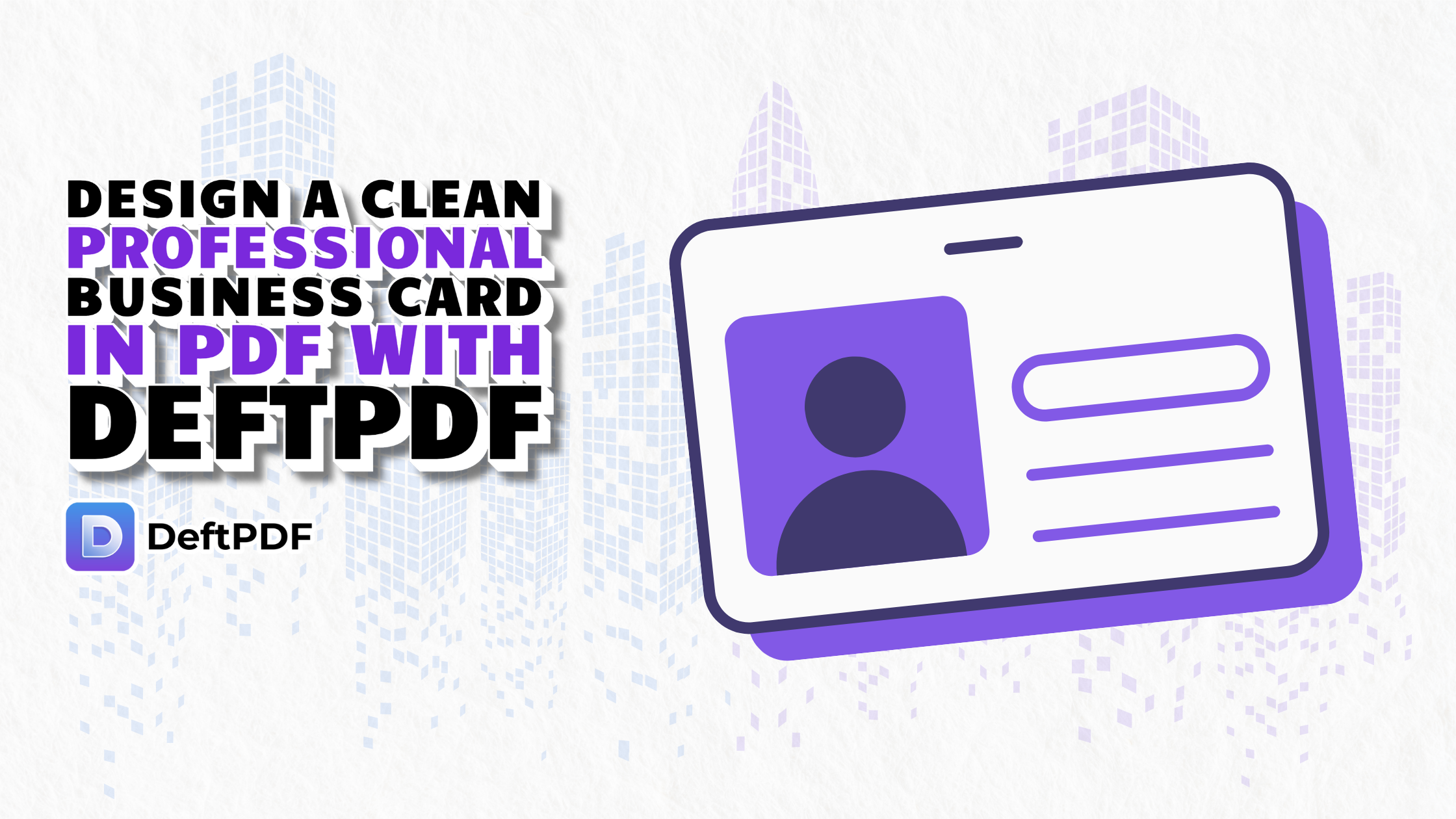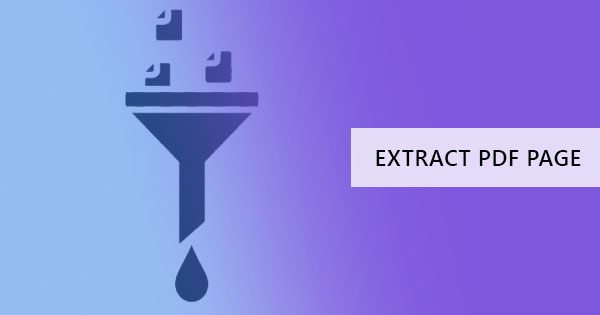
Potřebujete někomu poslat soubor PDF, ale obsahuje určitou stránku s citlivými informacemi? No, vy don & rsquo; t je třeba kopírovat a zakódovat znovu. Co potřebujete, je nástroj, který vám umožní odstranit tajné stránky v souboru PDF a vytvořit nový. Můžete to udělat dvěma způsoby & ndash; jeden, můžete extrahovat stránky z PDF a uložit je jako nový dokument. Zadruhé, můžete odstranit stránky, které jste & rsquo; t chcete, aby ostatní lidé viděli a uložili je.
& nbsp;
Jaké nástroje mohu použít k těmto technikám?
Tam & rsquo; s dlouhý způsob, jak to udělat a tam & rsquo; s krátký způsob extrahování nebo mazání stránek v PDF. První z nich zahrnuje staré školy techniky, které používají běžný prohlížeč a nastavení tiskárny, které mají omezené možnosti úprav. Krátký a jednodušší způsob vám ušetří čas pomocí online editoru PDF, jako jeDeftPDF.
& nbsp;
Jak mohu použít prohlížeč k extrahování stránek?
Tento proces je velmi jednoduchý, ale omezen na to, co můžete udělat při úpravách souboru PDF. Můžete jej uložit jako nový dokument PDF nebo jej můžete vytisknout přímo bez stránek, které jste & rsquo; t chcete zahrnout. Zde & rsquo; to, jak to můžete udělat.
& nbsp;
Krok jedna: Otevřete soubor PDF pomocí prohlížeče. Každý prohlížeč bude moci spravovat a zpracovávat to i v případě, že je to jen Internet Explorer nebo chrome.
Krok dva: Jakmile je váš PDF otevřen již ve vašem prohlížeči, klikněte na & ldquo;Tisknout& rdquo; a otevře se náhled nastavení tisku. Vyberte možnost, která by vytiskla pouze určité stránky a zadejte stránky, které chcete zahrnout do nového souboru PDF.
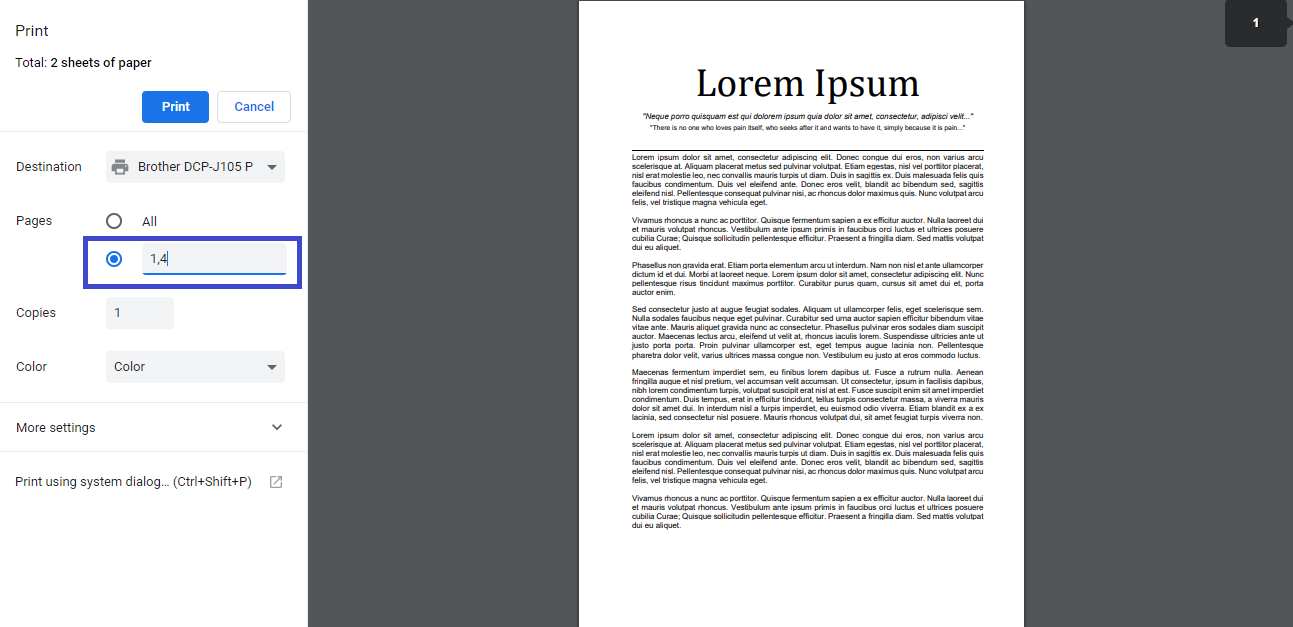
Krok tři:Změňte cíl vaší tiskárny a zvolte & ldquo;Uložit jako PDF& rdquo; namísto výběru obvyklé tiskárny. To vám umožní uložit soubor jako nový PDF místo tisku stránek. Můžete je také vytisknout přímo, pokud chcete, a to bude i nadále tisknout stejnou sadu stránek, které jste uvedli v textovém poli.
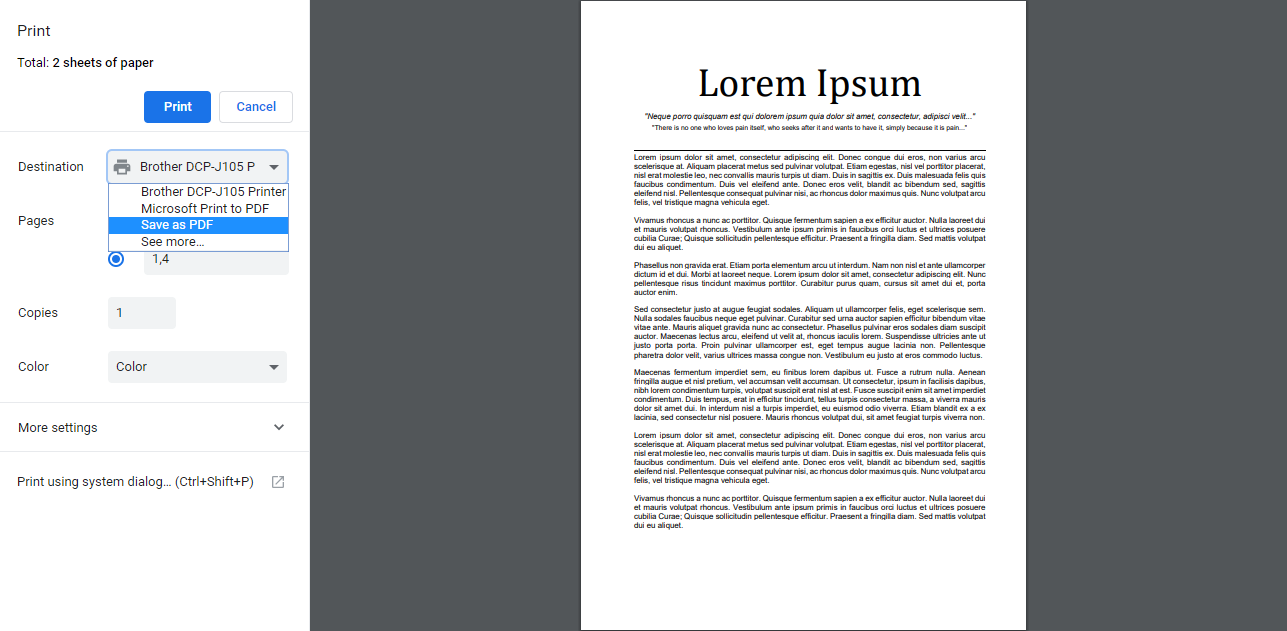
& nbsp;
Používání DeftPDF online PDF editoru
Zatímco první metoda, kterou jsme vám ukázali, je pohodlná a snadná, tato druhá metoda je mnohem flexibilnější a mnohem zábavnější! Don & rsquo; t starosti, tento online nástroj vyhrál & rsquo; t účtovat vám za cokoliv. Ve skutečnosti, jeho zcela zdarma a neomezené použití & ndash; žádný maximální počet použití na nástroj, žádné předplatné, žádné informace o kreditní kartě požadované. Ve skutečnosti to & rsquo; t dokonce vyžaduje, abyste se zaregistrovat. Nástroj můžete použít přímo bez jakýchkoli osobních údajů. Nejlepší ze všeho je, že soubor, který budete upravovat, je nahrán na zabezpečený server, který je po zpracování smazán. Takže, se vším, co bylo řečeno, ať & rsquo; s začít!
& nbsp;
Jak mohu použít online PDF editor, DeftPDF k extrahování stránek?
Krok jedna: JítDeftpdf.com, klepněte na tlačítko& ldquo; Nástroje & rdquo; z nabídky a vyberte & ldquo;Extrahovat stránky. & rdquo; Nebo můžete jednoduše přejít na tento odkaz:https://deftpdf.com/extract-pdf-pages
Krok dva: Nahrajte váš soubor. Můžete nahrávat z počítače nebo z online účtů, jako jeGoogle Drive aDropbox nebo můžete také nahrávat z webové stránky pomocí URL.
Krok tři: V náhledu nahraného souboru PDF vyberte stránky, které chcete zahrnout, a klikněte na & ldquo;Extrahovat stránky. & rdquo;
Krok čtyři: Stáhněte si soubor pro uložení do počítače. Můžete jej také nahrát do svých online účtů, sdílet, tisknout, přejmenovat nebo dokonce pokračovat v editaci s novým úkolem.
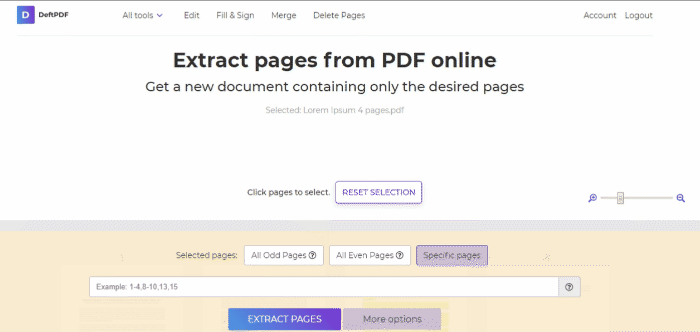
& nbsp;
Jak mohu použít online PDF editor, DeftPDF k odstranění stránek PDF?
Here’s another method that can also achieve the same goal of removing the unwanted pages. Don’t worry, this won’t delete the original file you have. It will only delete PDF pages on your uploaded copy acreate a new PDF file for you. Here’s how you can do it:
& nbsp;
Krok jedna: JítDeftpdf.com, klepněte na tlačítko& ldquo; Nástroje & rdquo; z nabídky a vyberte & ldquo;Smazat stránky. & rdquo; Nebo můžete jednoduše přejít na tento odkaz:https://deftpdf.com/delete-pdf-pages
Krok dva: Nahrajte váš soubor. Můžete nahrávat z počítače nebo z online účtů, jako jeGoogle Drive aDropbox nebo můžete také nahrávat z webové stránky pomocí URL.
Krok tři: On the preview of your downloaded PDF file, klepněte na tlačítkoon & ldquo; Smazat stránku & rdquo;for all pages you wish to remove. Once done deleting, klepněte na tlačítko& ldquo; Použít & rdquo; můžete zpracovat váš nový soubor PDF.
Krok čtyři: Stáhněte si soubor pro uložení do počítače. Můžete jej také nahrát do svých online účtů, sdílet, tisknout, přejmenovat nebo dokonce pokračovat v editaci s novým úkolem.
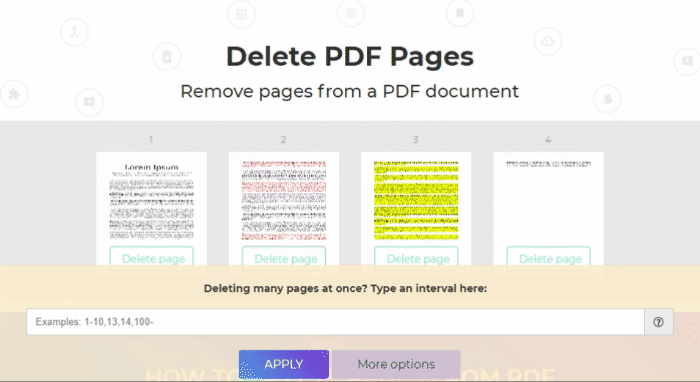
& nbsp;
Co & rsquo; s výhodou použití online PDF editor versus používání mého běžného prohlížeče k tomu?
For sure using your browser as a PDF reader won’t require you to use the internet anymore but using your handy dandy PDF editor, DeftPDF, will allow you choose other tools online acan let you edit more after extracting the pages. You can even add your electronic signature, re-order your pages, merge, rotate, protect, translate, compress aso much more. On the other hand, using the browser technique will also allow you to change the paper size ascale your PDF size but these will only be allowed if your printing directly anot saving as a PDF file. Since both are convenient, easy to use afree, it’s just up to you on which method you prefer – online PDF editor or offline browser as a PDF reader?
& nbsp;
& nbsp;
& nbsp;