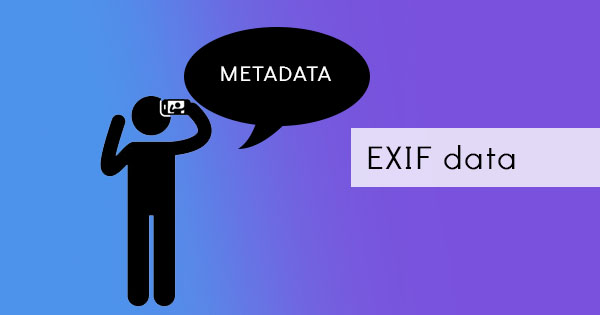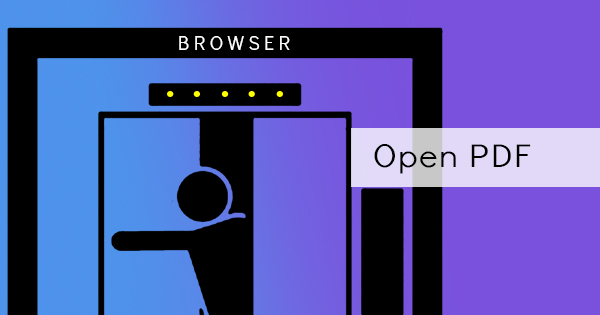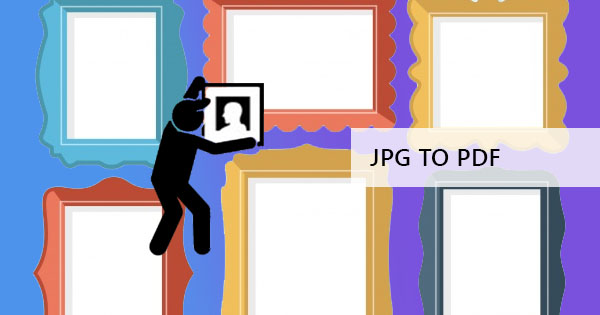
Yhteisen kuvatiedoston muuntaminen PDF-muotoon voidaan kyseenalaistaa monilla, kysymällä, miksi he tarvitsevat muunninta kuville, jotka kääntävät sen PDF-muotoon, kun kuvatiedosto, jossa on kaikki vapaat versiot, voidaan avata ja näyttää missä tahansa laitteistossa. No, vastaus näkyy PDF-tiedoston ominaisuuksissa.
1. PDF-tiedosto on universaali ja sitä voidaan lukea missä tahansa selaimessa tai gadgetissa, voi olla kannettava tietokone, tabletti tai mobiili. Muoto ei muutu ja fontit säilytetään, vaikka käyttäjä doesnt & rsquo; t on asennettu.
2. Se voi olla pakattu ja pienempi tiedostokoko, mikä tarkoittaa, että se voidaan lähettää sähköpostitse.
3. Käyttäjät ja tekijät voivat lisätä tekstejä ja merkintöjä kuvan mukana
4. Julkaisemiseen ja tulostamiseen liittyvät ongelmat, kuten yhteensopivuus ja resoluutio, ratkaistaan.
5. Koska on harvinaista lisätä, muokata ja ei yleensä ole yhteensopiva kuvankäsittelyohjelmien kanssa, väärentäminen voidaan välttää.
Joten joissakin tapauksissa PDF-tiedoston yli kuvatiedostot ovat suositeltavia, koska siitä tulee ratkaisu joihinkin ongelmiin.
Kuvatiedosto voidaan muuntaa yhdeksi PDF-tiedostoksi kolmella tavalla:
Ensimmäinen menetelmä käyttääDeftPDF muuntaa tiedostot verkossa maksutta. Tämä online-ratkaisu voi muuntaa yhden tai useita tiedostoja & ndash; kumpi tahansa tarvitset. Työkalu tukee myös PNG, TIFF, JPG, BMP, ja GIF. Voit tehdä tämän yksinkertaisesti menemällä sivustoon, ei asennuksia tarvita sitten noudata alla olevia ohjeita:
Vaihe yksi: MeneDeftPDF.com ja lataa tiedostosi JPG-PDF-työkaluun. Muita kuvamuotoja tuetaan myös, jos sinulla on PNG, TIFF, BMP tai GIF, se voidaan myös muuntaa.

Vaihe kaksi: Voit halutessasi lisätä lisää kuvia, muuttaa marginaalia, asettelun suuntaa ja paperikokoa ennen muuntamista.

Vaihe kolme: klikkaa & ldquo; Muunna PDF & rdquo; käsitellä tiedosto sitten ladata tallentaa sen tietokoneeseen.

Se on yksinkertainen, helppo ja ilmainen käyttää ja parasta tässä on, että voit jatkaa kaikkien muiden työkalujen käyttämistä muokata tai tehdä muita muutoksia tiedostoon. Ehkä jos haluat erottaa kaikki PDF-kuvat muunnetut eri PDF-tiedostoja, voit käyttää & ldquo; Split PDF Pages & rdquo; työkalu tehdä tämän mukaan mieltymyksesi. Tai ehkä haluat, että useat PDF-sivut sopivat yhteen arkkiin, voit käyttää & ldquo; n-up & rdquo; työkalu tehdä tämän ja yhdistää jopa 32 sivua yhdessä. Mikä tekee siitä erinomaisen PDF-editorin ja PDF-muunnin on, että kaikki työkalut ovat jo saatavilla täällä.
& nbsp;
Toinen tapa on Mac-käyttäjille, käyttämällä esikatselua muuntaa ja tallentaa kuvia PDF kanssa tulostuskomennon yhdistää valitut kuvatiedostot. Voit tehdä tämän noudattamalla seuraavia ohjeita:
Vaihe yksi: Valitse kaikki muunnokseen sisällytettävistä kuvista
Vaihe kaksi: Napsauta hiiren kakkospainikkeella valittuja tiedostoja ja napsauta & ldquo; avaa esikatselulla & rdquo;
Vaihe kolme: Järjestä kuvat esikatselusivupalkissa tarpeen mukaan
Vaihe neljä: Siirry esikatselussa ja valitse tulostus tai käytä CTL+P
Vaihe viisi: Laajenna tulostusvalintaikkuna ja muuta käytettävissä olevia vaihtoehtoja & ndash; suunta, sivut, paperikoko, mittakaava jne.
Vaihe kuusi: Don & rsquo; t klikkaa tulosta. Valitse & ldquo; tallenna muodossa PDF & rdquo; avattavasta luettelosta, joka löytyy valintaikkunan vasemmassa alakulmassa.

Kolmas menetelmä käyttää myös tulostusmenetelmää, mutta se on suunniteltu Windows-käyttäjille. Itse asiassa se doesnt & rsquo; t eksyvät pois mainitut vaiheet Mac muuntaa kuvan PDF.
Vaihe yksi: Valitse kaikki muunnettavat kuvat
Vaihe kaksi: napsauta hiiren kakkospainikkeella kuvia ja valitse tulosta
Vaihe kolme: Muokkaa tarvittaessa kaikkia vaihtoehtoja & ndash; suunta, sivun koko jne.
Vaihe neljä: Instead of hitting print, change the setting to “save as PDF”& nbsp;
Toisen ja kolmannen menetelmän haittapuoli näkyy valokuvan manipuloinnissa. Jos se tehtiin suurilla resoluutioilla, on mahdollista, että kuva leikataan vain sivulle sopivaksi.