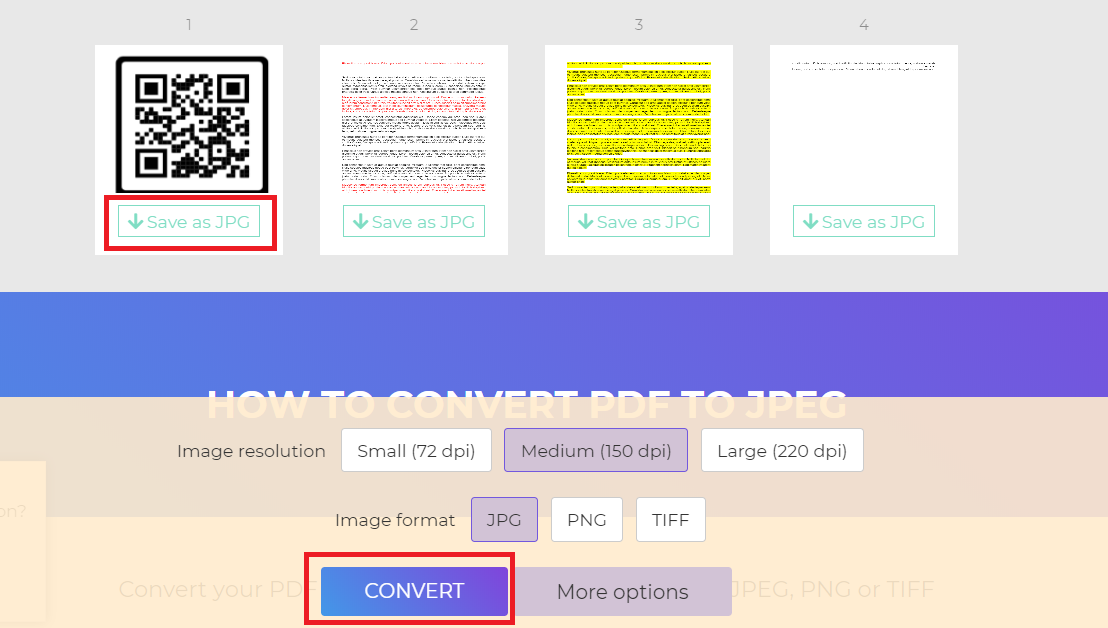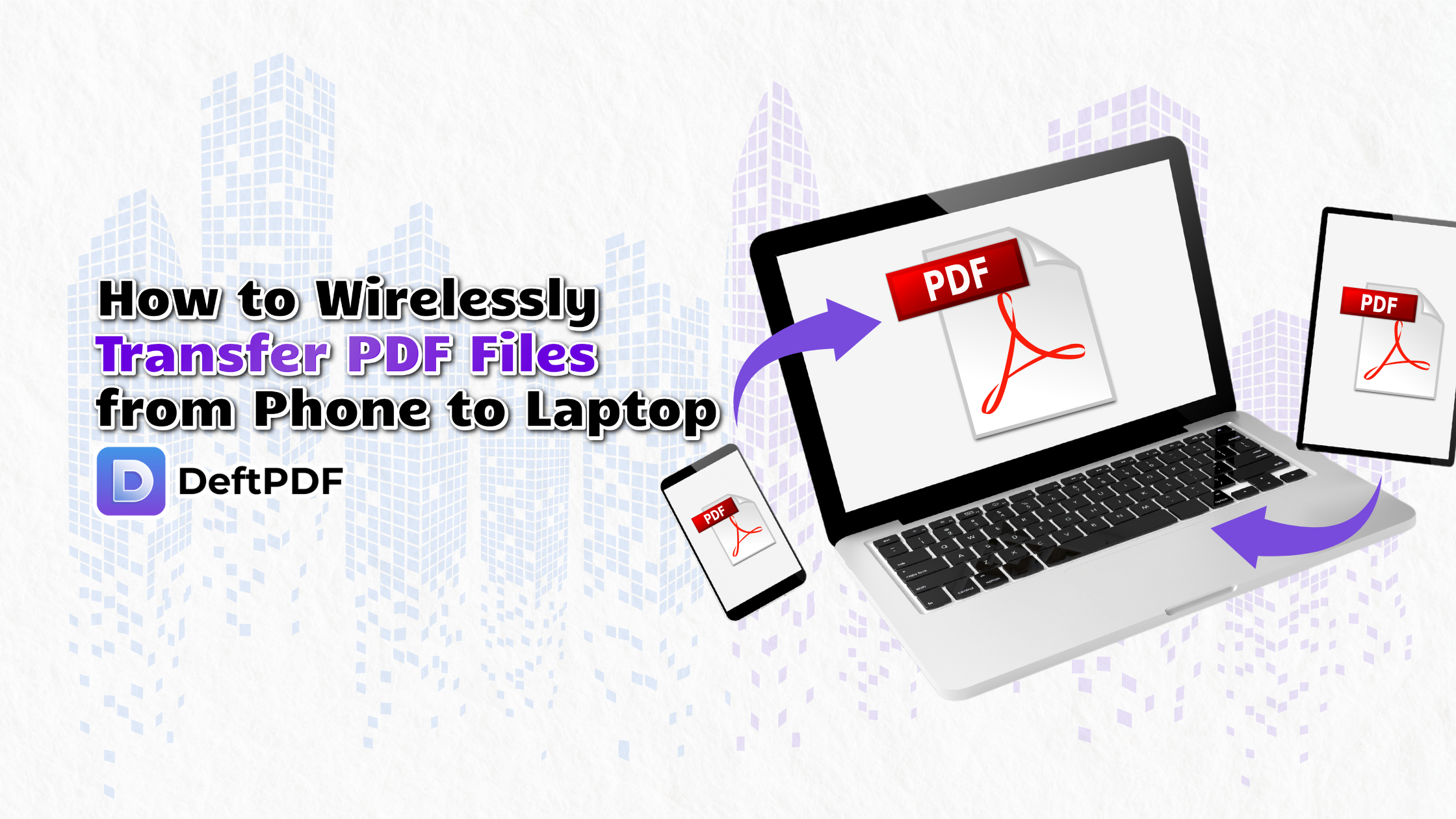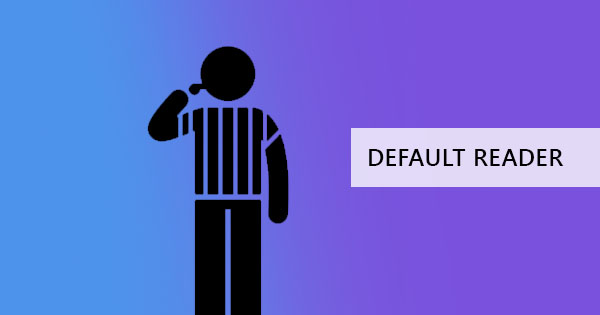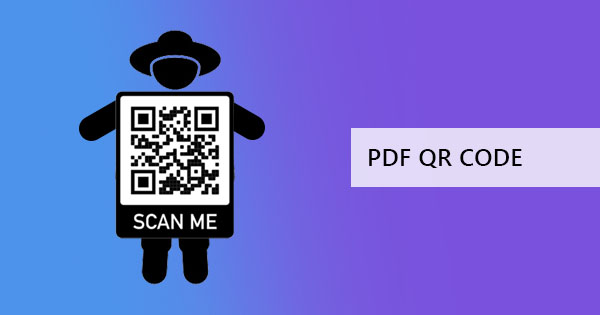
Barcodes, QR codes – both of these are interesting components of a document or an ad that you may have seen along the streets. It can provide a hefty lot of information with just a little black pattern on the item just by scanning it with a camera. The details are revealed with an app or it goes directly to a link over the net. That is basically what a QR code has been known for. What is it really anyway and why was it created in the first place?
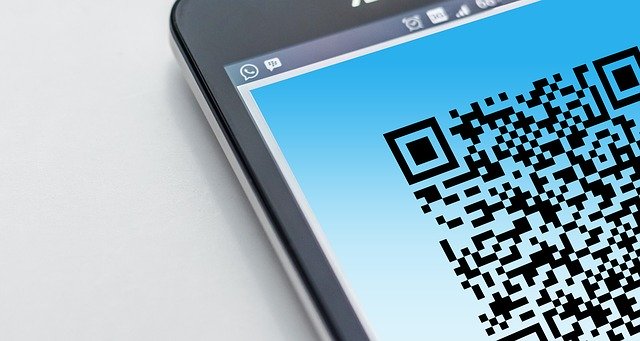
What is a QR code?
A QR code is short for Quick Response Code and it works just like a barcode but in a square grid. It is 2 dimensional with square black patterns, arranged over a white background shown on a screen or paper. It contains encoded information and can be read by a QR scanner, a phone with a camera, a computer, or a smartphone. The code may reveal a text, a link or URL, or plenty of other information on which the code is attached to or advertised.
One code is made up of four encoding modes – numeric, alphanumeric, binary, and kanji. The code is also arranged in a pattern horizontally and vertically, which represents certain components. When the image pattern is read by a camera or an application, the pattern is interpreted then information is extracted and presented to readers.
These pattern-filled squares were first created by the Japanese in 1994 and was used for the automotive industry but now it is used for various reasons including marketing, awareness, packaging, location, identification, tracking, school, coupons, payments, medical labeling, and even government tagging. It became popular fast because of its fast readability and higher storage capacity.
Did you know?
Did you know that most mobile devices can read and use a QR code? Some devices don’t even need to download an application as it can readily read a QR code by simply opening the camera. These phones have URL redirection, hence its ability to get metadata and redirect the user to the link/data specified. In South Korea, this feature has been maximized well via virtual stores. These stores don’t exactly have the object but have been advertised well in different areas with its QR codes and once the customer scans it, the product will be delivered directly to their home.
In some countries, QR codes are also used as a payment method. This has been a faster and easier way to pay for items bought in the store, without having to bring any cash. In China, around 83% are made via mobile payments where QR codes are used.
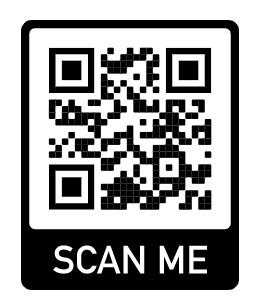
Other than payments and stores, QR codes are also now used as a way to log in to a website or an email. WeChat and ExMail is one example that utilizes QR codes for this feature. A QR code will appear on the login page of ExMail and when the registered user scans it with their phone using the WeChat application, the user will automatically be signed in the email account.
Surprisingly, not all QR code users know this but QR codes can also be used to join a Wi-Fi network. By adding the SSID, the encryption type, and the password on the QR code, anyone will be able to join the network just by scanning the code. This saves time and makes passwords hidden from users. More common uses of QR code are for loyalty programs, brand protection, authenticity checks, and food labeling. The most absurd use of these codes, however, will take you to your tombstone as these QR generated codes were also used to provide added information to tombstones!
How to read QR code on your computer
There are basically three ways to be able to read a QR code on a PDF file – using a camera phone, upload it on an app, or print and scan it with your laptop camera.
In the first method, smartphones are used to complete the technique. The good news with the recent phones released is the fact that these phones have built-in QR code scanning capabilities. Once a user opens their camera and scans the QR code, the phone will automatically recognize it and redirect it to the server or link to reveal the information. Here’s how simple it is:
Step one: Make sure that your phone’s QR code reading capabilities are enabled. On Android, open your camera then click the gear icon on the top which is the settings. Then toggle the “scan QR codes.” On iPhone, you can enable it by going to the settings, then click the camera then toggle “scan QR codes” to enable it.
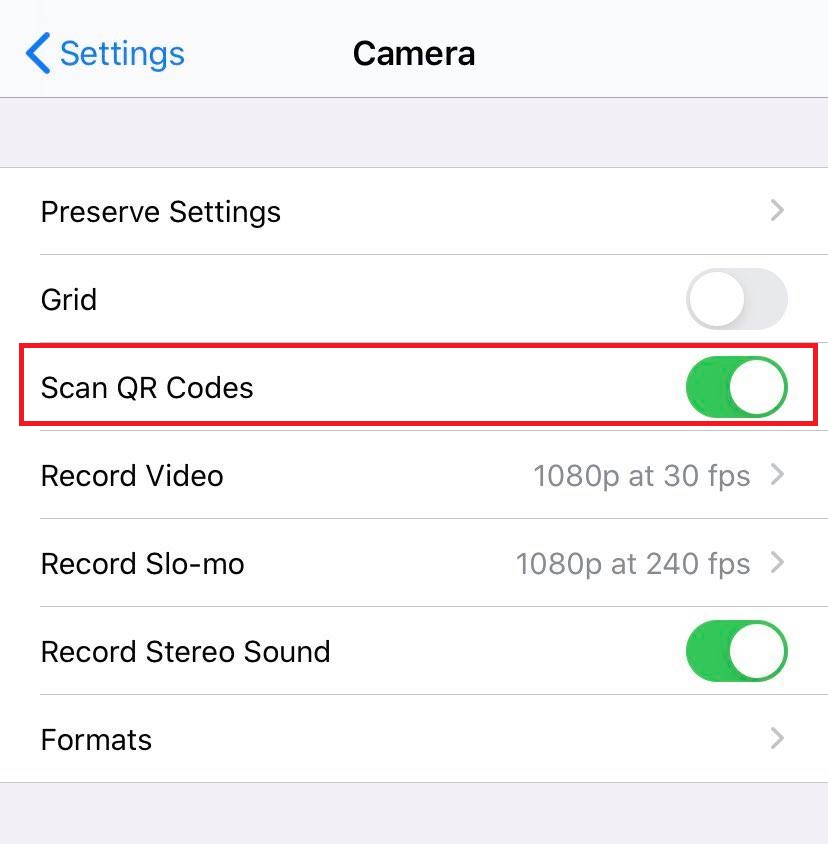
Step two: Once enabled you can start scanning the codes just by pointing the camera on it as if you were going to take a photo of the square bar code. No need to click and take a photo. Just point at it and make sure that the whole QR code is visible on the screen of your phone.
Step three: If the phone is able to read the QR code, a notification or a pop-up will appear indicating the link or the content of the QR code. Select your desired action and read on the content!
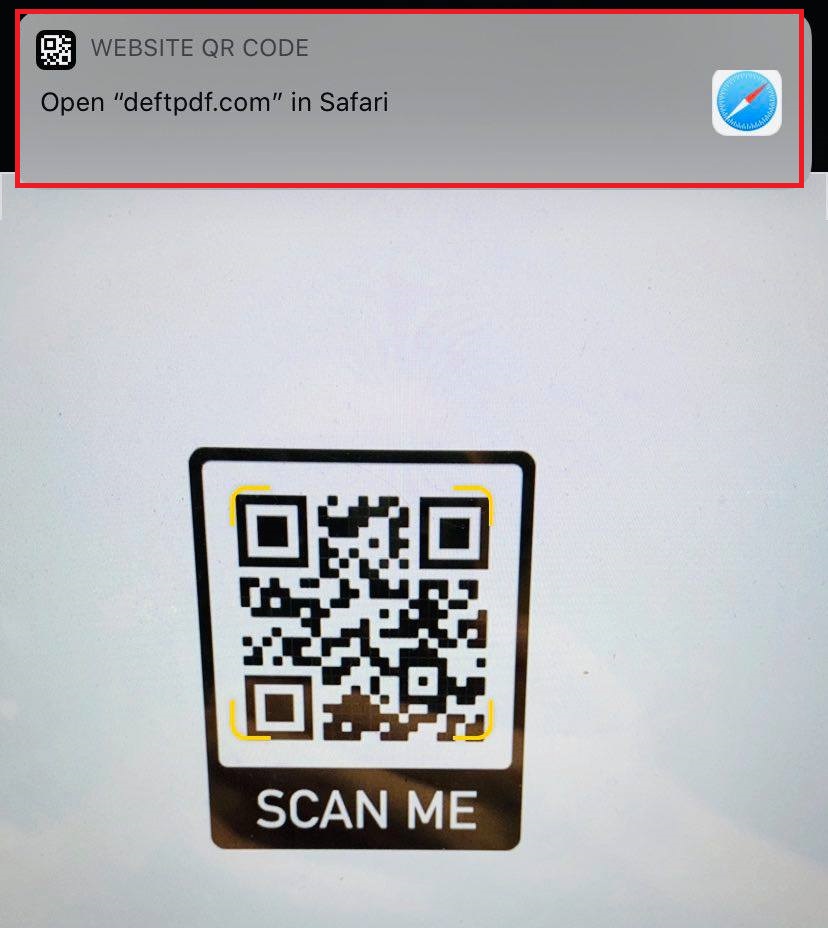
The second option is to use the laptop to scan the QR code. Though this is a longer process, it may be applicable for those who don’t have their smartphones available. Here’s how you can do it.
Step one: Print the QR code on paper. You will need this because you will be using the laptop’s camera to scan the code. If you don’t have a printer, you may just crop the QR code digitally.
Step two: Download an app that can help the laptop read the file. There are plenty of free QR code readers online that are also web-based so you don’t need to install anything on your computer. One of our recommended sites is webQR.com which allows you to either scan the QR code using the webcam or upload the photo file. Make sure to press “Allow” when a notification appears on your browser asking for your permission to use the camera.
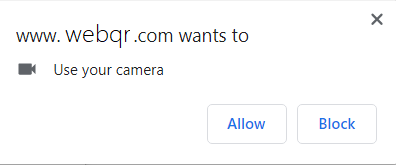
Step three: Show the printed copy on the laptop's camera so that the application may scan it. You can also simply upload the file on the site for easier processing. Make sure that all corners are seen by the online software so that you will be able to read the content!
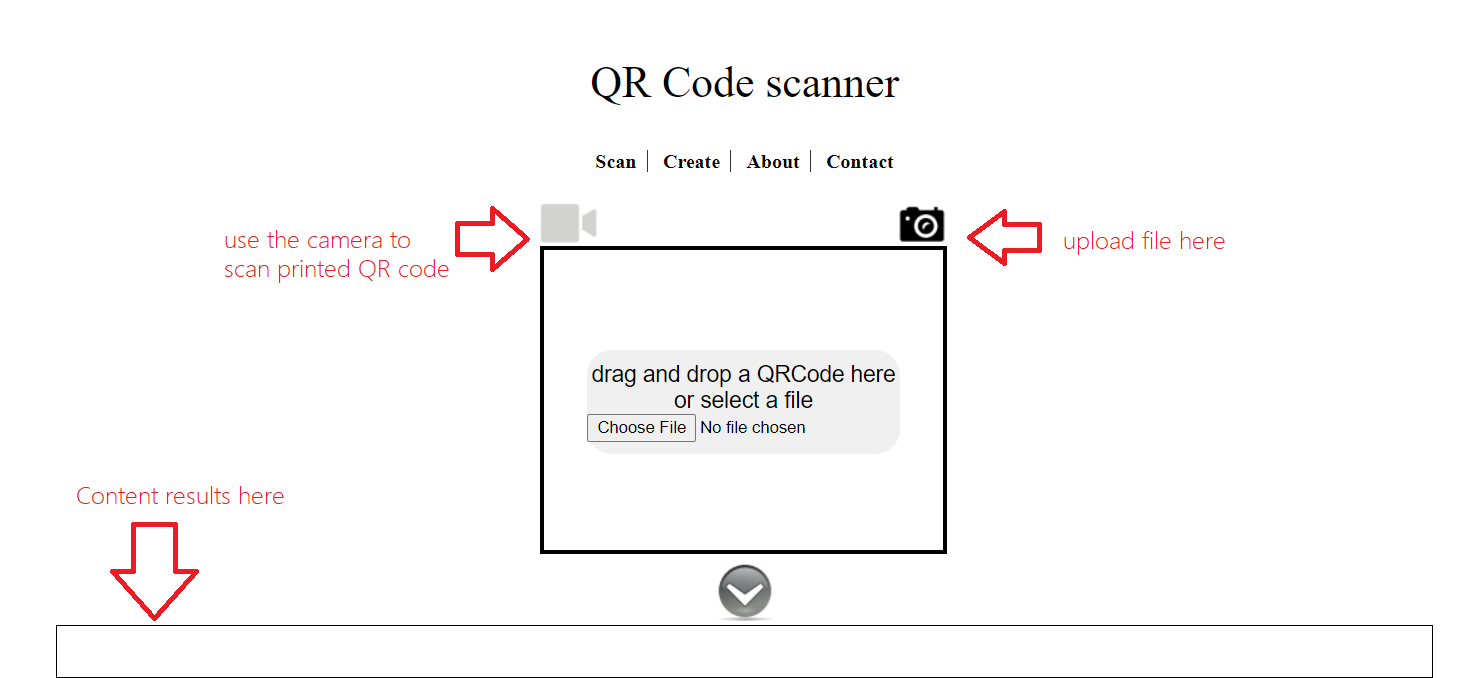
Now the problem with the upload method is the fact that most QR codes on PDF have basically meshed with other text content. Some QR code scanner websites also don’t allow PDF upload and may be limited to image formats only. So what you need to do is to crop the QR code out of your PDF file and convert it from PDF to JPG. Here’s how you can do it with DeftPDF.com
Step one: Go to DeftPDF.com and select the Crop tool from the menu.
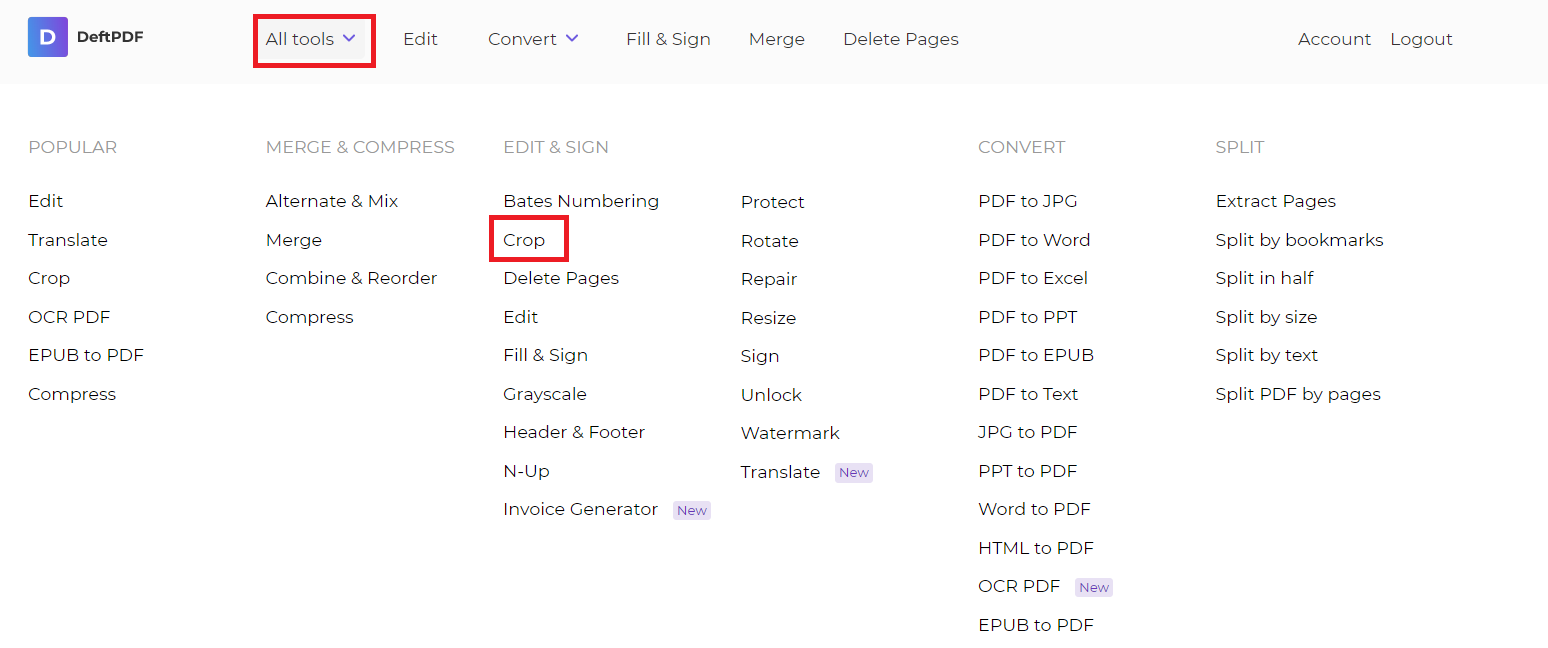
Step two: Upload your PDF file and select crop pages individually. A preview of the file will appear. Crop the QR code by dragging the cursor and selecting the area that needs to be included.
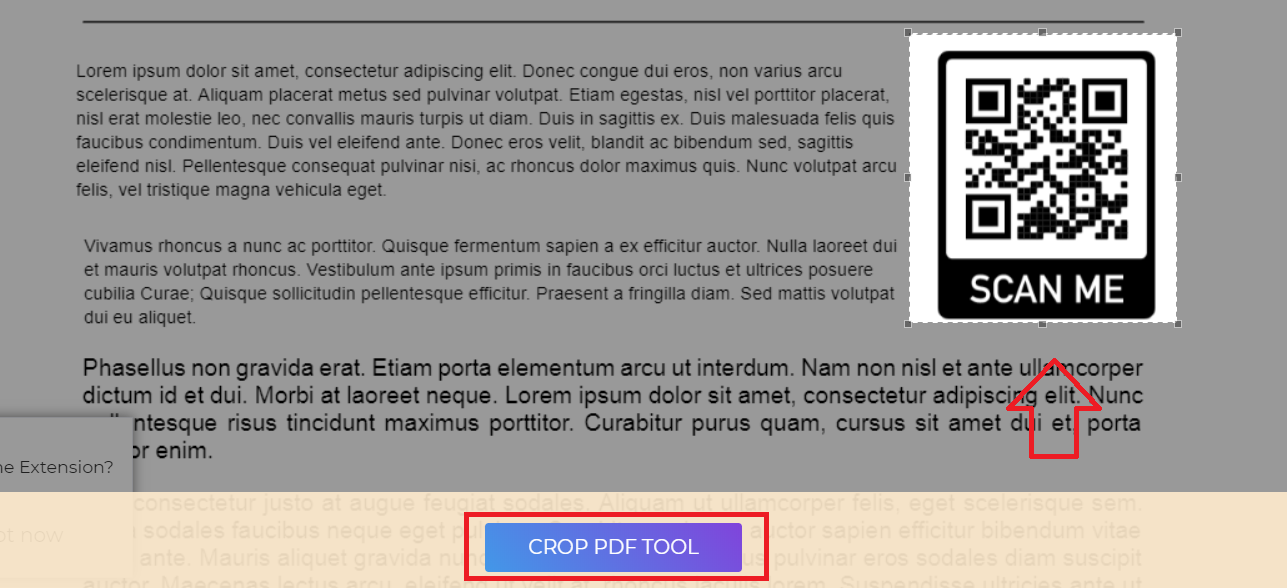
Step three: Click crop PDF and download the new file. Then select another tool called “PDF to JPG”
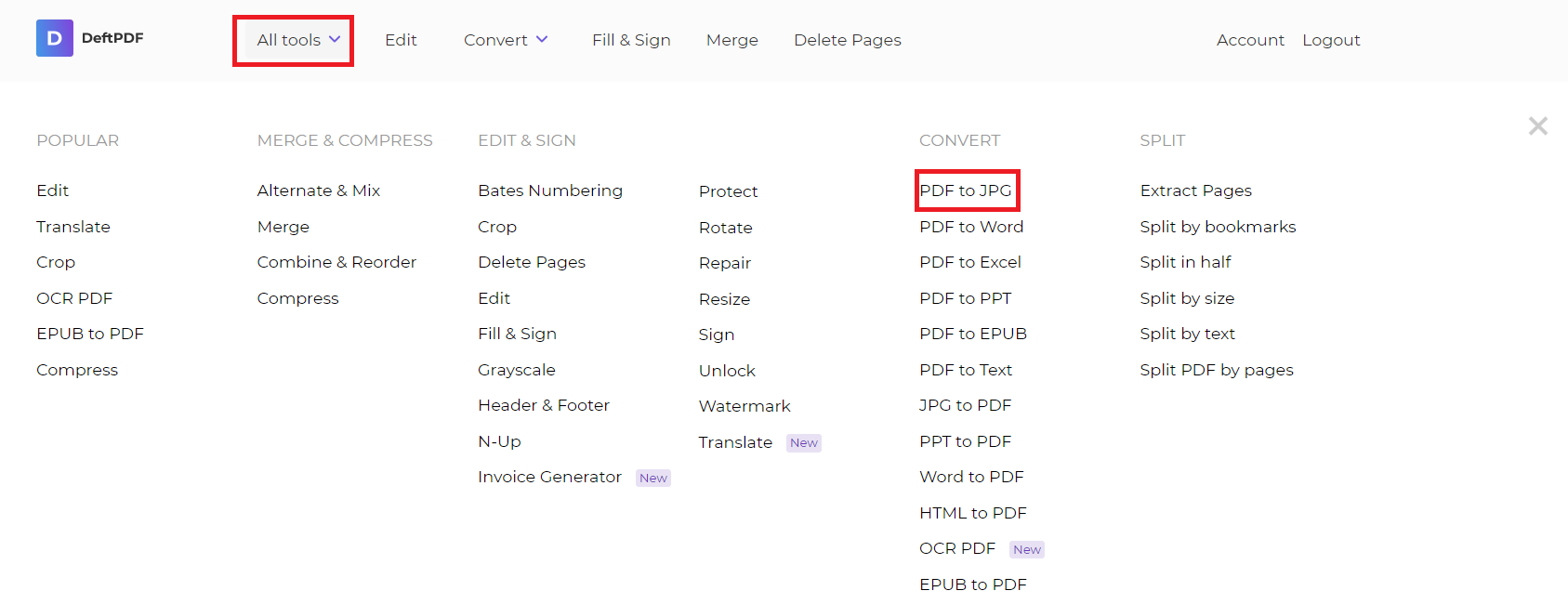
Step four: Upload the new cropped PDF file on the next tool then click convert to process or simply click "save as JPG" on the thumbnail preferred. Download your work and now you have a JPG version of the QR code, ready to be uploaded on any QR code reader!