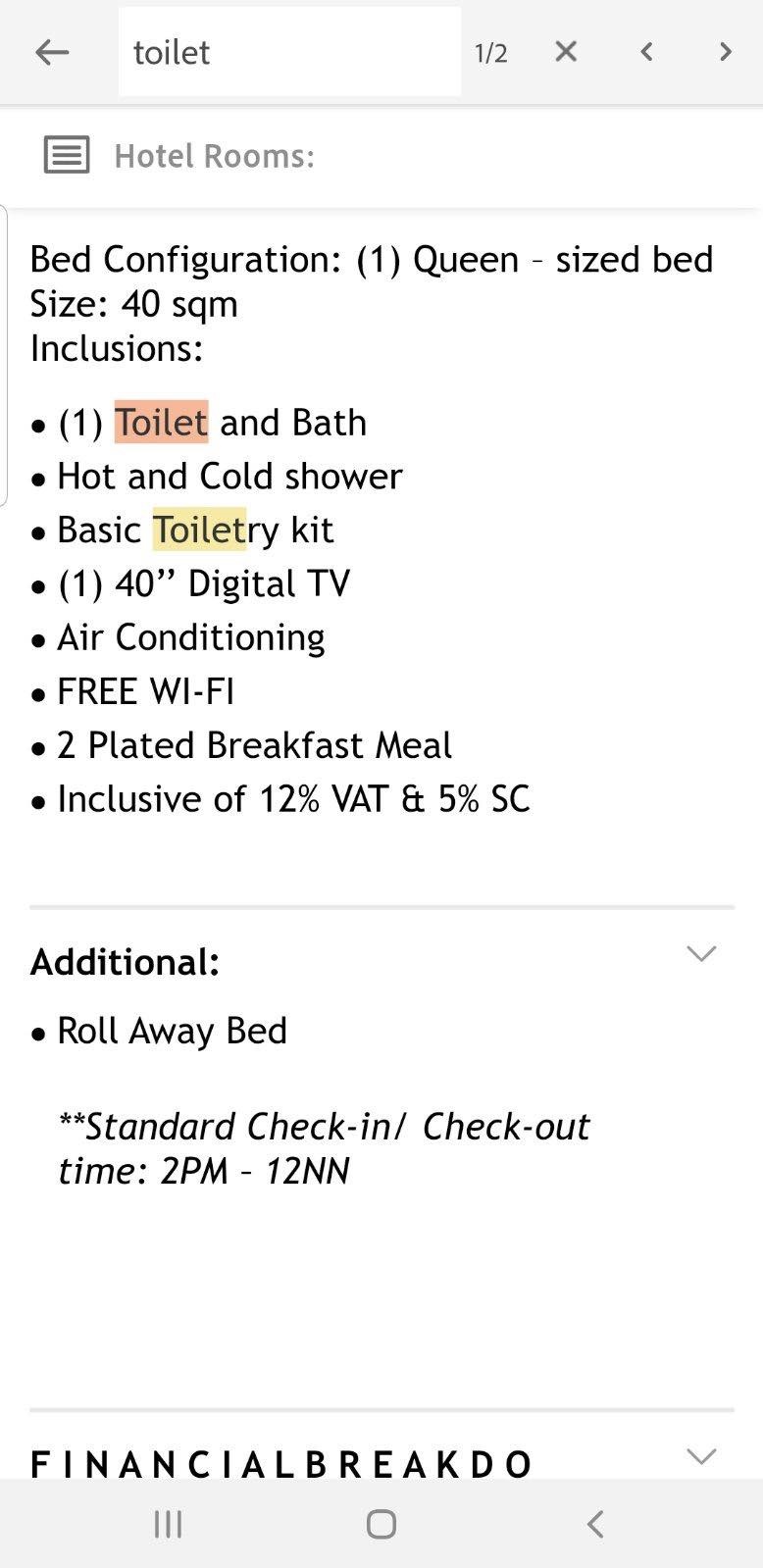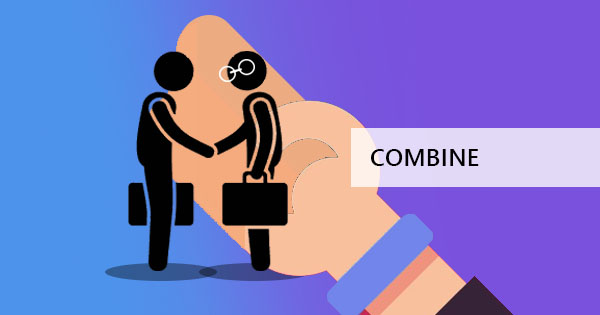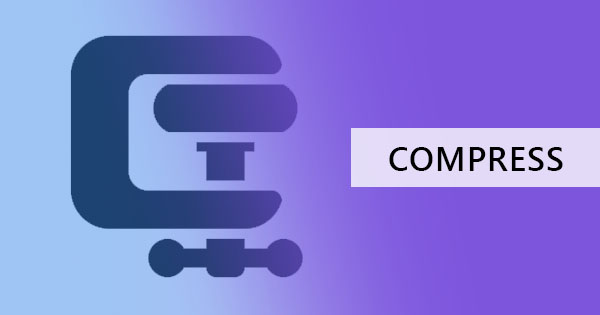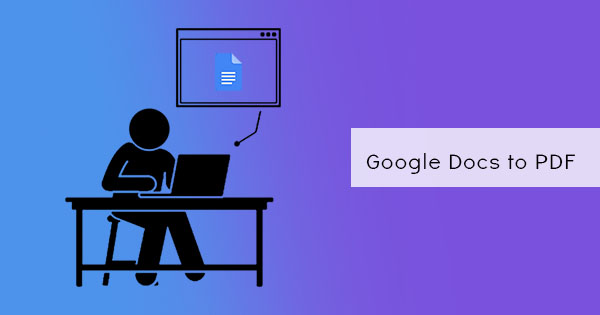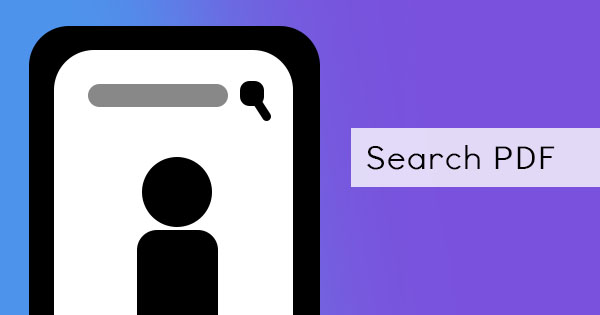
PDF is a very common file format used every day by various types of people. It’s portable and reliable, that’s why it’s preferred when it comes to sending documents. Additionally, it’s easy to search a PDF because, in one click of the CTRL+F function, you can search for a word just by putting the search keyword on the textbox. This only works for searchable documents though because if it’s a scanned image-only file, the computer will only read it as dots and pixels.
Searching using the computer is definitely easy, but what if your device is a mobile phone? Is it still as easy to find a keyword in your PDF content? The answer is YES! The same rules apply with your PDF on mobile though – it needs to be a searchable machine-readable file. To ensure that your PDF is searchable, you need to convert it using an OCR tool which is readily available at DeftPDF for free! Here’s how to use it:
Step one: Go to DeftPDF.com and select OCR from all tools
Step two: Upload your PDF file and click convert
Step three: Download your new searchable PDF file
Normally, converter tools online aren’t compatible with other devices such as mobile phones but since DeftPDF is web-based, you will be able to access the tools anytime and anywhere with just your browser!
Searching your Searchable PDF
Now that your document is all set, you can now easily search your PDF no matter the device you use. But keep in mind that a searchable PDF doesn’t always seem searchable on devices. Not all PDF viewers and readers have this function. To search your PDF on your phone, follow these simple steps:
Step one: In iPhone, some files that are received by email have a default reader but can’t be searched. You will need to download a PDF reader like Adobe Acrobat Reader. This is available for both iPhone and Android devices, which can be downloaded from the App Store or Google Play.
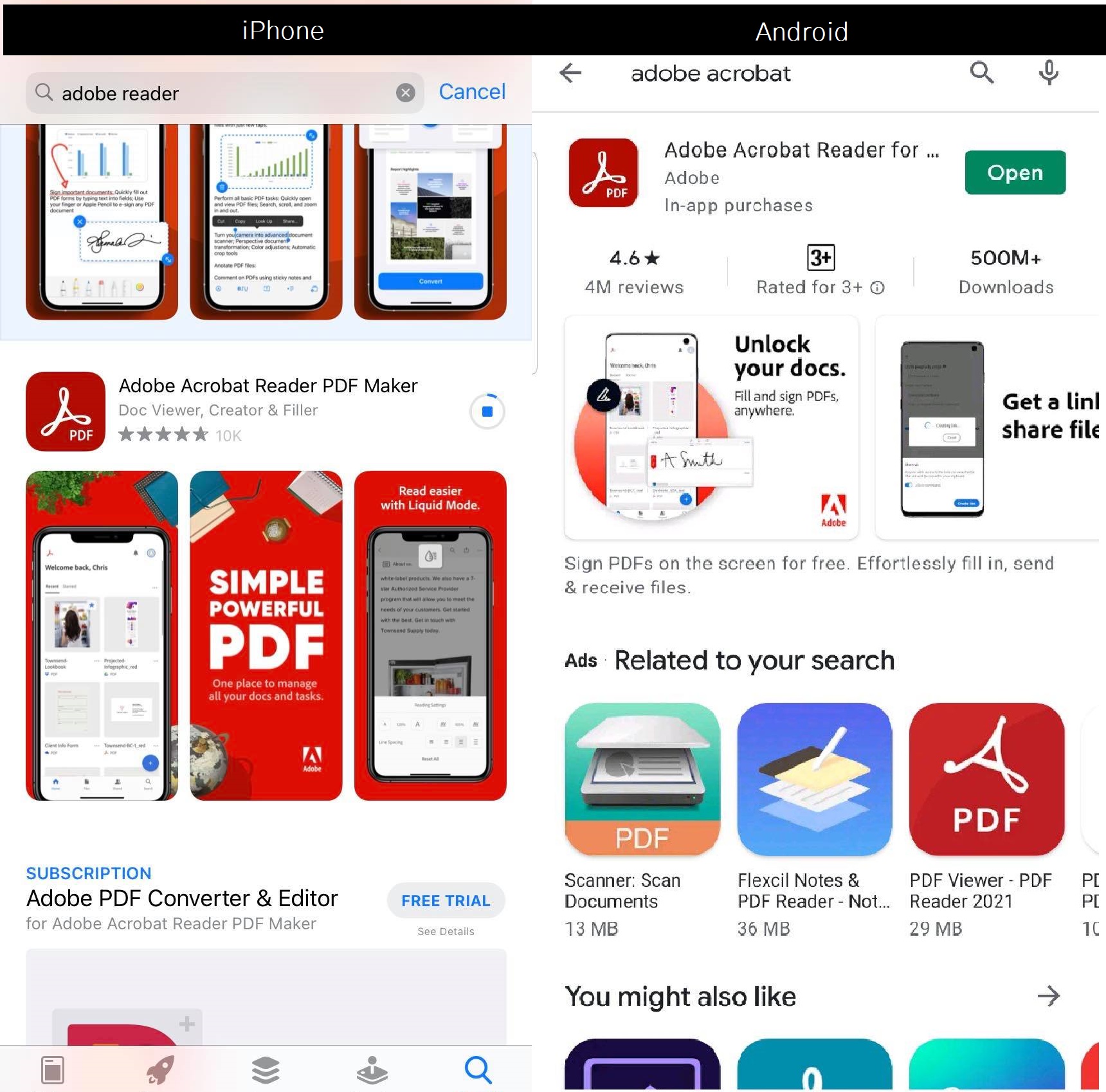
Step two: Once you’ve downloaded the application, open it and it will welcome you to Adobe Acrobat. Click Continue.
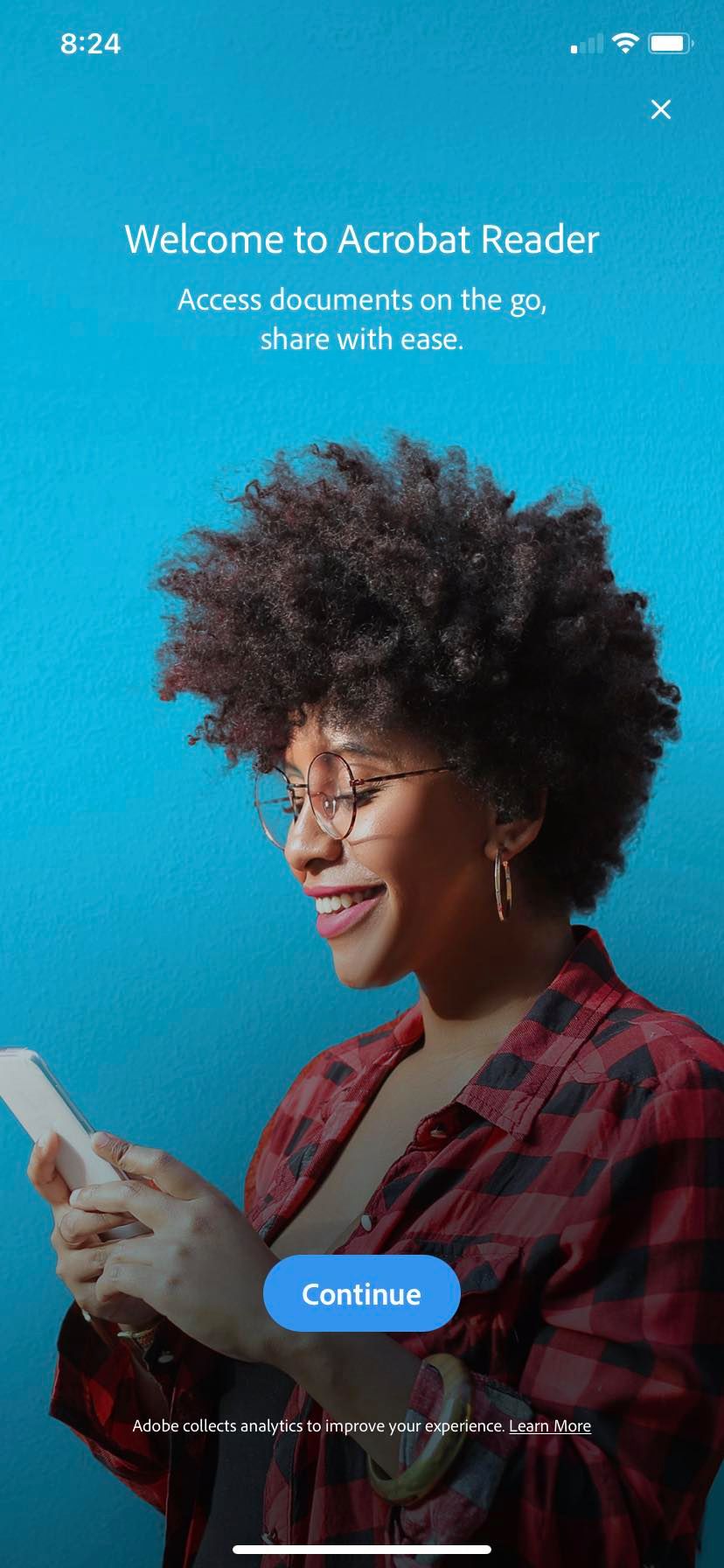
Step three: Follow the step by step procedure by logging in first,
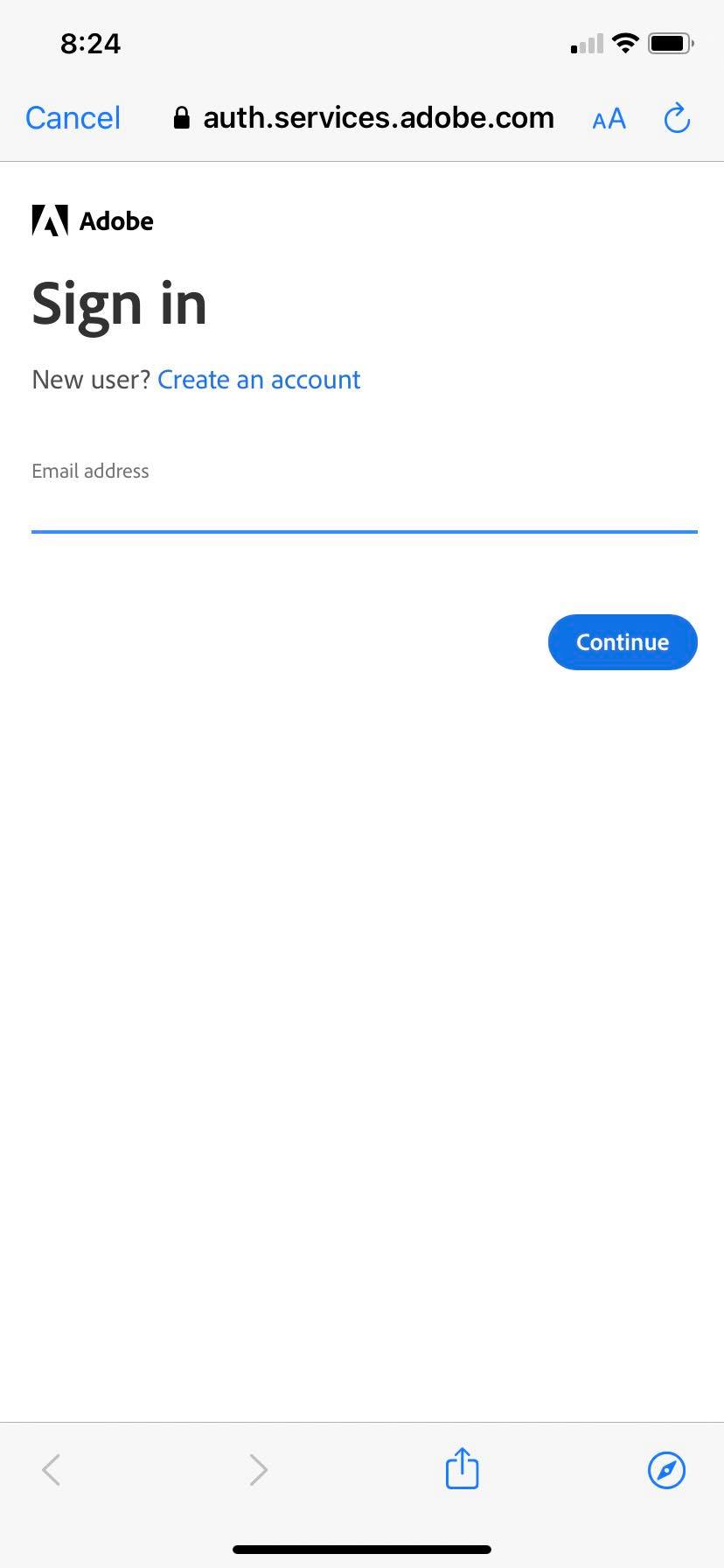
Once signed in, click continue.
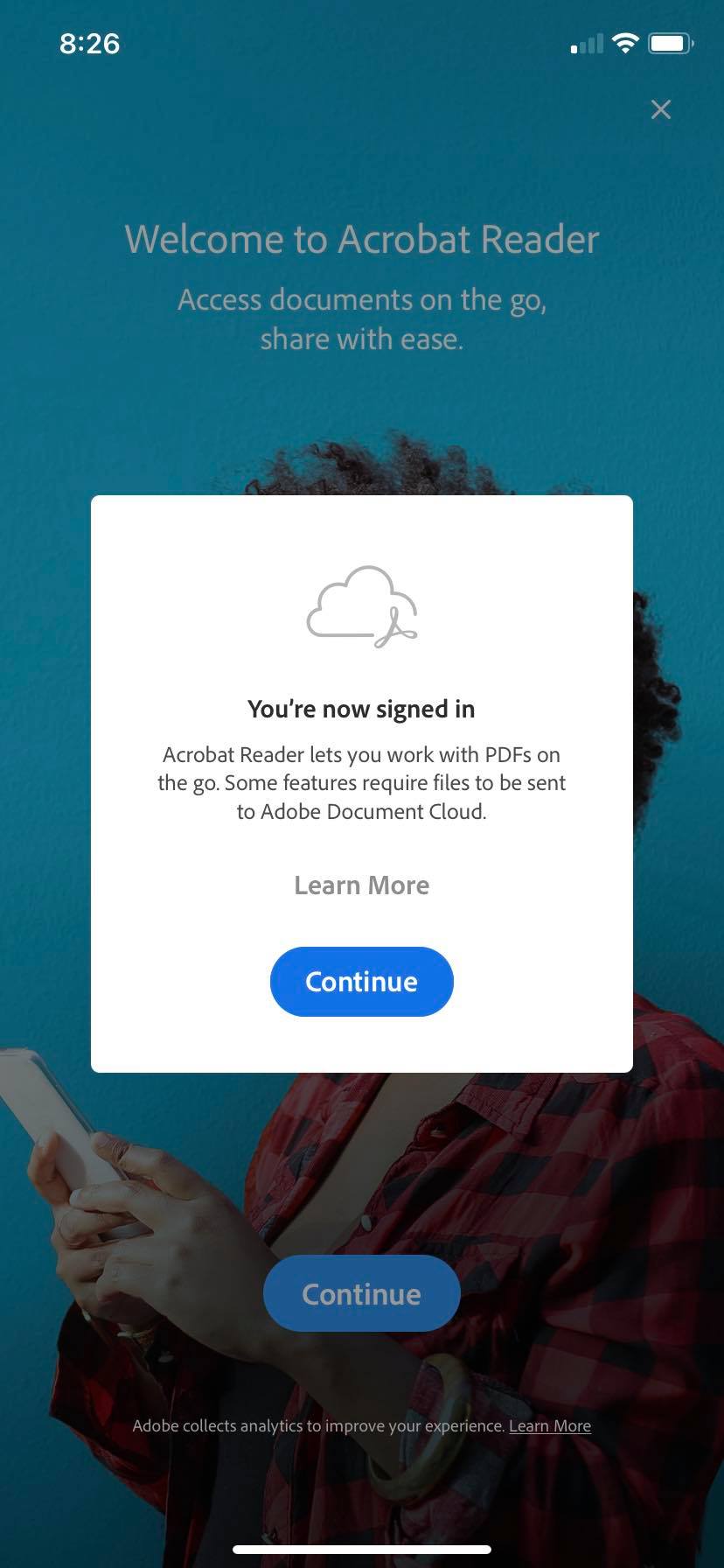
You can access recent files in HOME VIEW
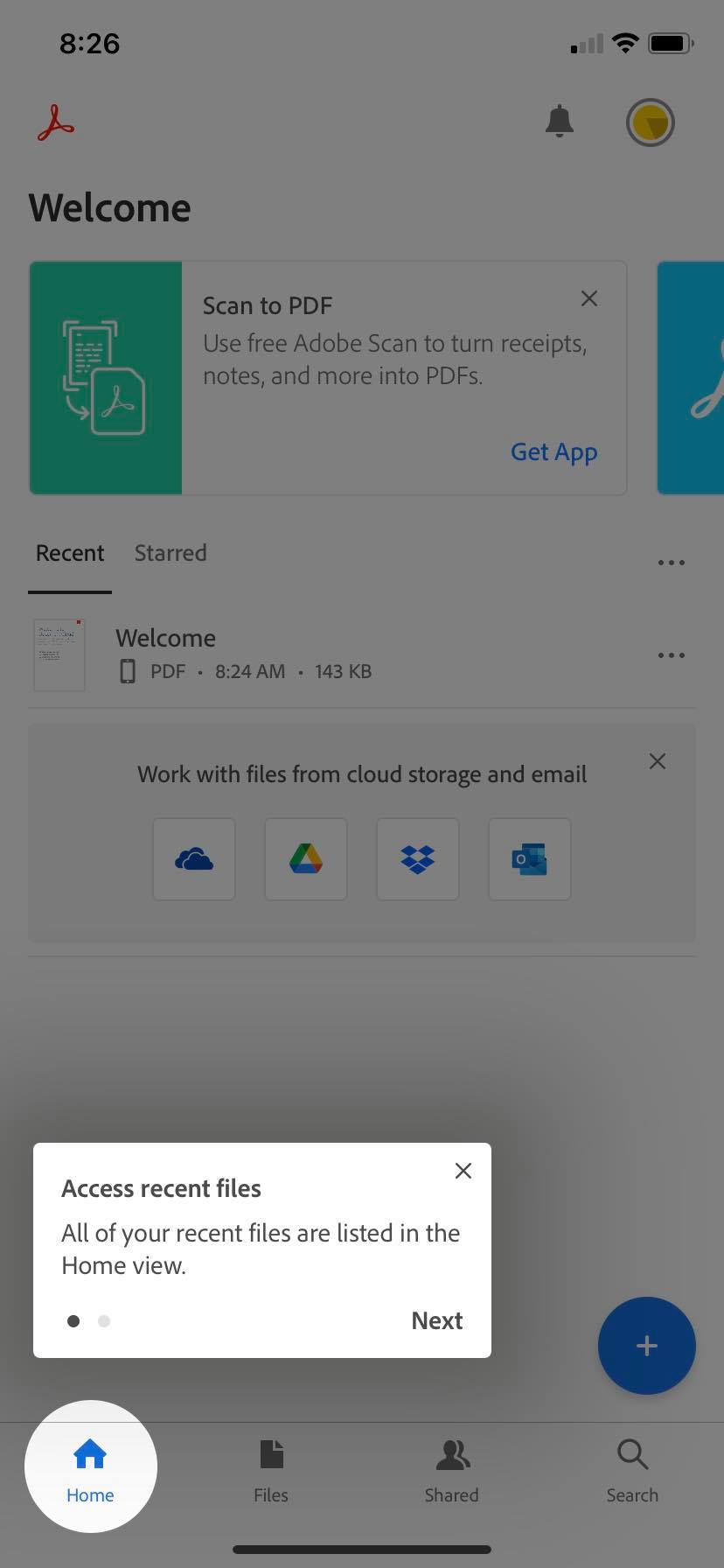
And be able to see ALL your files on your phone in the FILE VIEW. This includes those files locally stored in your phone and in your cloud storage.
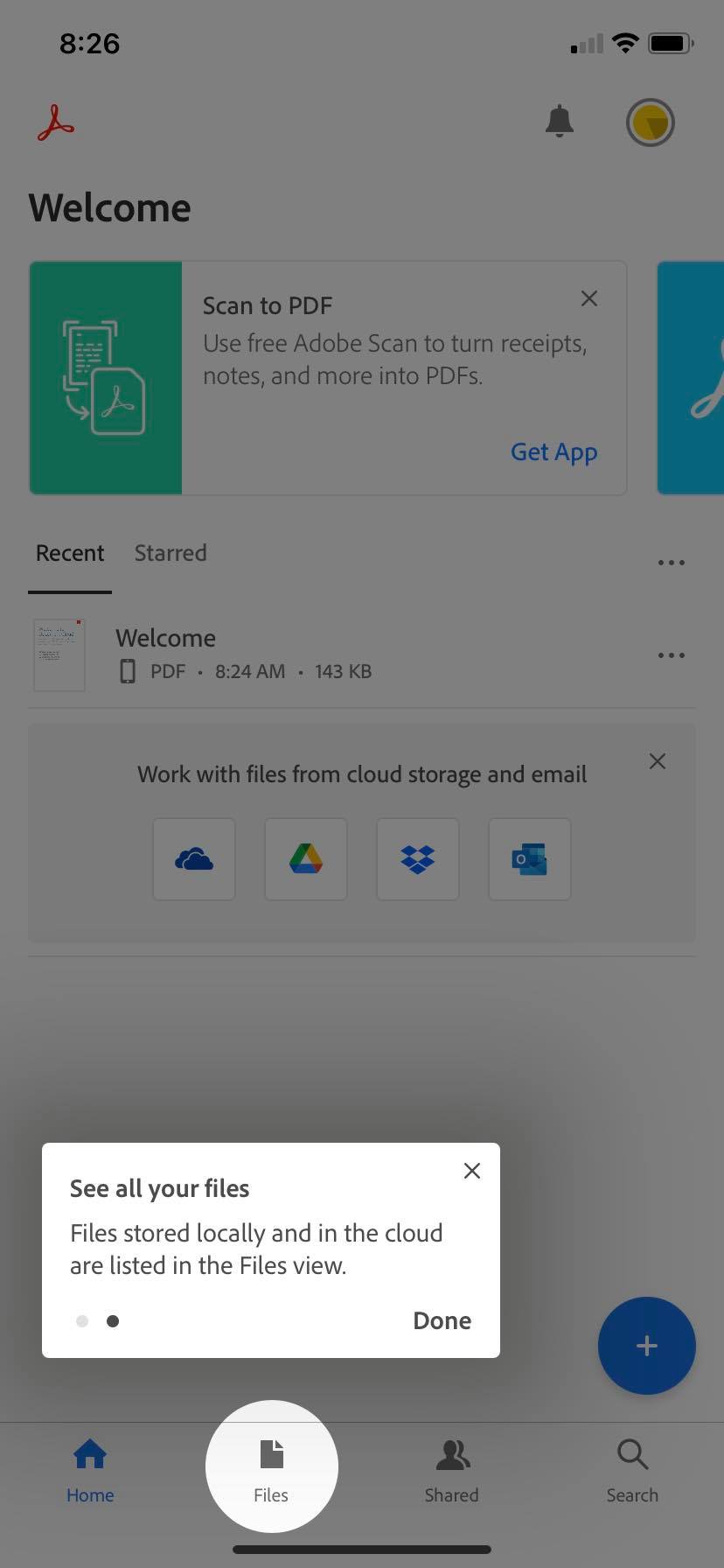
Click the FILES view to access your PDF document. Then find your document and open it in Adobe Acrobat.
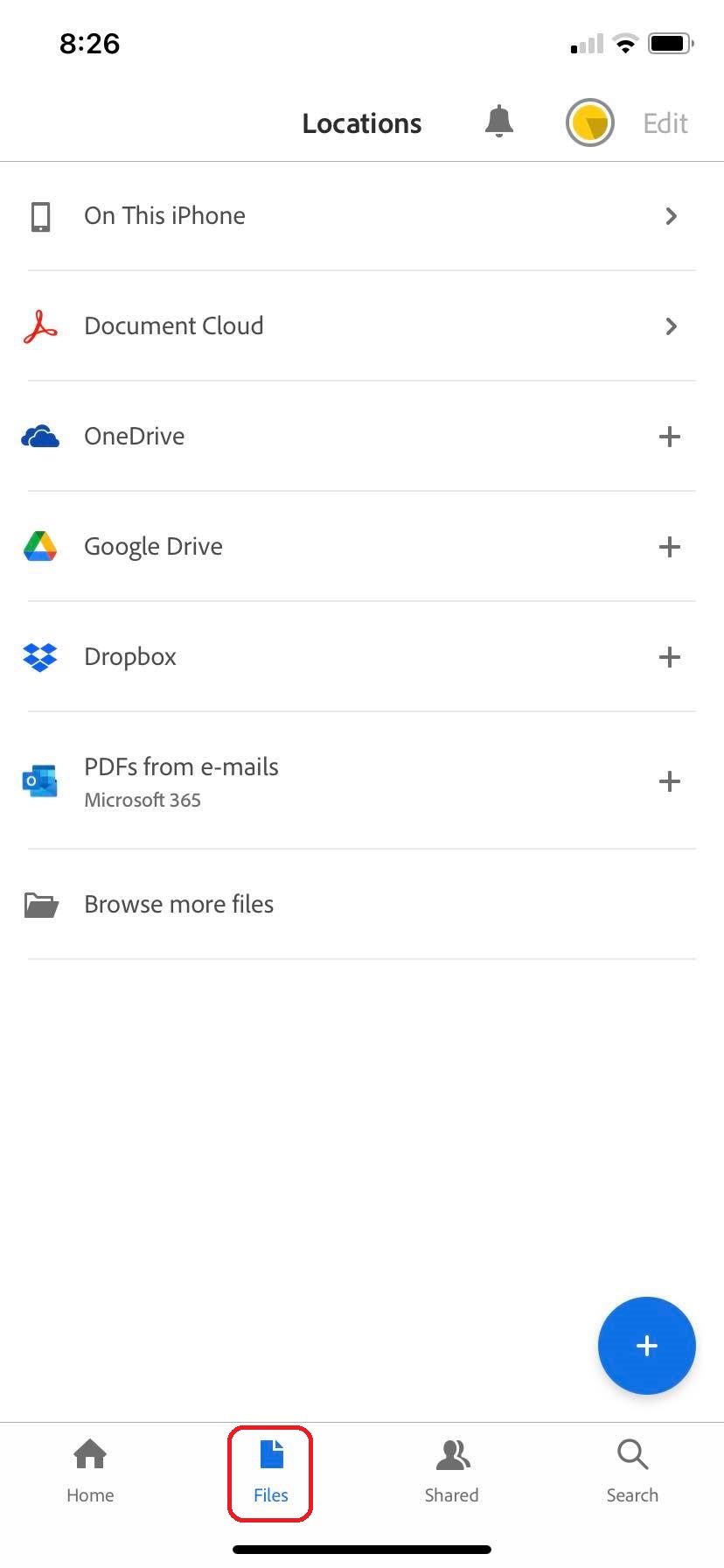
On Android, when you click the files view it may look empty as it is by default, viewed on most recent documents. Just click the three bars on the top left to pick the storage you want to open.
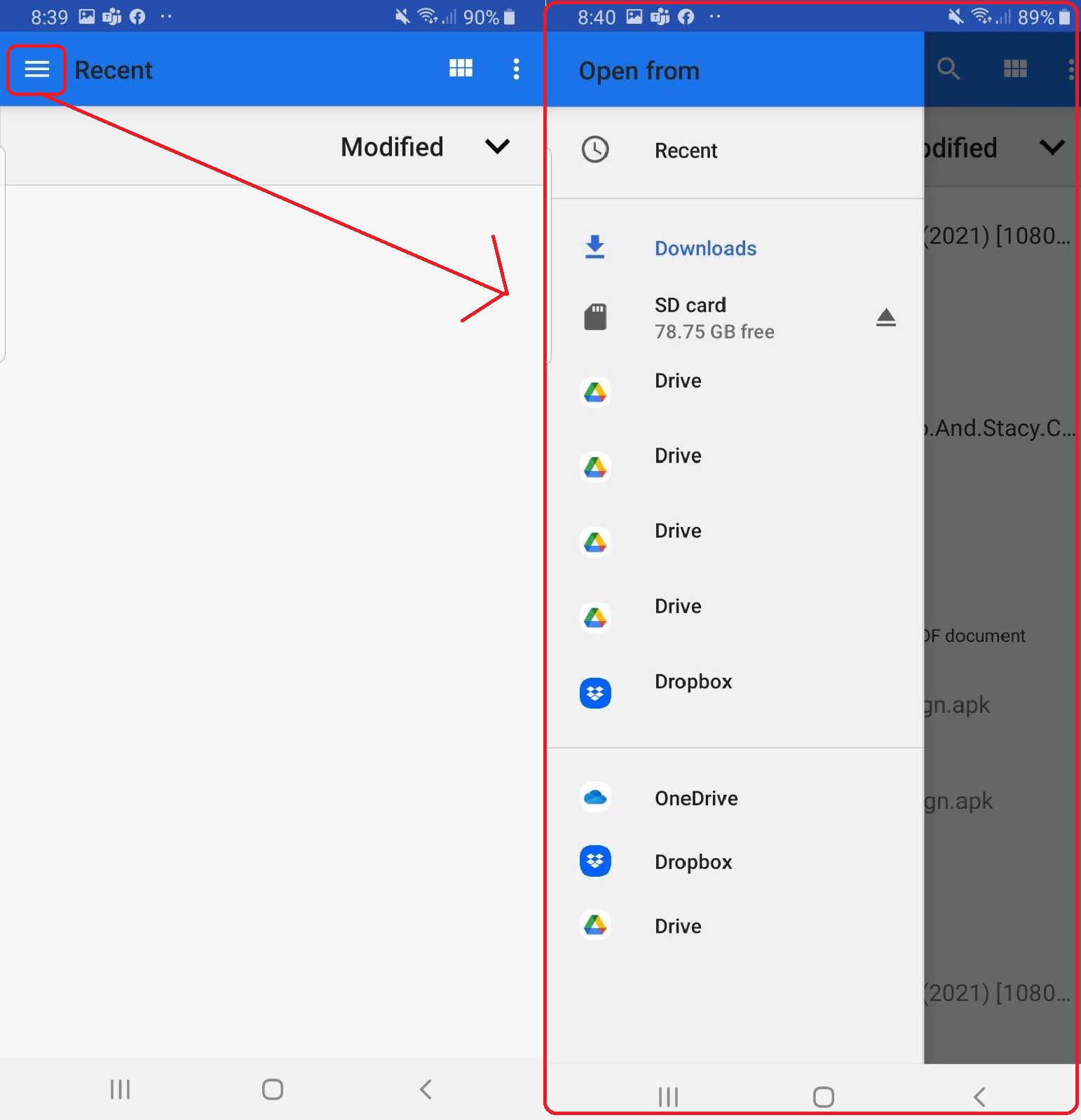
Step four: Once the file is opened, you will be able to see three options on top.
The three dots on the top right is more options – this allows you to save your document to the cloud or print it.
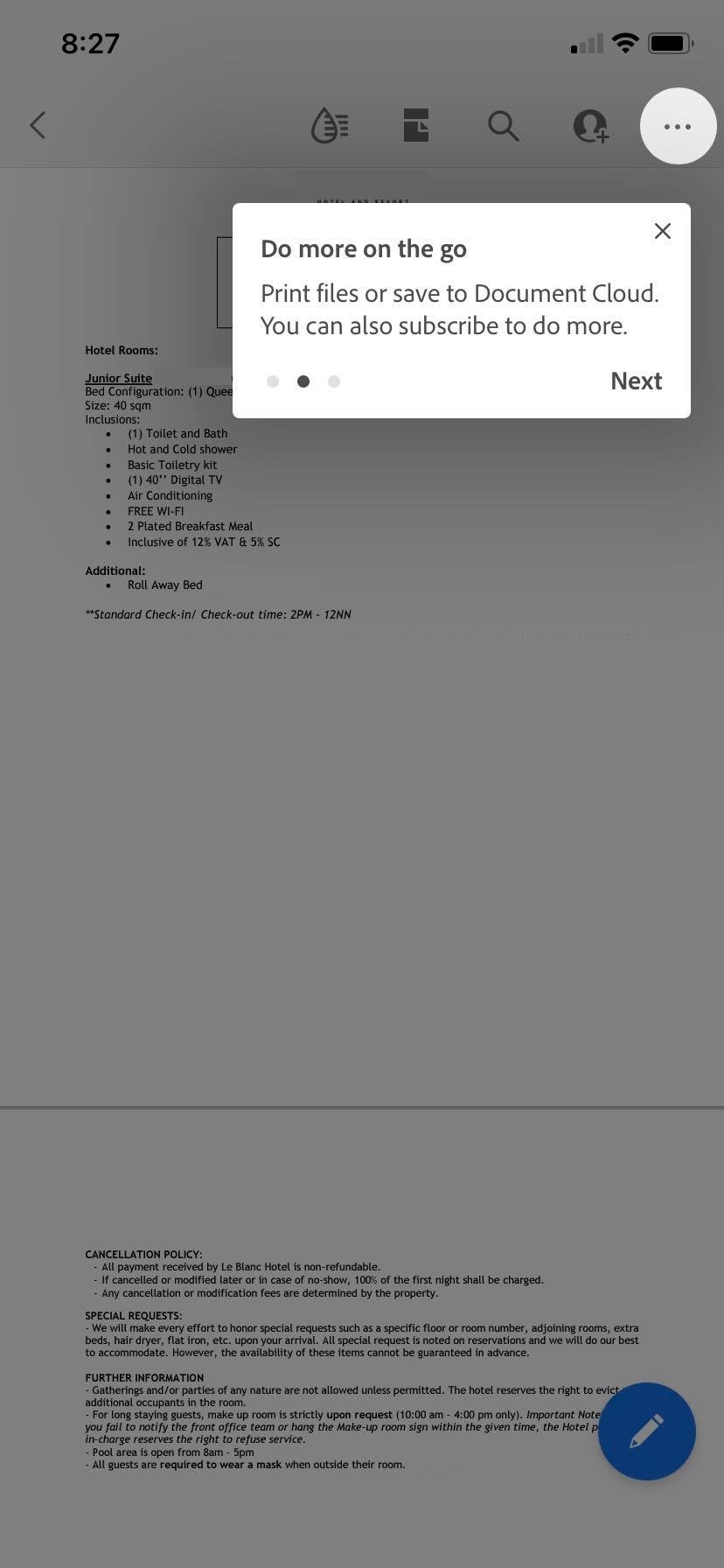
The icon with a plus sign indicates sharing option. You will be able to send the file for viewing, commenting, and tracking file activity.
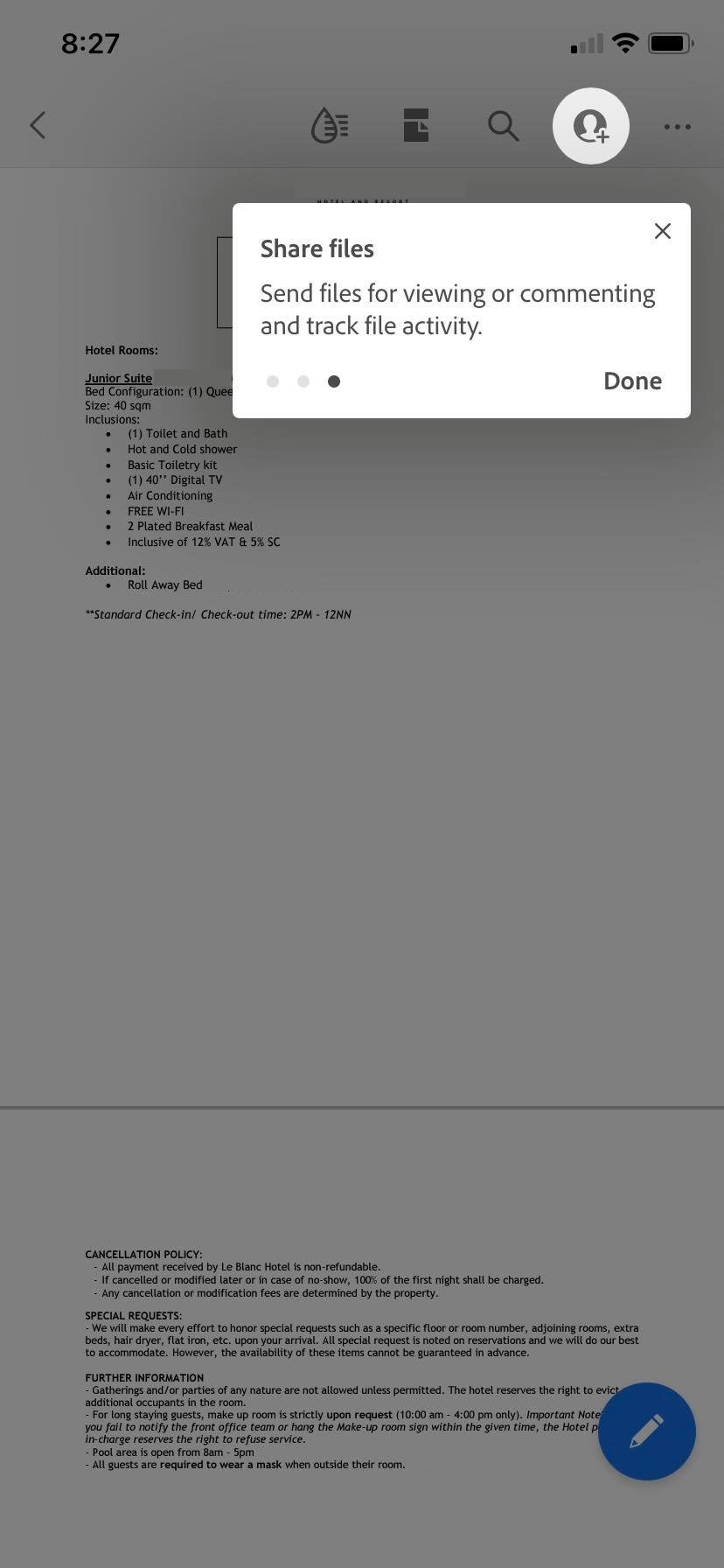
The pen icon on the bottom right indicates Access Key Tools. You can use this to add comments, fill and sign the document.
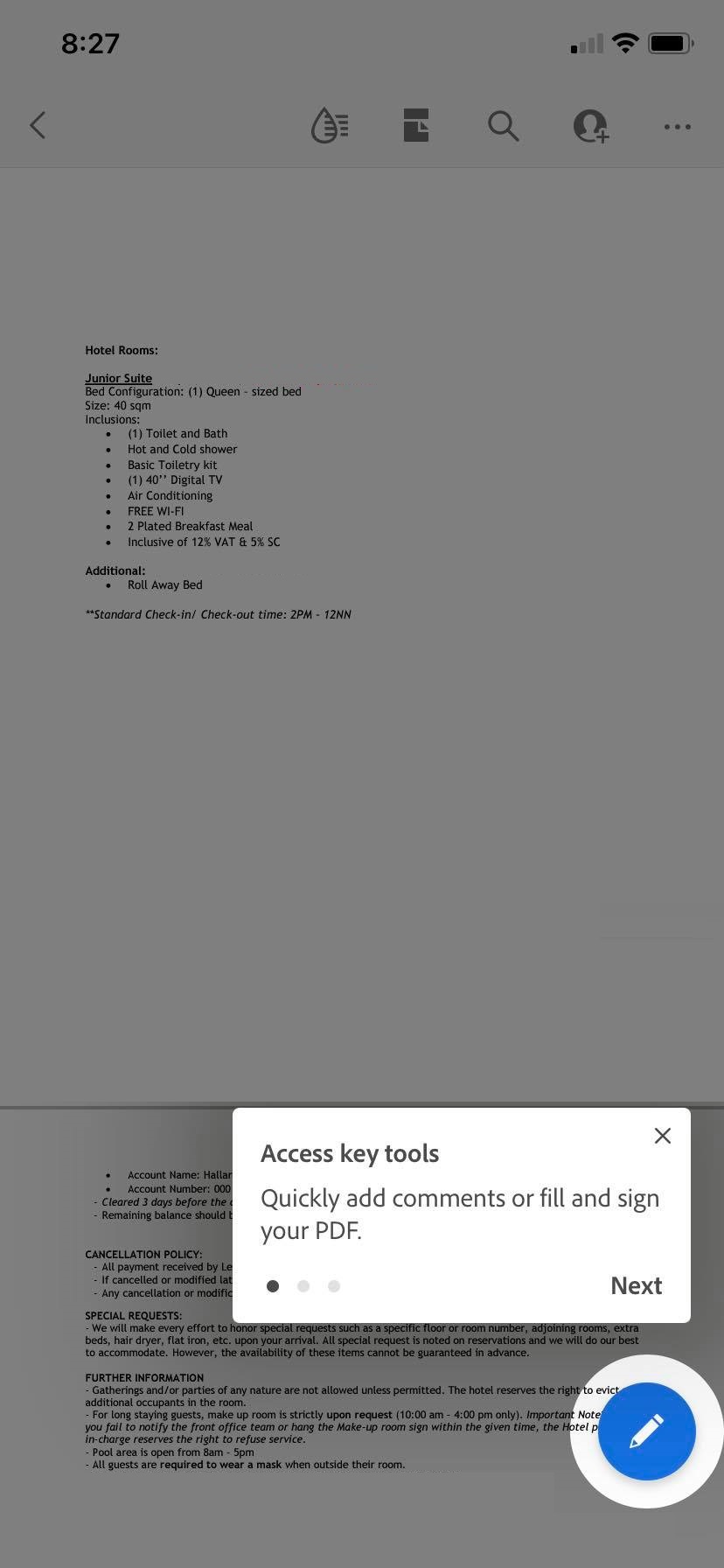
Additionally, on top of the screen, you will find a magnifying glass. This is your search bar.
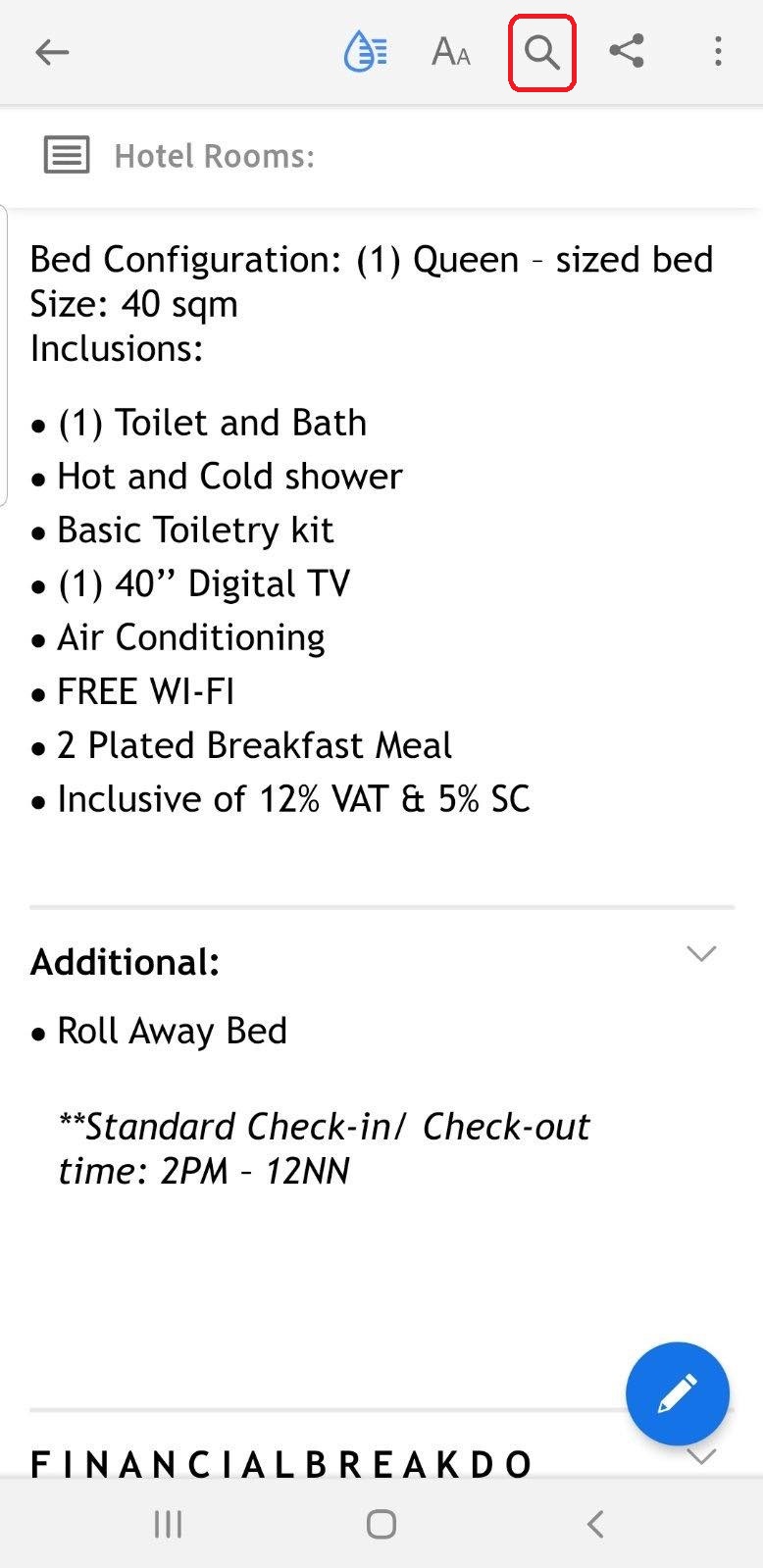
Click this icon and encode the keyword you want to find in the document. It will highlight all words that match your search.