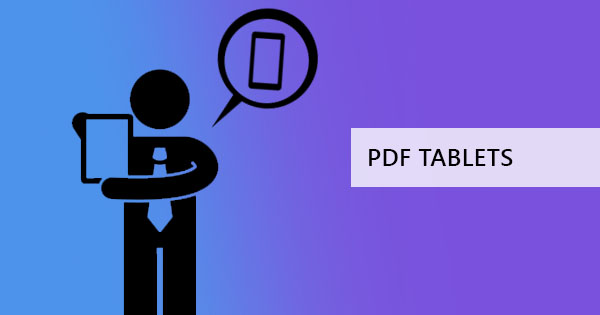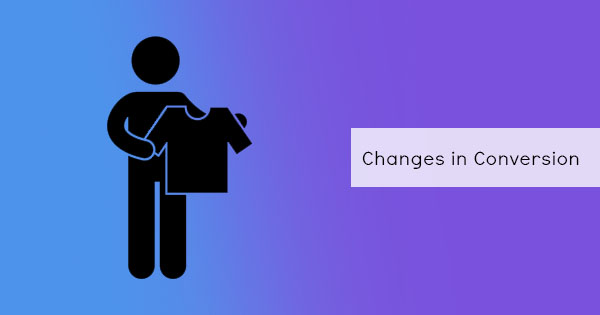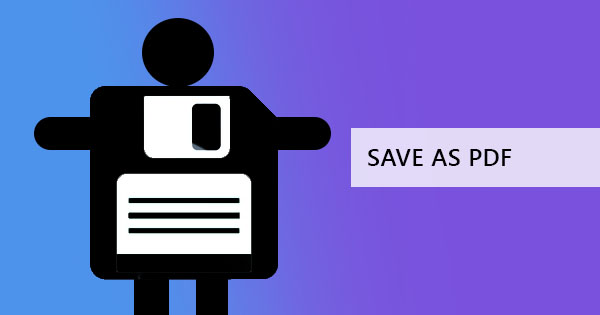
There are different ways to obtain and convert a document into PDF – “Save as PDF,” “Print to PDF,” and “Export to PDF.” These methods are usually installed and can easily be found in applications found on any computer however, most users would ask, how does each one different from one another?
Any publication, printer or graphic designer would attest that these various methods can provide different benefits and outputs. Although, based on user experience, some may say that only one-way works and the other two ways can be subpar, giving them a result with missing parts, graphics or text. This is due to the fact that each way, source program, and version affect how the PDF will look and behave.

What’s are the different ways?
1. “Save As” PDF means to save the original version of the document and convert it into a different format. In some applications, save as can be seen as “Export to” or “Convert to” but provides the same outcome.
2. “Print to” PDF meanwhile captures digitally how a PDF would look like when printed. The method allows users to make a PDF file in the digital paper layout and will only obtain data from the source program suited to fit a printed page.
Print to PDF is usually available to most programs as it is an independent option that is readily installed as a driver therefore recognized as a “printer.” Updated applications such as Office 2007 and above already features a direct approach to converting documents into PDF. You can simply save the document as PDF without any other tools.
What are the pros and cons of the different methods?
Fixed layout
A fixed layout fit for paper size and ‘flat’ documentation is automatically created in the Print to PDF method. If the content is what your after, disabling everything else is the key so your audience and readers will focus on what’s written.
Hyperlinks and navigations
Generally, PDFs have active links that can jump from your file to a webpage or to another document however, using different methods also affects it. With Save as PDF, these links are ensured to work as it enables link support and optimizes the content. The Print to PDF on the other hand, will only make it appear like a link but will more likely make it inactive. This is due to the property of a real printed page where no links can be found and since Print to method mimics this, data obtained are those that only fit a printer. So, if you’re planning to create a table of contents for your document with navigational features, save as PDF is the way to go.
Of course, there’s an exemption to some – encoding the whole URL on the PDF and allowing it to appear as it is will make the text an active link. For example, if the URL is https://deftpdf.com instead of DeftPDF only with links attached, then the URL is automatically read as an active link to a PDF reader whether Print to or Save as is used.
Bookmarks
A bookmark is somewhat similar to a hyperlink but instead of jumping from the PDF to a website, the link forwards you to a different view or a page. Bookmarking is often created by the use of desktop programs such as MS Office and can be easily generated as a table of contents (TOC). When this is made, document mapping is present and therefore provides navigational links within the TOC based on headings of the document.
This is one of the main features that affect the output of a PDF when different methods are used. Save as PDF allows users to keep the bookmarks whereas Print to PDF removes it.
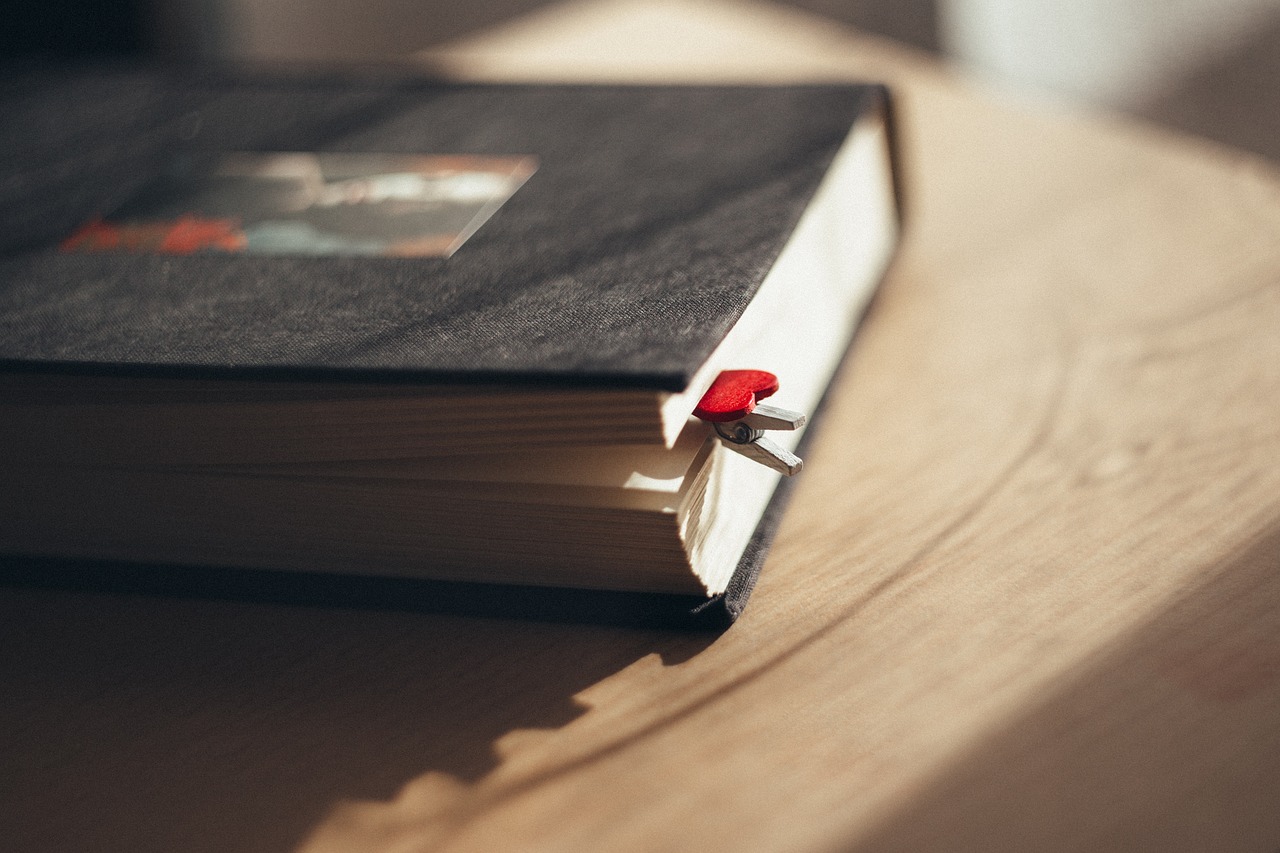
Background
By default, a PDF actually has a transparent background – we just don’t know it. This misconception was built from the fact that paper is often white, which therefore assumed the same with PDF. You can change the setting in your PDF reader to see the actual transparent background but if added color to your background, more likely Print to PDF won’t always be saving the same background color as Save as PDF would. It is noted though, that applications that are not meant for graphic and color backgrounds can possibly result in its default format when converted to PDF.
Of course, as stated in the introduction, the source program used and version also affects the output of each method. Versions make compatibility questionable and may not fit old versus new programming. For instance, graphic designs created in Adobe Illustrator or Photoshop can only become a lossless PDF product if it is Saved As PDF. On the other hand, using Microsoft Office for graphic designs may show unnecessary erasures or added elements on the Save As method, therefore Print to PDF is always recommended for other programs.
Is there another way?
Yes, there is! One safe way to save a lossless PDF file and everything with it is to convert your document using our online PDF tool here at DeftPDF. With the advanced options available, you will be able to select and choose which features are to be disregarded and which ones should show.
You can view some of our tools here! Scroll down on each tool to also see the tool guides: DeftPDF tools for free