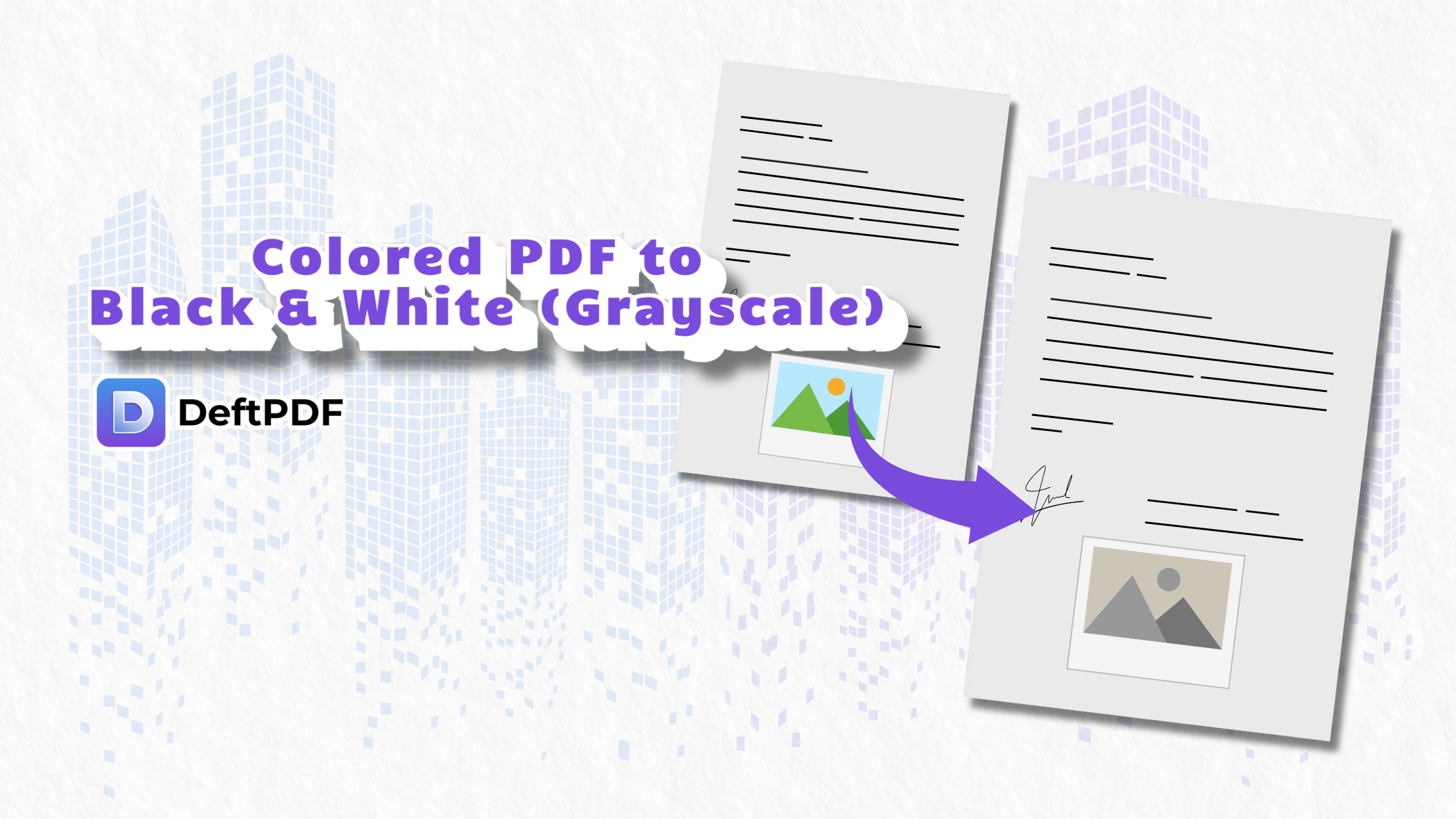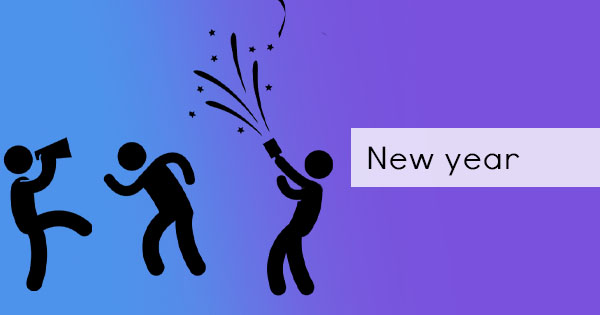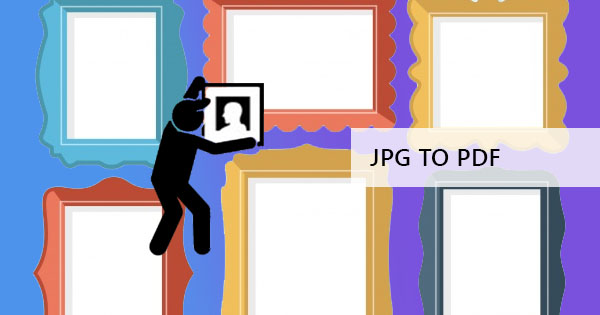
La conversione di un file immagine comune in PDF può essere messa in discussione da molti, chiedendo perché hanno bisogno di un convertitore per le immagini che lo trasformano in PDF quando un file immagine con tutte le sue varianti gratuite può essere aperto e visualizzato in qualsiasi hardware. Bene, la risposta può essere vista nelle caratteristiche di un PDF.
1. Un file PDF è universale e può essere letto in qualsiasi browser o gadget, può essere un laptop, un tablet o un cellulare. Il formato non cambia e i font vengono mantenuti anche se l'utente fa & rsquo; t avere quelli installati.
2. Può avere una dimensione file compressa e più piccola, il che significa che può essere inviato tramite e-mail.
3. Gli utenti e i creatori possono aggiungere testi e annotazioni insieme all'immagine
4. Per la pubblicazione e la stampa vengono risolti problemi quali compatibilità e risoluzione.
5. Poiché non è comune essere inserito, modificato e di solito non è compatibile con applicazioni di fotoritocco, è possibile evitare contraffazioni.
Quindi, in alcuni casi, avere un PDF su file immagine è preferito in quanto diventa una soluzione ad alcuni problemi.
Esistono tre modi per convertire un file immagine in un unico file PDF:
Il primo metodo utilizzaDeFTPDF per convertire i file online gratuitamente. Questa soluzione online può convertire uno o più file & ndash; qualunque sia il necessario. Lo strumento supporta anche PNG, TIFF, JPG, BMP e GIF. Puoi farlo semplicemente andando al sito, nessuna installazione richiesta quindi segui i passaggi seguenti:
Primo passo: Vai aDeFTPDF.com e carica i tuoi file/i nello strumento JPG in PDF. Altri formati di immagine sono supportati anche se si dispone di un PNG, TIFF, BMP o GIF, può anche essere convertito.

Fase due: È possibile aggiungere altre foto, se lo si desidera, modificare il margine, l'orientamento del layout e il formato carta prima di convertire.

Fase tre: clicca & ldquo; Converti in PDF & rdquo; per elaborare il file quindi scaricare per salvarlo sul tuo computer.

È semplice, facile e gratuito da usare e la parte migliore qui è che puoi continuare a utilizzare tutti gli altri strumenti per modificare o apportare altre modifiche al tuo file. Forse se vuoi separare tutte le immagini PDF che hai convertito in diversi file PDF, puoi usare lo strumento & ldquo; Split PDF by Pages & rdquo; per farlo secondo le tue preferenze. O forse si desidera più pagine PDF si adattano un foglio, è possibile utilizzare lo strumento & ldquo; N-up & rdquo; per fare questo e combinare fino a 32 pagine in una. Ciò che lo rende un grande editor PDF e convertitore PDF è che tutti gli strumenti sono già disponibili qui.
& nbsp;
Il secondo metodo è per gli utenti Mac, utilizzando l'anteprima per convertire e salvare le immagini in PDF con il comando di stampa per combinare i file immagine selezionati. A tale scopo, attenersi alla procedura riportata di seguito:
Primo passo: Seleziona tutte le immagini da includere nella conversione
Fase due: Fare clic destro sui file selezionati e fare clic su & ldquo; aprire con anteprima & rdquo;
Fase tre: Riordina le immagini sulla barra laterale di anteprima secondo necessità
Fase quattro: Navigare nell'anteprima e selezionare la stampa o utilizzare CTL+P
Fase cinque: Espandi la finestra di dialogo di stampa e cambia le opzioni disponibili & ndash; orientamento, pagine, formato carta, scala, ecc.
Fase sei: Don & rsquo; t clicca stampa. Seleziona & ldquo; salva come PDF & rdquo; dall'elenco a discesa che si trova in basso a sinistra della finestra di dialogo.

Il terzo metodo utilizza anche il metodo di stampa, tuttavia, è stato progettato per gli utenti Windows. In realtà, lo fa & rsquo; t allontanarsi dai passaggi menzionati per Mac per convertire l'immagine in PDF.
Primo passo: Seleziona tutte le immagini da convertire
Fase due: fare clic destro sulle immagini e selezionare stampa
Fase tre: Modifica tutte le opzioni se necessario & ndash; orientamento, dimensione della pagina ecc.
Fase quattro: Instead of hitting print, change the setting to “save as PDF”& nbsp;
Lo svantaggio per il secondo e il terzo metodo può essere visto nella manipolazione della foto. Se è stato fatto per essere in grandi risoluzioni, c'è la possibilità che la foto venga ritagliata solo per adattarsi alla pagina.