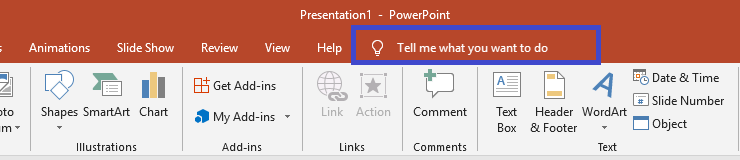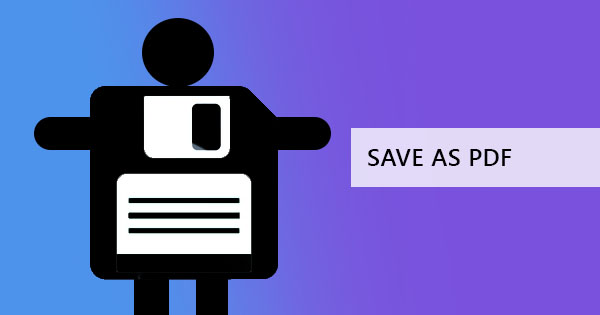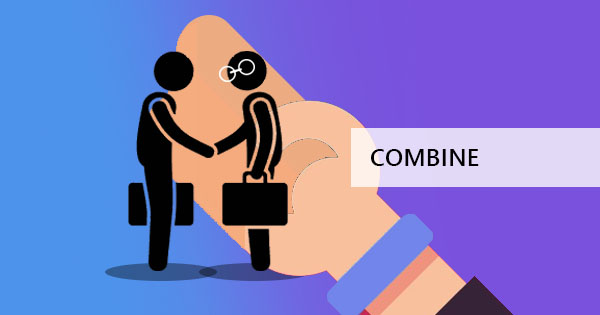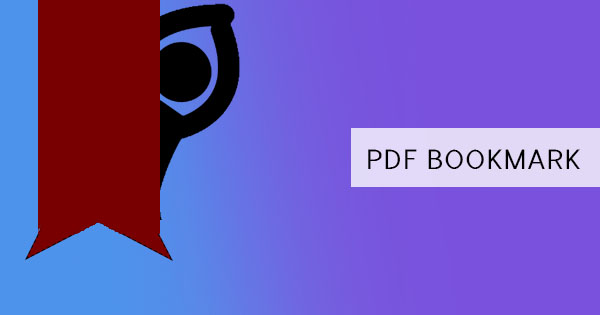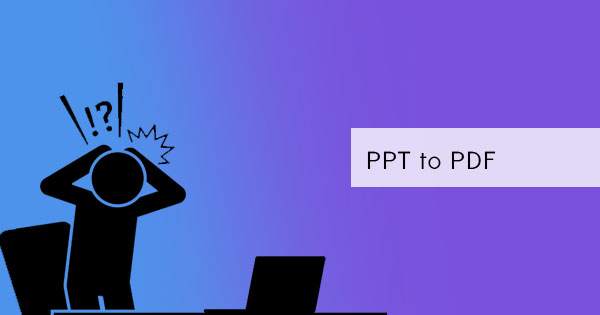
PowerPointは、プレゼンテーションに使用できる強力なツールです。視覚的に刺激的な素材を作成する必要がある場合に行くプログラムです。 あなたの多くは、あなたがそれについてのすべてを知っていると思うが、, ほとんどのドン & rsquo; tは本当にこのツールが本当にどのように強力な実現します. 例えば、PPTで画面録画ができることをご存知ですか? さて、PowerPointアプリケーションは、単なる箇条書き、画像、テキスト、背景、およびアニメーション以上のものです。 あなたはDeftPDFでここでそれを学ぶことができますが、最初に、PPTがあなたの人生にもっと意味する理由を教えてください。
パワーポイントのメリット?
PowerPointは、電子プレゼンテーションの作成に焦点を当てたソフトウェアです。 ほとんどのビジネス、ミーティング、クラス、およびトレーニングは、トピックが収集され、個々のスライドに表示される配置で簡単に理解できるため、この形式を好みます。 PowerPoint(PPT)を使用すると、ユーザーはプレゼンテーションが魅力的になり、コラボレーションが容易になり、創造性が引き起こされます。
多くの個人は、PPTが非常に有用であると感じます。 それを使用することの利点と利点は、3つの主な点の要約で認識することができます。
動的プレゼンテーション:クリエイティブなプレゼンテーションとデジタルビジュアルにより、プレゼンテーションが簡単になります。 ムードボード、インスピレーションシート、青写真、大きなプリントアウトに使用されていたものは、コンピュータを接続するだけで簡単に投影されます。 使いやすいので、デザインも簡単です。
自信を持ってコミュニケーション。 ほとんどのプレゼンターとスピーカーはスピーチを覚えていますが、プレゼンタービューを持つPPTを持つことで、デモンストレーション中に & ldquo; チートシート & rdquo; が与えられます。 何 & rsquo; あなたが言うプレゼンターのビューですか? それは & rsquo; コンピュータがオーディエンスに現在のスライドのみを投影しますが、プレゼンテーション中にノートと次のスライドを表示する機能です。 さらに、視覚的に魅力的なプレゼンテーションを持つことは、聴衆の注目を集め、耳を傾ける関心を高めることができます。
誰にでもフィットします。 オーディエンスやプレゼンターになっても、PowerPointはあなたのためです。 プレゼンターとして、ユーザーフレンドリーなプログラムはあなたに創造的になる簡単かつ迅速な方法を提供します。 プレゼンテーションの写し & rsquo; t は、電子メールを介して簡単に送信することができるか、USB にコピーすることができるので、もはや必要である. & nbsp;
聴衆は、あらゆる年齢や業界がこのプログラムでプレゼンテーションを理解し、表示されているビジュアルでトピックを簡単に識別したり覚えたりすることができます。& nbsp;
& nbsp;
パワーポイントのシークレット
1. PDF、MPEG、または GIF に変換します。
はい, あなたは、異なる形式でそれを保存することができ、それはしません & rsquo; tはPPTやPDFに停止, それは映画であってもGIFであることができます. ファイルの種類を変更することで、ドキュメントが作成されるファイルの種類を選択できます。
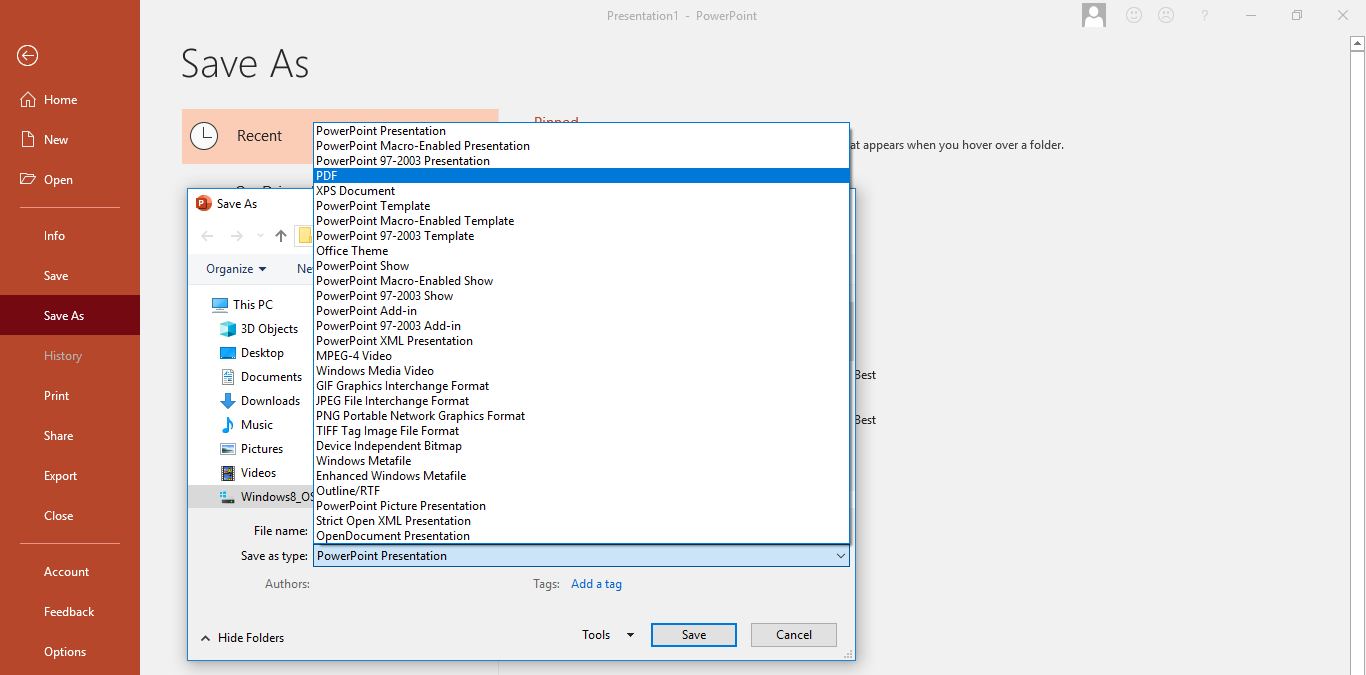
2. Convert PDF to PPT in one click & nbsp;- use DeftPDF online converter
あなたは今まであなたがPowerPointに戻って変換したいPDFファイルを持っていたことがありますか? PDFとして便利な場合は、常にプレゼンテーション形式に文書を変換する必要があり、ユーザーフレンドリーで信頼性の高いソフトウェア、DeftPDFを使用してこれを達成できることを知っていました。
どのようにPDFをPPTに変換するためにDeftPDFを使用するのですか?
ステップ1: に移動します。 デフテッド・PDF.com を選択し、PDFからPPTへのツール
ステップ2: PDFファイルをアップロードする

ステップ3: [変換] を押して、コンピュータにダウンロードしてファイルを保存します
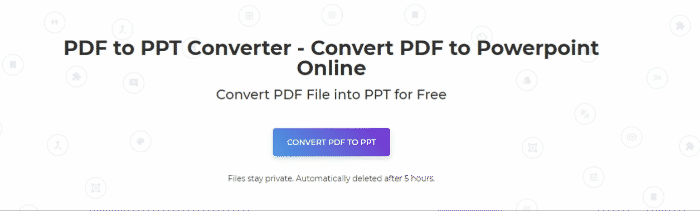
あなたが見ることができるように, それ & rsquo; それは & rsquo; あなたのPDF 変換に迅速かつ簡単な修正ですので、最善の方法です. もちろん、無料で使用できます!
3. PPTを使って簡単にインフォグラフィックを作ることができることをご存知ですか?
オンラインツールを使用したり、ペイントでゼロから1つを作る必要はありません, フォトショップやInDesign, あなたが必要とするすべては、PPT & rsquo; あなたがプログラム自体から見つけることができるのインフォグラフィックテンプレートです. 新しいテンプレートを開き、選択肢から & ldquo; インフォグラフィック & rdquo; をクリックするだけで内容を編集できます。
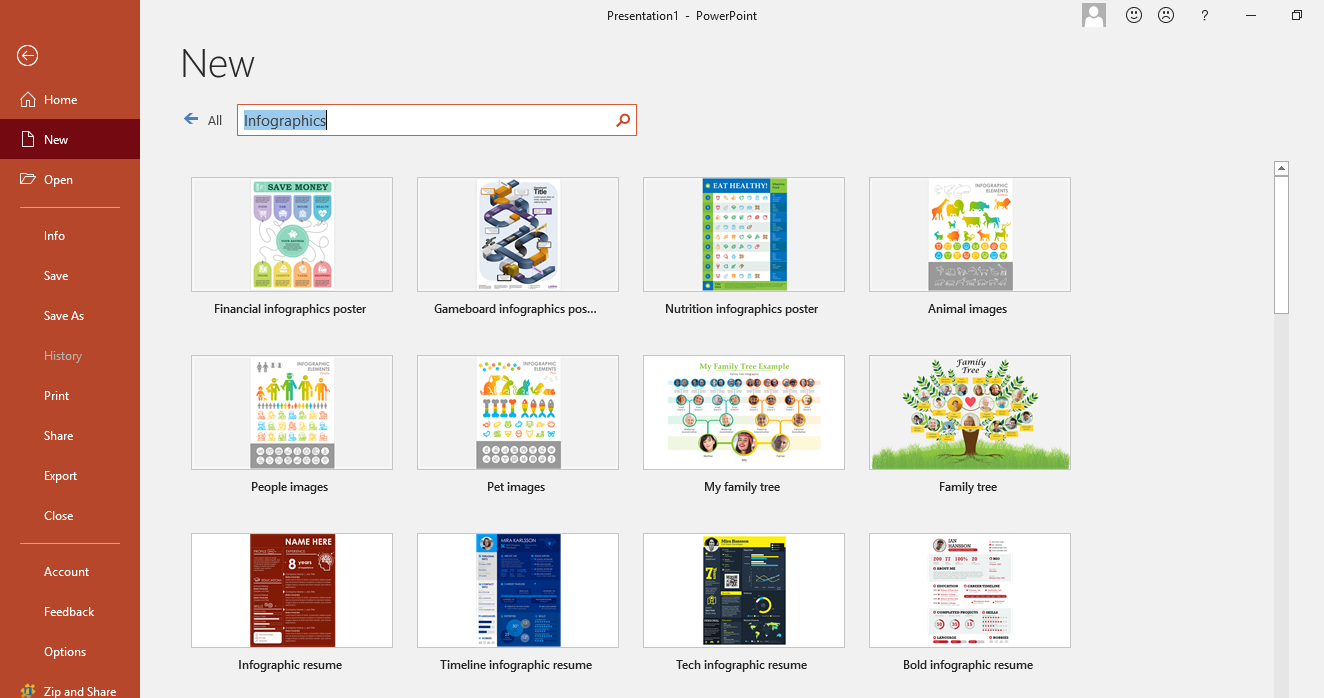
4. 写真のスライドショーとループプレゼンテーション
ブースの場合, バザーや家族のイベント, PPTは、あなたの家族のイベントやあなたのビジネスに余分なスパイスを与える簡単な修正することができます & rsquo; ブース. これは、特定の期間中にあなたの聴衆を楽しませたい場合や、製品や家族の写真を継続的に紹介したい場合に特に便利です & rsquo; s 旅行. [挿入] タブから写真のスライドショーを使用し、スライドショーを設定して自動再生します。
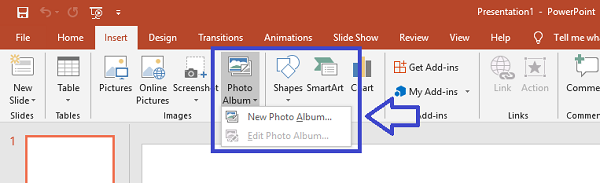
5. & nbsp;3D models and PowerPoint
Give a creative presentation with a 3D model on PowePoint! With the updates given by Microsoft on the new PowerPoint available on the Office365 subscription, you can now create photographic animations by using morph transitions together with the 3D models. & nbsp;Don’t have a 3D model? Microsoft integrates with an online 3D community リミックス を選択し、作成した 3D モデルをインポートできます。
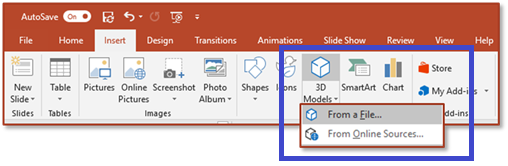
6. 共同作業と共同作成
マイクロソフトは、すべてをオンラインでコラボレーションし、チームと一緒にプレゼンテーションを行うのがシンプルになりました。 オンラインストレージを使用してプレゼンテーションを共有したり、作業を同時に共同編集したり、プロジェクトの編集中や編集後に変更を追跡したりできます。 PowerPoint 2010 以降のバージョンを使用して共同作業を行い、作成者自身からマイクロソフトのサポートサイトをご覧ください。
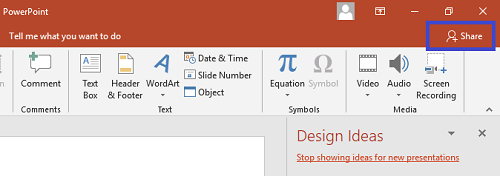
7. 他のアプリケーションなしで画面録画
チュートリアルを作成し、PowerPointを使用して直接あなたの画面を示し、記録! 追加の拡張機能やアプリケーションをインストールする必要はありません。[挿入] タブをクリックし、& ldquo; Screen Recording & rdquo; ボタンを選択することで簡単に実行できます。 これにより、PowerPointアプリケーションの内部または外部で画面の選択した部分を記録し、記録された資料をスライドにまっすぐに挿入することができます。

8. 何を行う & rsquo; tは知っています & ndash; 教えてください!
で 2016 パワーポイントのそれ以降のバージョン, マイクロソフトは、機能を提供しています & ldquo; 教えてください。& rdquo; あなたは私に尋ねた場合, それは & rsquo; Clippyのモダンでより良いバージョンのようなものです, マイクロソフトのユーザーに示唆を愛したペーパークリップ. 今回は、& ldquo; Tell Me & rdquo; は電球の形で表示され、一度クリックすると、何をしたいのかを尋ねて、すぐに機能を入手するか、少なくとも助けを得ることができます。