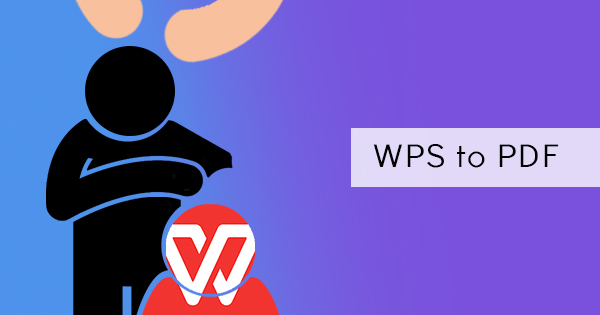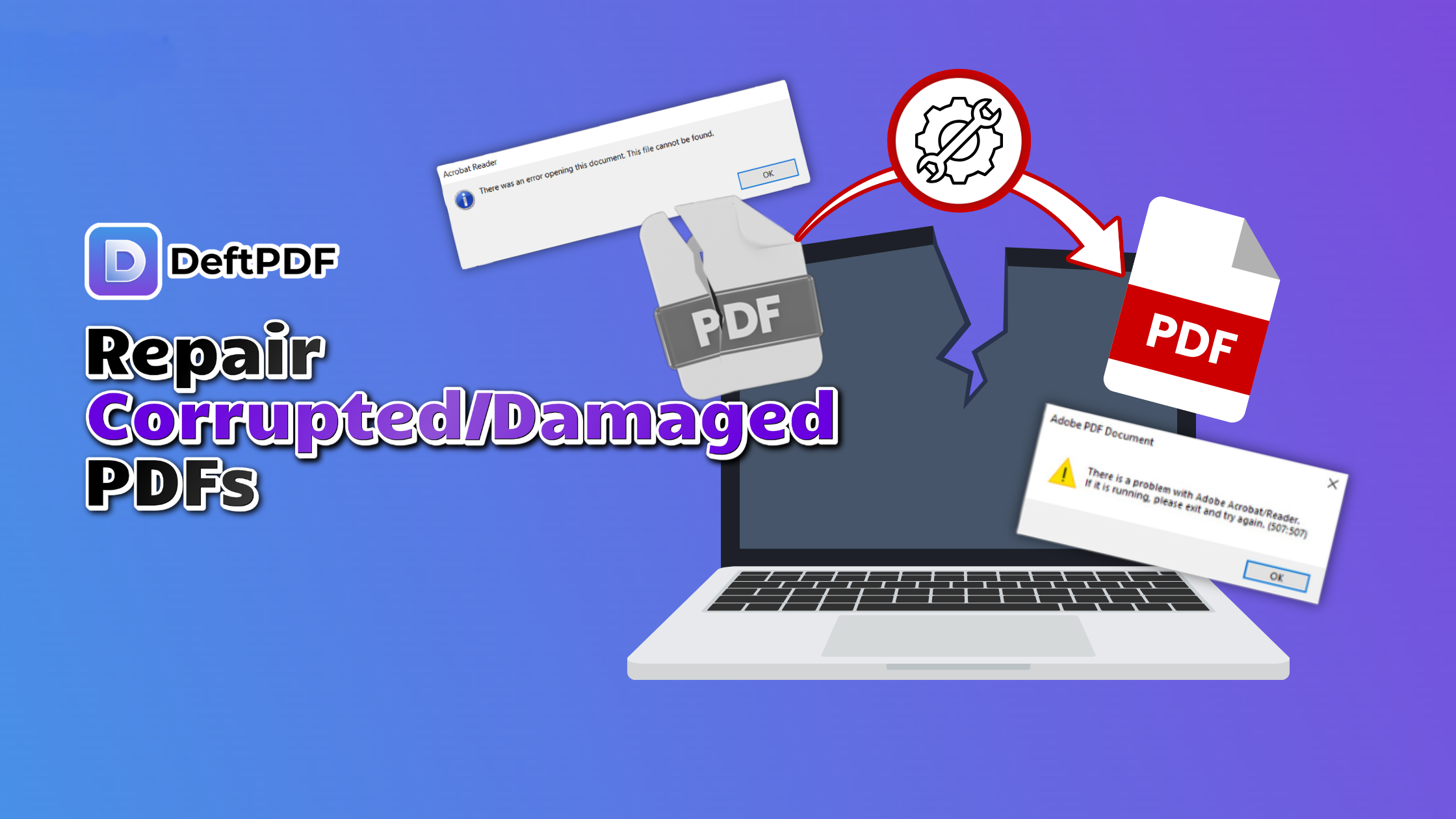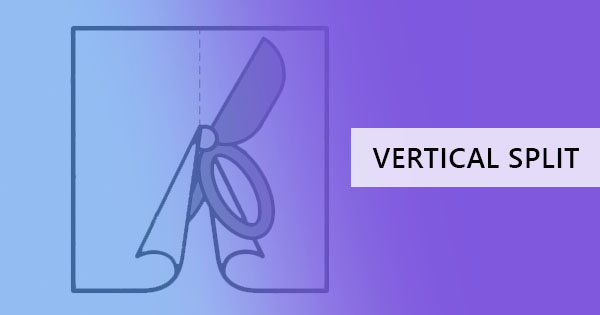ビッグデータ、小さなデータまたは数式 & ndash; 名前を付けて、Excel で行うことができます。 あなたは専門家や初心者であってもよい、誰でもこのアプリケーションを使用することができます。 あなたはこのプログラムで人生を楽にするために行うことができますいくつかのショートカットがあることを知っていました? あなたが効率的になるのに役立つこれらのトリックやヒントを専門家のようにこれを使用してください! & rsquo; を始めましょう!
& nbsp;
1. PDFからEXCELへの変換
編集できないドキュメントからデータを抽出することは不可能だと思われるので、これは最も難しいことのように見えることを & rsquo; t 争うことができます。 しかし、良いニュースは、, それは & rsquo; あなたが瞬時にこれを行うことを可能にする既存のオンラインツールがあるので、もはや不可能ではありません, 無料! 我々 & rsquo; 話し直すオンラインツールは、ファイルをエクセルするためにPDFからあなたのデータを抽出することができ、私たちの非常に独自のDeftPDFコンバータツールです. ここでツールリンクを無料で使用できます: https://deftpdf.com/pdf-to-excel
変換を続行するには、次の3つの簡単な手順に従うだけです。
ステップ1: に移動します。デフテッド・PDF.com を開き、PDFファイルをExcelツールにアップロード

ステップ2: アップロードが完了したら、& ldquo; エクセルへの変換 & rdquo; 画面の下部にある

ステップ 3: Excel ファイルをダウンロードする
& rsquo; それは簡単ではありませんか?
& nbsp;
2. エクセルへのテキストの抽出
誰もがこれを知っているわけではありませんが、Excelアプリケーションでは、ソフトウェアやツールを必要とせずにテキストファイルを簡単にインポートできます。 以下の手順に従うだけで、エキスパートのようにこれを行うことができます。
ステップ1: 次の場所に移動します。& ldquo; データ & rdquo; タブを選択し、& ldquo; 外部データの取得 & rdquo;を選択し、& ldquo; テキストから & rdquo;

ステップ2: 表示されるダイアログからインポートするテキストデータを選択し、テキストデータをインポートします。 オプションが表示されたら、& ldquo; 区切り記号付き & rdquo; を選択し、[次へ] をクリックします。

ステップ3: 次のウィンドウで、& ldquo; タブ & rdquo; を選択し、& ldquo; カンマ & rdquo; instead.& nbsp;click & ldquo; 仕上げ & rdquo;

ステップ4: 新しいシートまたは既存のワークシートにデータを配置するかを選択できます。
& nbsp;
3. エクセルをPDFに変換
データを安全に送信し、変更を加えずに送信する場合は、PDF 形式を強くお勧めします。 マイクロソフトは、データを保存し、簡単にPDFファイルに変換することを可能にしました。 選択するだけです。& ldquo; #38 として保存; rdquo; をクリックし、ファイルの種類として PDF を選択し、[保存] をクリックします。
& nbsp;
4. ALT + タブ / CRTL + タブ
ドキュメントを開き、これらのショートカットをクリックすると、複数のウィンドウまたは複数のExcelファイルを素早く表示できます。 CTL + タブ はあるExcelファイルから別のExcelファイルに切り替え、 ALT + タブ は、& rsquo; がExcelファイルでない場合でも、あるウィンドウから別のウィンドウに切り替わります。
& nbsp;
5. すべて選択
スプレッドシート内のすべてを選択するには、シートの左上にあるボックスをクリックするだけです。

6. 1 つのセルからデータをコピーする
1 つのセルを他のすべてのセルにコピーする必要がありますか。 セルの隅にある小さなボックスを下にドラッグすると、すぐにコピーされます。 これを横向きまたは上向きに行うこともできます。

7. 1つのセルからデータをシーケンス/CTL + ドラッグ
データをコピーする以外に、シーケンスを実行することもできます。 1 つずつ入力するのではなく、Ctrl キーを押しながら小さなボックスをもう一度下にドラッグします。 あなた & rsquo; ll 代わりにコピーの, 数字は、その順序で順序付けされます。. 1,2,3,4,5 代わりに 1,1,1,1,1
& nbsp;
8. 複数の行/列を追加する
行や列を1つずつ挿入するのをやめ、このトリックを行って複数の行を追加してください! 複数の行/列を選択し、右クリックして挿入をクリックします。 強調表示する列または行の数は、挿入できる数と同じになります。

9. 見つける
待てCtrl キーを押しながら F キーを押します。を使用します。 検索するテキスト/単語を問うダイアログが表示されます。 テキストを入力し、[検索] をクリックします。 これは、テキストに1つのセルからジャンプします & rsquo; 探して再. 疑問符やアスタリスクで何かを見つける必要がある場合は、常に波 & ldquo;~“ before the search looking like this ~? To make it searchable. Both characters can’t be used on the CTRL + F function if you try it as it is. & nbsp;You can find the wave line beside the number one on your keyboard!

10. フィルタを使用します
特定の資格を持つデータの検索は、このフィルタ機能で簡単に行うことができます。 また、フィルタのボックスにチェックを入れることで、空白セルや拒否された品質を削除することもできます。 この関数は、[ホーム] タブにタイトル & quot; で見つけることができます。sort and filter."& nbsp;Once you click this, a drop-down button will be added to your data. Select this and you will find that your data can be sorted out according to similar qualities.& nbsp;

11. CTRL + 矢印 / CTRL + ページアップ/ダウン
あなたが押したままにすると、より速くナビゲートできることを知っていましたCtrl キーを押してから上下または PgUp キーまたは PgDn キーを押します。 (ページアップまたはページダウン)? 何も含まないセルをスキップすることも、ページの上から下にジャンプすることもできます。 自分で試してみてください!
& nbsp;
12. 転置
What does transpose mean? It’s the act of moving the data from vertical to horizontal or vice versa. It’s simply reordering or transferring the data to the cells you wish to move into. To do this, simply highlight the cells you want to move, copy it を選択し、the cell where you want it to be placed. Right click on that cell then click the transpose icon. This will transfer the data horizontally.

13. 大文字 / 小文字
正しく回答されなかった投票やアンケートを開始しましたか? 行 & rsquo; のセルのテキストを大文字または小文字、または適切な形式に変換する場合は、次の数式を試すことができます。 = 上方向 (セル 1) または = 下方向 (セル 1) または = 下方向 (セル 1)ここで、cell1 は変換する選択されたセルです。
& nbsp;
14. ゼロで始まる
& rsquo; t は、自動的に削除されるため、Excel の他の数値の前にゼロを入力することができます。 ただし、ゼロだけを入れたり、文字の前にゼロを入れたり、ゼロの前に引用符を入れたりすることができます。

15. データをハイライト表示して取得する
あなたは、任意の数式なしであなたのExcelファイル上の迅速なデータを得ることができます。 セルのグループを強調表示すると、下部に要約が表示されます。

16. 対角線を追加するには
各セルに境界線を作ったり、太く、破線、点線、または倍増させたりできますが、1つのセルに対角線を作ることができますか? ここでの秘密のヒントは、セルを右クリックして& ldquo; フォーマットセル & rdquo; ダイアログが開いたら、& ldquo; 境界 & rdquo; タブをクリックし、対角線を選択します。 今, 誰 & rsquo; 国境の専門家です!

17. ピボット
ワンクリックでデータに関する簡単な概要レポートを作成し、自動的に更新します。 あなたはピボットでこれを行うことができます! 含めるデータを強調表示し、[挿入] タブをクリックし、[ピボット] を選択します。 その後、あなたが含まれているデータを確認し、別のシートまたは既存のシートに入れたいかどうかを確認するプロンプトが表示されます。 希望のオプションを選択し、[OK] をクリックします。 ここから、データの要素を持つ別のダイアログボックスが表示されます。 要素を列または行にドラッグアンドドロップして、目的の集計テーブルを作成します。 以下の例を参照してください。

18. ペインのフリーズ
私たちは皆、一番上の行または最初の列を凍結することができますが、別の要件がある場合はどうなりますか? たとえば、3 番目の行と 2 番目の列を固定する場合は、交差するセルをクリックし、[表示] タブをクリックし、[ペインの固定] をクリックします。
& nbsp;
19. アウトサム/平均/クイックフォーミュラ
Excel was made to make your life easier that’s why they made a quick formula button! You can instantly sum, average, count or show the minimum and maximum of your data with one click. You can do this by highlighting the cells, click the formulas tab を選択し、the dropdown of auto sum button and select the one you need. The resulting amount will be placed on a new cell usually at the bottom.
& nbsp;
20. 重複を削除する
ドン & rsquo; トン一つずつそれを行います! [データ] タブの [重複を削除] を使用して、すべて 1 つの重複を削除できます。 これを使用するには、関連するセルをハイライト表示し、& ldquo; をクリックします。重複を削除する. & rdquo; 選択した内の現在のセルを使用して削除を確認するか (現在の選択を続ける)、または他の列や行と比較して (展開された選択)。
& nbsp;
21. 連動/使用 & amp;
異なるセルの単語を 1 つのセルに結合します。& ndash; 多くの場合、名前のデータベースやコードに役立ちます。 数式を使用して、次のようにセルを選択します。=concatenate(cell 1,cell2)& nbsp;または、ショートカットを使用することもできます:= セル 1 & アンプ; セル 2
ご注意ください: セル 1 とセル 2 は、データ内のセルを表します。