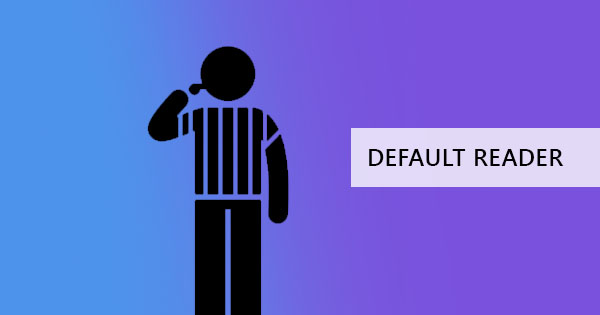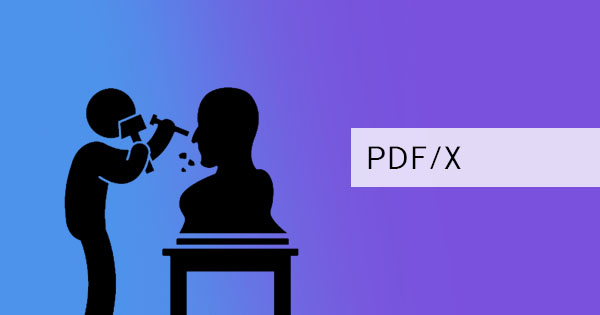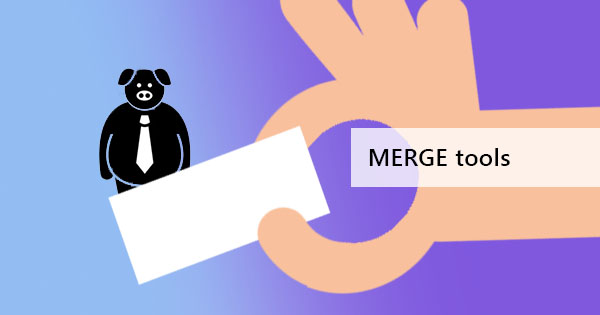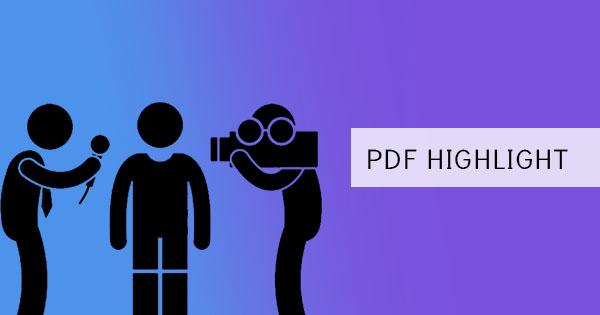
Kommentere er handlingen å legge til tekst høydepunkter i et dokument, og notere disse redigeres verdige fraser fellerå korrigere kilden. Det er også lov å kommentere filen, som vanligvis brukes til kontrakter, avhandlingsartikler eller skriving. Handlingen med merknader betyr ikke nødvendigvis at den vil bli redigert da den bare peker på hva som skal slettes, settes inn eller endres. Det blir ofte sett på som et høydepunkt, en gjennomstreking tekst eller noen ganger plasseres et notat ved siden av en setning eller et ord.
Kommentere på Word-dokumenter er enkle, da de er lett tilgjengelige i applikasjonen. PDF-filer, derimot, kan ikke beskrives med samme program, i stedet bruker vi sitt eget PDF-redigeringsverktøy fellerå gjøre disse notatene mulig. I dette tilfellet vil vi brukeAdobe Acrobat frakoblet ogDeftPDF fellerå oppnå målet om å kommentere PDF-filen mens du sammenligner både ved bruk.
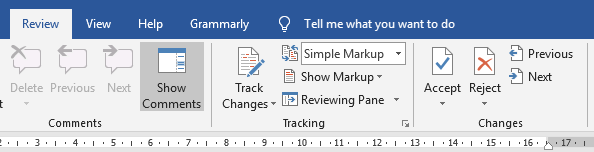
Hva brukes merknadene og hva betyr det?
Det finnes bare tre typer grunnleggende merknader & ndash, utheving, gjennomstreking tekst og notater. Vi bruker gjennomstreking på ord fellerå markere det og angi at teksten må slettes. Utheving av teksten, derimot, kan brukes til å understreke eller legge til kommentarer på den. Notater kan også legges til som en kommentar eller som et notat til kilden, fellerå gi mer informasjon, gi en meningsfylt bemerkning fellerå forbedre eller noen ganger det & rsquo; s et notat fellerå komplimentere det. Andre merknader som vanligvis brukes skriftlig, inkluderer også å sette inn tekst, erstatte tekst og slette tekstmarkeringer.
& nbsp;
Hva er fordeler og ulemper med å bruke Adobe V.S. deftPDF?
Mens begge programmene gir de samme verktøyene, er det viktig å forstå forskjellene. Hvis du fellereksempel ser på tilkobling, redigeres DeftPDF og kommenteres på nettet, noe som betyr at du kan sende det endelige arbeidet direkte etter, eller laste det opp til nettbasert lagring direkte. Adobe Acrobat brukes i mellomtiden frakoblet modus.
Installasjoner og abonnementer: Når det gjelder installasjoner, krever DeftPDF ikke brukere å installere noe. Du går bare til nettsidene og bruker verktøyene med en gang. Det er et alternativ til å installere en krom forlengelse fellermer tilgjengelighet på fremtidig dokumenteredigering, men det & rsquo; s ikke nødvendig. Adobe Acrobat i mellomtiden må lastes ned og installeres før du bruker den i frakoblet modus.
Betaling og gebyrer:Når det gjelder betaling, abonnementer eller avgifter, krever DeftPDF ingen. Ikke engang informasjon om brukeren til å bruke verktøyene. Pålogging er et alternativ som er oppgitt, men ikke nødvendig. Faktisk er alle verktøyene helt gratis å bruke. Adobe Acrobat & rsquo; s gratis nedlasting versjonen tilbyr sin grunnleggende merknadsverktøy gratis også, men du må abonnere fellerå kunne bruke alle sine andre redigeringsfunksjoner.
Lagre filen: Når det gjelder å lagre ditt kommenterte arbeid, kan mindre forskjeller være tydelige. Siden DeftPDF er online, vil den ikke slette eller skrive over den opprinnelige PDF-filen, i stedet vil den opprette og lagre et nytt dokument ved nedlasting av filen. Adobe acrobat i mellomtiden, vil tilby deg begge veier & ndash; å lagre den eksisterende filen med merknaden eller til & ldquo; lagre som & rdquo; å opprette et nytt dokument slik at den opprinnelige filen vil forbli den samme.
Sikkerhet og sikkerhet fellerdokumenter: Lastly, the most important question here is the security and safety of the file. DeftPDF ensures that the file you will edit is uploaded in an encrypted server, which means that your files are completely secure online. DeftPDF also guarantees that the files are deleted permanently after processing, therefore NO ONE will be able to get a copy of your file. Adobe Acrobat is used frakoblet ogcan also be secure since the connection is only between the downloaded software and your computer. Both are secure and safe.
& nbsp;
Hvordan kommenterer jeg i Adobe Acrobat?
Det er faktisk ganske enkelt å kommentere i Acrobat på sin gratis basisversjon. Du markerer bare PDF-tekst ved hjelp av markøren, høyreklikker du på det uthevede feltet og velger deretter hvilken type merknad som skal gjøres med valgene som skal vises.

Du kan endre fargen på høydepunktet ved å høyreklikke på den uthevede teksten, velge egenskaper og endre fargen slik du foretrekker.
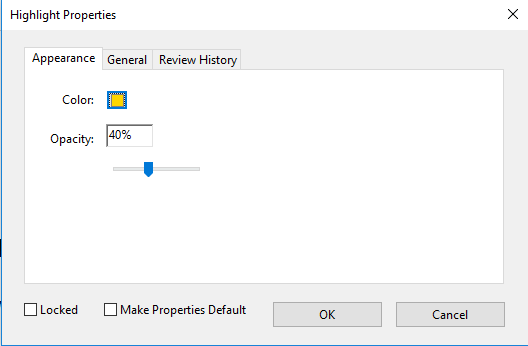
Når du legger til notater som kommentarer til teksten, er det et alternativ fellerå vise alle kommentarer på alle merknader. Du kan avsløre alle disse ved å høyreklikke på en av de uthevede tekstene, og velg deretter& ldquo; åpne alle popup-vinduer & rdquo; eller& ldquo; vis kommentar app. & rdquo;
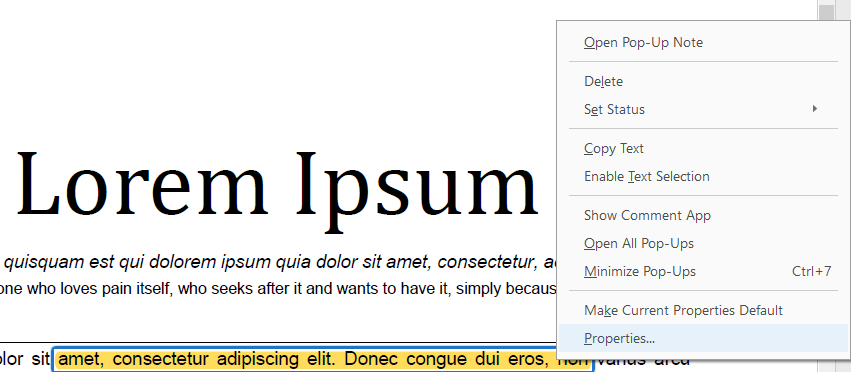
Dette er bare noen av kommentarfunksjonene du kan gjøre i Adobe. Selvfølgelig, hvis PDF-filen er lagret med begrenset tilgang og kommentering ikke er tillatt, kan disse verktøyene ikke brukes på den med mindre begrensningene er løftet.
& nbsp;
Hvordan kommenterer jeg i DeftPDF?
DeftPDF er et online verktøy som er veldig enkelt å bruke, og det er bare noen få skritt å følge for å kommentere PDF-filen.
Trinn én: Gå tilDeftPDF online og velg & ldquo;Rediger& rdquo; verktøy fra menyen
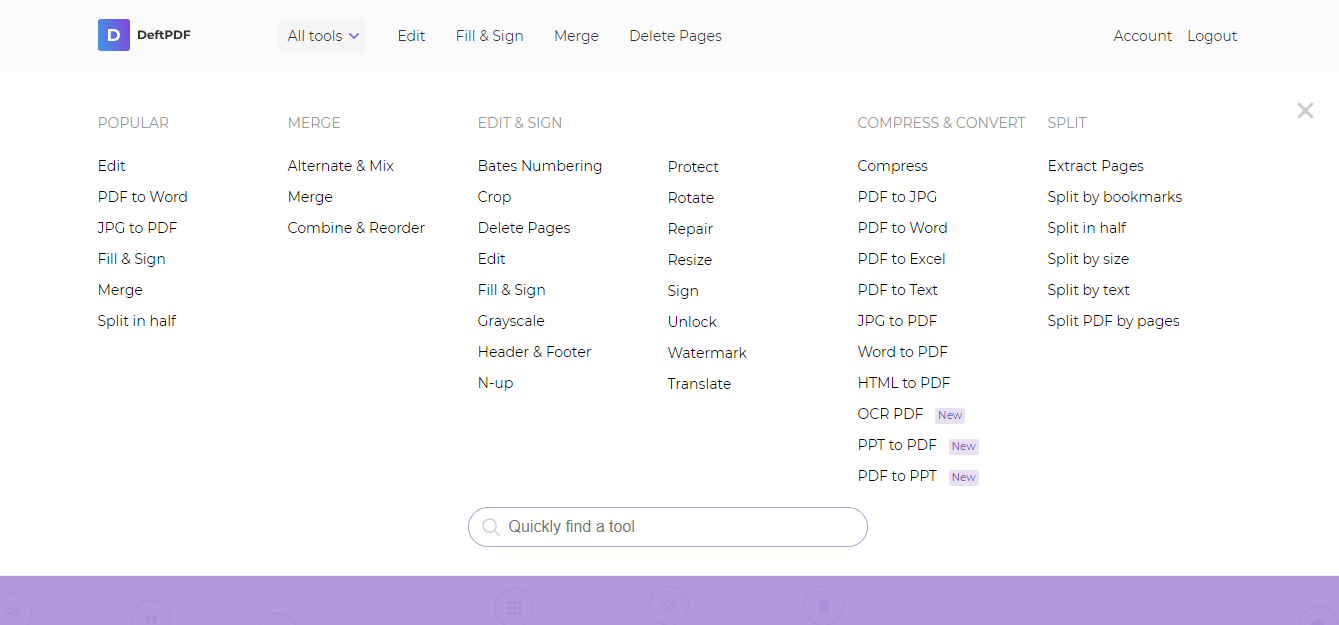
Trinn to: Last opp PDF-filen din
Trinn tre: Klikk& ldquo; Kommentar & rdquo; i redigeringsverktøymenyen som vises på toppen av det forhåndsviste dokumentet.

Trinn fire: Highlight PDF text ellerstrikethrough text on the document by moving your cursellerover to the text area. A comment section will appear upon highlighting felleryou to add notes on the text.
Trinn fem: Klikk& ldquo; Bruke endringer & rdquo; og lagre arbeidet ditt på datamaskinen ved å klikke& ldquo; Last ned. & rdquo;
There are also other editing tools you can use that come handy felleryour PDF file and it already appears right in its editing tool menu and if you prefer to send the document right after annotating, you can also do this by selecting & ldquo; Dele & rdquo; i stedet for& ldquo; Last ned & rdquo; after applying changes. You can also save it in your Google Drive ellerDropbox if needed.
& nbsp;
& nbsp;